This article is a step-by-step SCCM 2211 upgrade guide that demonstrates how to upgrade to SCCM version 2211. It also lists all the new features added in the Configuration Manager 2211 release. Microsoft released the SCCM 2211 update on December 6, 2022, and it is now generally available.
The ConfigMgr update 2211 for the current branch is available as an in-console update. You can apply the update 2211 to sites that run version 2107 or later. When you upgrade to SCCM 2211, you get the latest fixes and new features added to your site.
The SCCM 2211 is not a baseline version. When installing a new site, Configuration Manager 2203 media should be used because it is the latest available baseline version. Microsoft put out the baseline version of SCCM 2203 in Visual Studio (with an MSDN subscription), VLSC, and the Evaluation Center.
The update for Configuration Manager version 2211 is the third release for the current branch in the year 2022. If you are running Configuration Manager 2203 or 2207, you can directly upgrade to SCCM 2211.
You can update your Configuration Manager server running in production to version 2211 by using the steps covered in this upgrade guide. After you upgrade to SCCM 2211, you must also install the latest hotfixes for version 2211 to make sure that all bugs and known issues are resolved. Take a look at all the hotfixes available for SCCM 2211.
SCCM 2211 Release Date
Microsoft has released the SCCM 2211 update on December 6, 2022. The 2211 version of Configuration Manager is not a baseline version. If you need the baseline version, you can download the SCCM 2203 baseline version and then upgrade to the ConfigMgr 2211 version.
The ConfigMgr version 2211 update will be available only on sites running SCCM 2107 or later. Or, to put it another way, you can only upgrade to ConfigMgr 2211 if you are using version 2107 or higher.
Important: If you are using an older version of ConfigMgr, such as SCCM 2012 or SCCM 2012 R2, you cannot upgrade to SCCM version 2211. If you are still using an older version of Configuration Manager, you must first upgrade to the current branch version.
SCCM 2211 Update is Generally Available
Update: As of December 19, 2022, the 2211 version of SCCM is generally available for all customers. This means you don’t have to use the Early Update Ring PowerShell script to get the 2211 update any more. The Configuration Manager 2211 Update will be globally available only on sites that run version 2017 or later and will automatically appear in the console.
SCCM 2211 Upgrade Guide – New Features, Enhancements, and Fixes
Following is the list of new features and improvements introduced in SCCM 2211 release.
- Improvements to Cloud Sync (Collections to Azure Active Directory Group Synchronization) feature
- Network Access Account (NAA) account usage alert
- Distribution point content migration
- Featured Apps in Software Center
- Enhancements in console search experience
- Dark theme is now extended to more dashboards
- Resolved duplicate entries for co-managed device in Intune portal
For a detailed explanation of all the above features, refer to the article by Microsoft on What’s new in Version 2211 of Configuration Manager Current Branch. I have published a guide covering the best 7 new features in ConfigMgr 2211.
SCCM 2211 Servicing Support
The SCCM version 2211 update is the third major current branch release of the year 2022. The year 2023 will see the release of SCCM version 2303, which will be the next version. Remember that every new version of the ConfigMgr current branch update is supported for 18 months after it is made available to everyone.
The ConfigMgr 2211 version will receive security and critical updates for the first four months (up to April 2023). And for the next 14 months (up to June 2024), it will receive only security updates. Read the following guide to understand more about SCCM support end dates and servicing timeline.
SCCM 2211 Upgrade Checklist and Prerequisites
Please read the SCCM upgrade checklist and prerequisites before you upgrade to version 2211.
- A console update, version 2211, is accessible for Configuration Manager’s active branch.
- To install the Configuration Manager 2211 update on your sites, ensure you have installed SCCM version 2107 or later.
- If you’re running a multi-tier hierarchy, start upgrading to 2211 from the top-level site in the hierarchy. You should upgrade the CAS first, then upgrade the primary sites, and then you can start upgrading each secondary site. Complete the 2211 upgrade of each site before you begin to upgrade the next site.
- Before you download and install the ConfigMgr 2211 update from the console, ensure you are running a supported Operating System and SQL Server version.
- If you’re running a SCCM version older than version 1910, check the SCCM In-place upgrade paths for proper upgrade paths.
- If there is a pending restart for the server, reboot the server and then initiate the installation of upgrade of version 2211. The pending reboots are usually observed when the Windows updates are installed, but the server isn’t rebooted.
- The Configuration Manager server should have an online service connection point before you initiate the upgrade.
Support for Windows ADK in SCCM 2211
SCCM 2211 supports both the latest versions of Windows 10 ADK and Windows 11 ADK. If you are using an older version of Windows ADK, you can uninstall it and install the latest version. Use the following guide to upgrade ADK on SCCM server.
For Windows 10, you can install Windows ADK for Windows 10 version 2004 and this will work with Configuration Manager 2211. There is no Windows ADK released for Windows 10 version 22H2.
Starting with SCCM 2203, you can deploy and fully manage Windows 11. Configuration Manager 2211 also supports Windows 11, meaning you can deploy and manage it. You can also install Windows 11 ADK for Windows 11 operating systems.
If you have installed an older version of ADK and will be upgrading your Windows 10 to newer versions like Windows 10 22H2 or Windows 10 21H2, you must upgrade your ADK on the SCCM server. Use the following guide to update ADK on SCCM server.
Should I Install Previous ConfigMgr Hotfixes?
You can immediately install the Configuration Manager 2211 update if you have not installed any hotfixes previously or if you have forgotten to install any hotfixes. When you upgrade to ConfigMgr 2211, you get all the hotfixes and out-of-band updates that were released before.
The Microsoft ConfigMgr product team has put out several hotfixes for Configuration Manager 2207 and later. Roll-ups and out-of-band updates that were released to address the issues in order of priority were also included in some of them.
In conclusion, the answer to the question of whether you should install each hotfix for ConfigMgr 2207 before upgrading to version 2211 is NO. If you come across any hotfixes while updating to version 2207, you can skip them and install the 2211 update instead.
ConfigMgr 2211 Update Fast Ring vs. Slow Ring
The Fast Ring (early Update Ring) is an optional ring that is only available in SCCM environments (via PowerShell Script). The Slow Ring (also known as “generally available”) is available for all ConfigMgr environments.
The Configuration Manager update 2211 (slow ring) is typically rolled out globally after a few weeks of early ring release. Once the ConfigMgr version 2211 update is made globally available for everyone, you don’t have to run any script to download the update. To install this update, you need to opt in by running the Version 2211 Opt-in Script.
Run EnableEarlyUpdateRing PowerShell script for SCCM 2211
Here are the steps to run the SCCM Enable Early Update Ring 2211 script:
- First, close the Configuration Manager console.
- Launch the PowerShell as administrator on your SCCM primary site server.
- Change the path to the script location and run the EnableEarlyUpdateRing 2211 PowerShell script.
- Enter the site server name (top-level site server name or IP address).
- The script now downloads the update 2211 in the SCCM console for you.

After you run the Enable Early Update Ring PowerShell script for version 2211, the Configuration Manager update 2211 begins to download. You can monitor the 2211 update download by opening dmpdownloader.log file. While downloading the Configuration Manager 2211 update, if you encounter easy setup payload exception errors in dmpdownloader.log, refer to the following solution guide.

SCCM 2211 Update is Stuck in Downloading State?
Occasionally, the update fails to download and in your cast if the SCCM 2211 update gets stuck in the downloading state, refer to the following guide – https://www.prajwaldesai.com/fix-sccm-update-stuck-downloading-state/.
The common causes of the SCCM 2211 upgrade prerequisite check failing are listed below, along with fixes for any errors or warnings that may occur.
- The site database has a backlog of SQL change tracking data – Solution.
- Configuration Manager Pending System Restart – Solution.
- SQL Server Native Client Version – Solution.
- SCCM Update Stuck at Downloading State – Solution.
- Enable site system roles for HTTPS or SCCM Enhanced HTTP – Solution.
- Recommended version of the Microsoft.NET Framework. Warning – Configuration Manager 2207 requires at least .NET version 4.6.2, but recommends the latest version 4.8 – Solution.
- ConfigMgr Database Upgrade Error 0x87d20b15
Await the download and extraction of all the necessary upgrade files for ConfigMgr update 2211 to complete. As soon as the update is downloaded, the status changes to “Ready to Install.” The package GUID of the SCCM 2211 update is C457206E-CD5C-4E6E-8625-EE3F232D48D6. A update package may have more than one GUID, so the GUID may vary in your case.

Run SCCM 2211 Prerequisite Check
You must run a prerequisite check for SCCM 2211 before installing it. Prerequisite check runs series of steps to determine if the update can be installed safely. If there are any errors or warnings during the prerequisite check, they will be reported in the console and monitoring workspace.
Perform the following steps to run the prerequisite check for SCCM version 2211:
- Launch the SCCM console.
- Navigate to Administration > Overview > Updates and Servicing Node.
- Right-click Configuration Manager 2211 update and select Run Prerequisite Check.
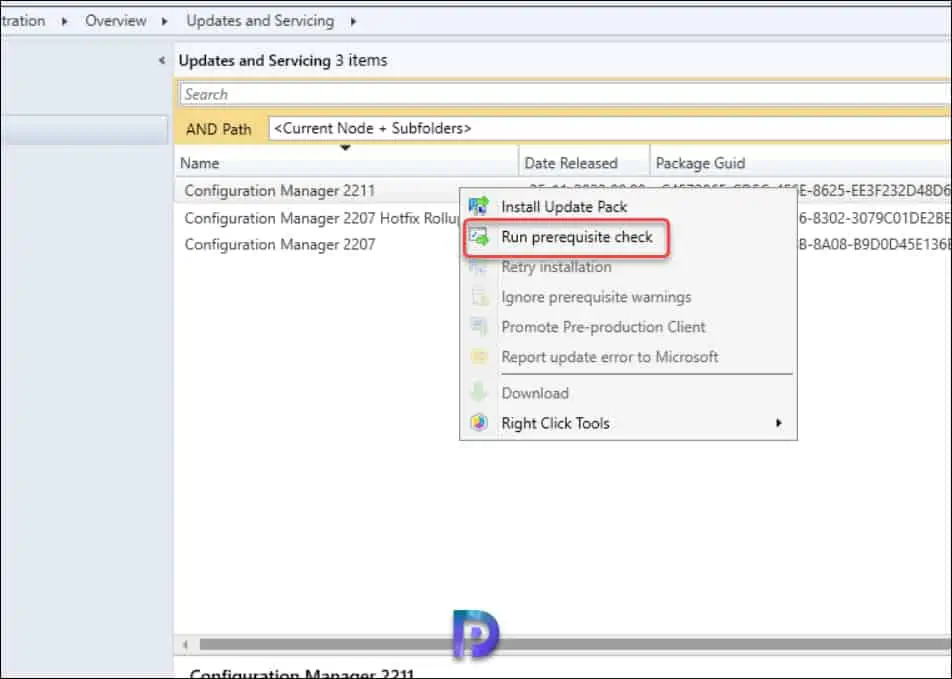
After you run a prerequisite check, it takes some time to actually begin the prerequisite checks process. There are many checks done in the background during these checks. In the Monitoring workspace, you can keep an eye on the prerequisite checks. The state of the update changes to “Checking Prerequisites” which means the prerequisite checks have been initiated.
You can also monitor the ConfigMgrPreReq.log to see how the prerequisite check is progressing. Take a look at a list of all the important SCCM log files required during the installation of new ConfigMgr update.
Verify Prerequisite Check Status of SCCM 2211 Update
There are several ways to confirm if the SCCM version 2211 upgrade prerequisite checks has passed successfully or were there any warnings. After the prerequisite check step is complete, you will find one of these statuses in the Configuration manager console.
- Successful: Prerequisite Check Passed
- Warnings: Prerequisite Check passed with warnings. Review the ConfigMgrPrereq.log file.
- Failed: Prerequisite check failed. Review the ConfigMgrPrereq.log file.
The first method to check if the 2211 update prerequisite check is completed is by reviewing the ConfigMgrPrereq.log file. The line “Prerequisite checking is completed” confirms that all the prerequisite checks have passed successfully without any errors or warnings. This means you can proceed with installing update 2211 in your ConfigMgr hierarchy.
The second method that you can use is to verify the prerequisite check results is directly from the Configuration Manager console. In the Updates and Servicing node, the State column shows the prerequisite check state.
In the below screenshot, we see prerequisite check passed for update 2211. No errors or warnings were found during Configuration Manager 2211 prerequisite checks. You can now proceed with installing the update 2211.

SCCM 2211 Upgrade Guide – Install Update Pack
- Launch the Configuration Manager console.
- Navigate to Administration > Overview > Updates and Servicing Node.
- Right-click Configuration Manager 2211 update and select Install Update Pack.

The Configuration Manager version 2211 includes updates to the following components:
- Configuration Manager site server updates
- Configuration Manager console updates
- Configuration Manager client updates
- Fixes for known issues
- New Features
Click Next.

The Features page shows the list of new features available in ConfigMgr 2211 update. You can enable these new features from Configuration Manager at a later point. Click Next.

For Client Update Options, select the desired option for your client update. There are two client update options available while installing the SCCM 2211 update.
- Upgrade without validating – This option allows updating only clients members of a specific collection.
- Validate in pre-production collection – With this option, you can validate the client update on members of the pre-production collection while you keep your production client package intact.
Select the desired client agent update option and click Next to continue.

On the License Terms tab, accept the license terms and click Next.

The Cloud Attach tab includes cloud attach settings. You can sign in to Microsoft Endpoint Manager with your Microsoft organizational account. If you want to skip the cloud attach settings, uncheck all the checkboxes and click Next.
On the Summary tab, review version 2211 upgrade settings and click Next.

Close the Configuration Manager updates wizard on the Completion tab.

The Configuration Manager 2211 update installation begins now. The upgrade usually takes approximately 45 minutes or sometimes even more to complete. During the upgrade, do not make any changes to your setup using the Configuration Manager console. Just leave the server idle and allow the update to install.
Monitor the ConfigMgr 2211 Upgrade Progress
You can monitor the ConfigMgr 2211 upgrade progress with the following steps:
- In SCCM Console, go to Monitoring workspace.
- Click Overview > Updates and Servicing Status.
- Right-click the Configuration Manager 2211 update and select Show Status.
You can also review the 2211 upgrade by reviewing the CMUpdate.log file located on the site server. Take a look at all the important SCCM log files.
SCCM 2211 Console Upgrade
After the SCCM 2211 update is installed, the old console version will be uninstalled and a newer version of the console will be installed. You should not skip the console upgrade process, as you cannot use an outdated version of the console.
To upgrade the Configuration Manager console to the latest version, you can either refresh the console once or close and launch the console. For some of you, a yellow notification bar appears just below the top ribbon. Click Install the new console version. During the console upgrade, if you encounter any issues, you can always review the ConfigMgr Console log files. After upgrading to version 2211, the final ConfigMgr console version is 5.2211.1061.1000.

Verify SCCM 2211 Upgrade
After the SCCM 2211 console upgrade is complete, launch the console and in the top-left corner, click the blue arrow and select “About Configuration Manager.” The following details show that the upgrade to version 2211 of Configuration Manager was successful.
- Microsoft Endpoint Configuration Manager Version 2211
- Console Version – 5.2211.1061.1000
- Site Version – 5.0.9096.1000

You can verify the SCCM 2211 build number and version with the following steps:
- In the SCCM console, navigate to Administration > Site Configuration > Sites.
- Right-click your site and select Properties.
- The Version is 5.00.9096.1000 and Build number as 9096.

Verify Client Package Distribution
To take full advantage of new Configuration Manager features, after you finish Configuration Manager 2211 upgrade, you must update clients to the latest version. While new functionality appears in the Configuration Manager console when you update the site and console, the complete scenario isn’t functional until the client version is also the latest.
Before you update the client agents to version 2211, ensure that the Configuration Manager client package is updated to all the distribution points. Ideally, the client package is updated to distribution points after every upgrade. In case the client package distribution fails, you can update it manually with following steps.
In the Configuration Manager console, navigate to Software Library\Overview\Application Management\Packages. Select the Configuration Manager client package and check if the update is successful. Otherwise, right-click both packages and select Update Distribution Points.
Update SCCM Boot Images
After the Configuration Manager 2211 upgrade is over, the default Boot images will automatically update to all distribution points. If it’s not updated, you can manually update the boot images using the following procedure.
Use the following steps to update the SCCM boot images to distribution points:
- Launch the Configuration Manager console.
- Go to Software Library > Operating Systems > Boot Images.
- Right-click the boot image and select Update Distribution Points.
Note: You must update both Boot Image (x64) and Boot Image (x86) to distribution points.
SCCM 2211 Upgrade – Upgrade Clients
The recommended method to upgrade SCCM 2211 clients is by using the Automatic Client Upgrade feature. Use the following steps to initiate the site-wide client upgrade in your setup.
- Launch the Configuration Manager console.
- Go to Administration > Site Configuration > Sites.
- Click the Hierarchy Settings in the top ribbon and select the Client Upgrade tab.
- Enable the option “Upgrade all clients in the hierarchy using production client“.
- Set the required number of days for automatic client upgrade and click Apply and OK.
The production client version of SCCM 2211 is 5.00.9096.1000. With automatic client upgrade enabled, any computers running an older version of the ConfigMgr client will now upgrade to version 5.00.9096.1000. The Configuration Manager 2211 client agent is compatible with Windows 10 and Windows 11 operating systems. Even Windows 11 22H2 is also supported as a client by Configuration Manager.

Create Device Collection for SCCM 2211 Clients
There are chances that automatic client upgrade could fail on multiple computers and the clients are left with older version of agents. In such situations, you can create a device collection in SCCM to find all the computers running an older version of SCCM 2211 client agent. Refer to the following guide to create a device collection in SCCM.
To find out the clients that aren’t updated to the latest version for 2211, you can use the below query. The query will list all the computers that don’t have the latest client agent version 5.00.9096.1000.
select SMS_R_SYSTEM.ResourceID,SMS_R_SYSTEM.ResourceType,SMS_R_SYSTEM.Name,SMS_R_SYSTEM.SMSUniqueIdentifier,SMS_R_SYSTEM.ResourceDomainORWorkgroup,SMS_R_SYSTEM.Client from SMS_R_System where SMS_R_System.ClientVersion != '5.00.9096.1000'
SCCM 2211 Post-Upgrade Checklist
After installing a significant SCCM 2211 upgrade, Microsoft advises using a post-update checklist. Use the following list to finish common tasks and configurations after updating the SCCM 2211 site.
- Confirm version and restart (if necessary)
- Confirm site-to-site replication is active
- Update Configuration Manager consoles
- Reconfigure database replicas for management points
- Reconfigure availability groups
- Reconfigure any disabled maintenance tasks
- Restore hardware inventory customizations
- Restore user state from active deployments
- Update Client Agents
- Check Third-party extensions
- Enable any custom solutions
- Update boot images and media
- Update PowerShell to help content
ConfigMgr 2211 Known Issues And Fixes
Microsoft has not released any hotfixes for SCCM 2211 yet, but they will in the coming months. Currently, there are no known issues with Configuration Manager 2211 update. All the 2211 versions’ known bugs will be updated here in the future.
SCCM 2211 FAQs
Here are some quick FAQs about the SCCM 2211 release.
When is SCCM 2211 Release Date?
The SCCM 2211 has been released by Microsoft on December 6, 2022.
Is SCCM 2211 a baseline version?
No, SCCM 2211 is not a baseline version. Use SCCM 2203 as a baseline version.
Is SCCM 2211 Generally available?
Yes, as of December 19, 2022 the SCCM update 2211 is globally available.
What is the minimum SCCM version required to upgrade to 2211?
You must be running SCCM 2107 or later to upgrade to ConfigMgr version 2211.
What is the client version number for SCCM 2211?
5.00.9096.1000
What is the build number of SCCM 2211?
9096

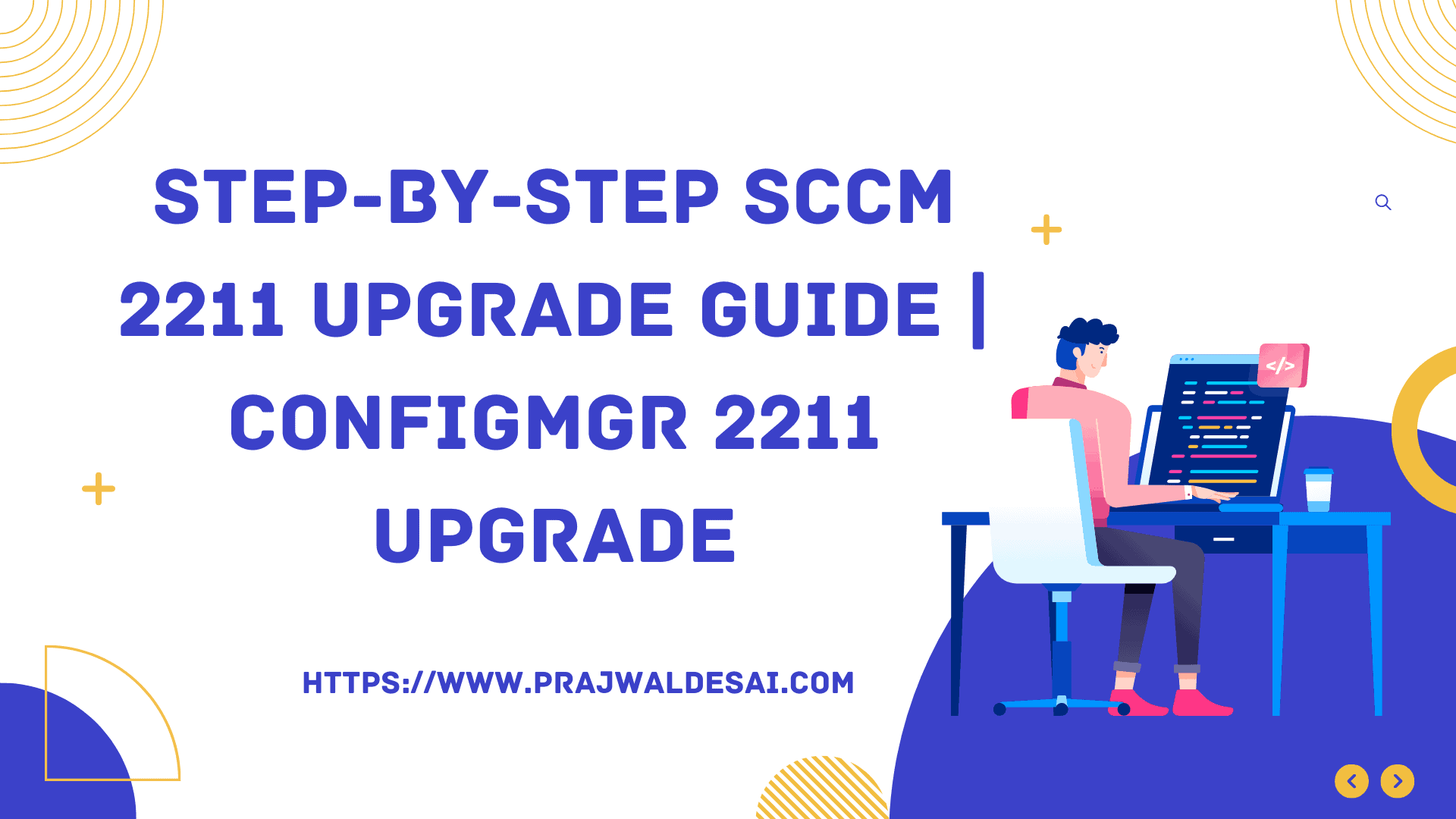











Hi, Got an annoying problem upgrading and failing.
Im running 2207 in offline mode, so once i download and import upgrade i run the update and it fails at files because for some reson the MMASetup-AMD64 file is zero bytes, i have deleted the staging area and reimported the upgrade several times but each time it fails, have you come ccross this sort of issue in the past?
Can i deploy both windows 10 22H2 & windows 11 using the adk of windows 11 ?
Im not sure im the only one with the Issue in 2211.
But Administration –> Client Settings isent work anymore.
I can create a copy of a existing one, but im no longer able to edit this.
Console will crash after editing the created Client Settings. Also it is not possible to delete it..
Is the console updated to latest version?
Hi Prajwal
Yes Console Version is 5.2211.1061.1000
If i try to delete the wrong client settings with powershell, then i receive a generic error.
Remove-CMClientSetting -ID “16777240”
Remove
Are you sure you wish to continue: ClientSetting: Name=”SMS – Default Client Settings – Copy”?
[Y] Yes [N] No [S] Suspend [?] Help (default is “Y”): Y
Remove-CMClientSetting : Generic failure
CMPSNoMask = True
At line:1 char:1
+ Remove-CMClientSetting -ID “16777240”
+ ~~~~~~~~~~~~~~~~~~~~~~~~~~~~~~~~~~~~~
+ CategoryInfo : NotSpecified: (Microsoft.Confi…veClientSetting:RemoveClientSetting) [Remove-CMClientSetting], WqlQueryException
+ FullyQualifiedErrorId : UnhandledException,Microsoft.ConfigurationManagement.PowerShell.Cmdlets.ClientSettings.RemoveClientSetting
Prereq:[Completed with warning]:Slide Co-Management workload slider for resource access policies towards Intune. Remove the certificate registration point site system role and all policies for company resource access features in Configuration Manager. These features are no longer supported as of March 2022 in Configuration Manager. Company resource access includes email, certificate, VPN, Wi-Fi, and Windows Hello for Business profiles.
-certificate registration point site system role – is not there
-all policies for company resource access features in Configuration Manager – nothing there also
-Management insights – deprecated features – none all clear
-macOS and unix – clear
Any idea why is complaining?
I have the same issue. I do have a few Mac Clients joined to my domain that show up in SCCM but there is no SCCM client installed on them.
I am not sure if I should apply the 2211 update or not with this warning but I have no idea what I can do to clear the warning.
Hi Prajwal,
I think this is mistake because for 2211 MS do not publish any hotfix yet.
“Take a look at all the hotfixes available for Configuration Manager 2211.”
Best Regards,
Tomasz
Thanks Tomasz. Ya currently there are no hotfixes released for ConfigMgr 2211, I will update the blog post soon.