This is a complete guide to deploy Windows 10 21H2 using SCCM or ConfigMgr. We will use SCCM task sequence to deploy Windows 10 21H2 to laptops.
To deploy Windows 10 21H2 using ConfigMgr, you first need to have the Windows 10 21H2 ISO file with you. You can either download the ISO from Visual Studio subscriptions or Microsoft VLSC portal.
As you know the Windows 10 21H2 OS is released by Microsoft. The Windows 10 21H2 update, also known as November 2021 update is the latest Windows 10 OS that you can deploy.
The main reason why you should use SCCM to deploy Windows 10 21H2 OS is it makes your task easier. Whether it’s a new laptop or existing one, you can wipe existing OS and freshly deploy Windows 10 21H2.
In short, we will create a new task sequence, define the steps for deployment, add the drivers, apply customization and deploy the Windows 10 21H2 task sequence.
Upgrading to Windows 10 21H2
There are many ways to upgrade to Windows 10 21H2. For example, home users can upgrade to Windows 10 21H2 directly via Windows update. Feature update to Windows 10, version 21H2 upgrades Windows 10 to version 21H2 with a single reboot.
On devices running Windows 10, versions 2004, 20H2, and Windows 10 21H1, you can install Windows 10, version 21H2 update using an enablement package. You can refer to the following guide to upgrade to Windows 10 21H2 using SCCM or ConfigMgr.
You can also use SCCM servicing plans to upgrade to Windows 10 21H2. Servicing plans are recommended for deploying the upgrades whereas you can use task sequence for bare-metal deployment.
Before you Deploy Windows 10 21H2 using ConfigMgr
When new laptops arrive at your workplace, you should avoid installing an older version of Windows 10 when there is a newer version available. If you do that, you have more computers that you need to upgrade in the future. Instead, deploy Windows 10 21H2 using SCCM task sequence.
You should not deploy Windows 10 21H2 using SCCM without proper testing. Before you deploy Windows 10 21H2 using ConfigMgr, you must test the deployment and have a proper plan for the roll-out. Be it a bare-metal deployment or an in-place upgrade to 21H2, a proper planning is required. Deploy it to a limited group and test all your business applications before broad deployment.
Windows ADK requirement for Windows 10 21H2
Big Question – What version of Windows ADK should I use to deploy Windows 10 21H2 using SCCM? The ADK for Windows 10, version 2004 should be used for deploying Windows 10, version 21H2 with SCCM.
Refer the following post to find out all the Windows 10 ADK versions, it includes the ADK download links as well. Moreover, there is no new ADK version released separately for Windows 10 21H2.
Windows 11 ADK version is out, and you can use it along with ConfigMgr to deploy Windows 10 21H2. If you have an older version of ADK installed, you can use the step-by-step guide to update Windows ADK on SCCM Server.
Supported SCCM version for Windows 10 21H2
Before you deploy Windows 10 21H2 using SCCM task sequence, ensure you are using ConfigMgr 2107 and above in your setup.
The following table by Microsoft lists the versions of Windows 10 that you can use as a client with different versions of Configuration Manager.
Windows 10 21H2 and Enterprise LTSC 2021 is supported by ConfigMgr 2107. If you are still running ConfigMgr 2103, you can use the following guide to upgrade to SCCM 2107.

Prerequisites for Windows 10 21H2 Deployment using SCCM
Before you plan to deploy Windows 10 21H2 using SCCM, here are some of the prerequisites.
- You require Configuration Manager version 2107 to deploy and manage Windows 10 21H2.
- Latest version of Windows 10 ADK should be installed.
- Download the Windows 10 21H2 ISO media from VLSC or Visual Studio Subscriptions.
- You must have installed and configured the PXE on the distribution point.
- Add required drivers to the SCCM boot image and ensure they are distributed to all distribution points.
Download Windows 10 21H2 ISO
Before you deploy Windows 10 21H2 using ConfigMgr to new laptops or VM’s, let’s download the Windows 10 21H2 ISO file. To download Windows 10 21H2, you can download it from Microsoft VLSC or Visual Studio.
Normally, enterprise edition of Windows 10 are deployed to new laptop in organizations. So, I am going to download Windows 10 21H2 (business editions). Click the Download button and save the Windows 10 21H2 ISO file on SCCM server.
This multi-edition Business media includes the following editions:
- Windows 10 Pro
- Windows 10 Pro N
- Windows 10 Pro for Workstations
- Windows 10 Pro N for Workstations
- Windows 10 Pro Education
- Windows 10 Pro Education N
- Windows 10 Education
- Windows 10 Education N
- Windows 10 Enterprise
- Windows 10 Enterprise N

You have to extract the Windows 10 21H2 files to a folder before you could use it for to deploy. You can either mount it and copy the files to a folder or use a software to extract it. I have placed the OS setup files inside a folder called W1021H2.

Import Windows 10 21H2 OS in SCCM
Use the following steps to import Windows 21H2 operating system image in SCCM.
- Launch the Configuration Manager console.
- Navigate to Software Library\Overview\Operating Systems\Operating System Images.
- Right click Operating System Images and click Add Operating System Image.
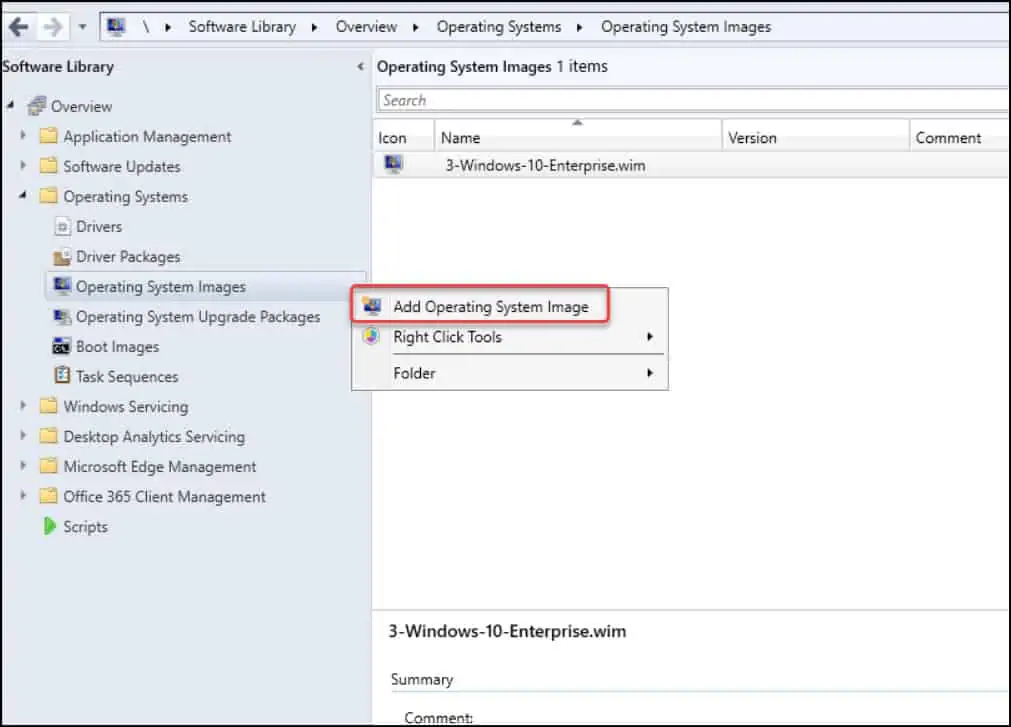
Now you see Add operating system image wizard. On the Data Source window, click Browse and specify the path of Windows 10 21H2 install.wim file.
Select the checkbox Extract a specific image index from the specified WIM file. Next to Image Index, select the Windows 10 edition that you want to extract. For example, I am going to extract Windows 10 21H2 enterprise edition from the WIM file.
Click Next.

On the General window, specify the name of the OS image as Windows 10 21H2 Enterprise. Click Next.

Verify the settings on Summary page and on Completion window, click Close.

Distribute Windows 10 21H2 content to Distribution Points
When you import any content into SCCM, you must distribute the content to the distribution points.
In the SCCM console, go to Software Library > Overview > Operating Systems > Operating System Images. Right click Windows 10 21H2 enterprise image and click Distribute content.

On the Content Destination window, click Add button and select the distribution points to send Windows 10 21H2 content. Click Next.

On the Completion window, click Close.

When you distribute the content to distribution points, you must ensure it is successful. Select the Windows 10 21H2 operating system image and look for Content Status. If it’s green, it means the content is distributed successfully.
Create Windows 10 21H2 SCCM Task Sequence
You can create a new SCCM task sequence for Windows 10 21H2 using the following steps.
- In the ConfigMgr console, go to Software Library\Overview\Operating Systems\Task Sequences.
- Right click Task Sequences and click Create Task Sequence.

Select Install an existing image package. Click Next.
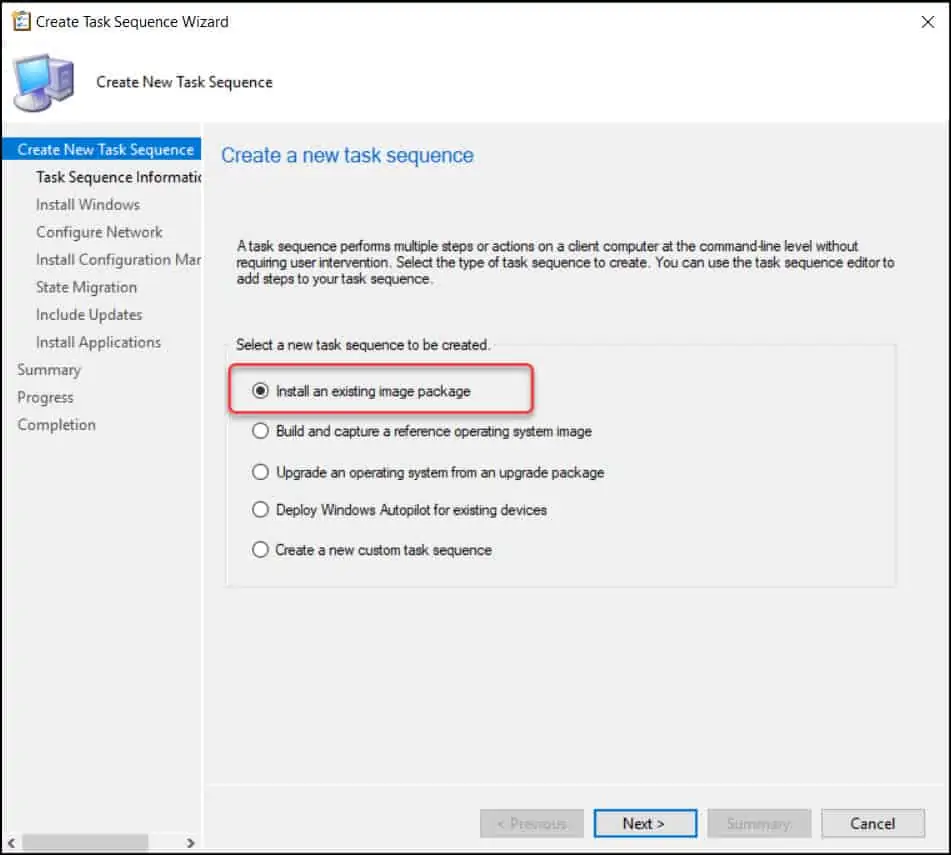
Specify the task sequence name as Deploy Windows 10 21H2 Enterprise, and you may also provide task sequence description. Click Browse and select a 64-bit boot image. Click Next.

In this step, you specify the Windows 10 21H2 image package, product key. In addition, you may specify a local administrator password instead of a randomly generated one. Click Next.

On the Configure Network window, select Join a domain. Click Browse and specify the destination OU. Next, select an account that permissions to join the machine to the domain. Click Next.

You may specify additional client installation properties. Click Next.

Uncheck all the options as we are not going to use state migration. Click Next.

You don’t have to add any software updates here as we can manage and deploy the updates using ADR’s. So select Do not install any software updates and click Next.

On the Install Applications window, if you wish to add applications to the deployment you can click the yellow star icon and select the Applications. Otherwise, you can just skip it and later deploy the applications. Click Next.

Finally, on the Completion window, click Close. Our task sequence in ready and in the next step we will deploy Windows 10 21H2 using SCCM or ConfigMgr.
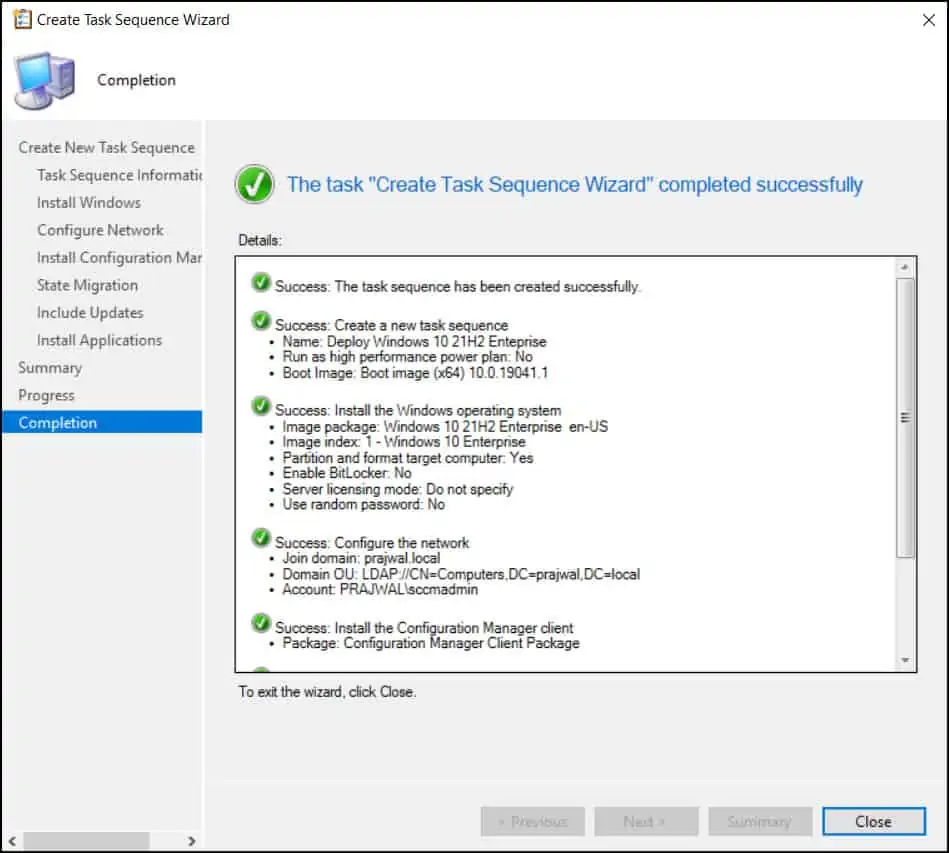
Add Drivers for Windows 10 21H2 in Task Sequence
Along with Windows 10 21H2 deployment, deploying the latest Windows drivers is also important. Otherwise, you will have just the Windows 10 21H2 with no drivers installed. There are multiple ways to deploy drivers and manage driver updates in SCCM. Each organization has their own way to deploy drivers for laptops and computers and driver updates.
If I have to recommend a commonly used method to deploy drivers, that is via the task sequence again. You must first import the drivers into SCCM and then edit the task sequence and add Drivers > Apply Driver Package step. You can use the WMI to detect the laptop model and apply the right drivers.
After adding the drivers, you may add more steps to the task sequence and customize it based on your requirements. Once the task sequence is ready, go to the next step.
Deploy Windows 10 21H2 using SCCM (ConfigMgr)
Perform the below steps to deploy Windows 10 21H2 using SCCM task sequence.
- Launch the ConfigMgr console.
- Go to Software Library\Overview\Operating Systems\Task Sequences.
- Right click Deploy Windows 10 21H2 task sequence and select Deploy.
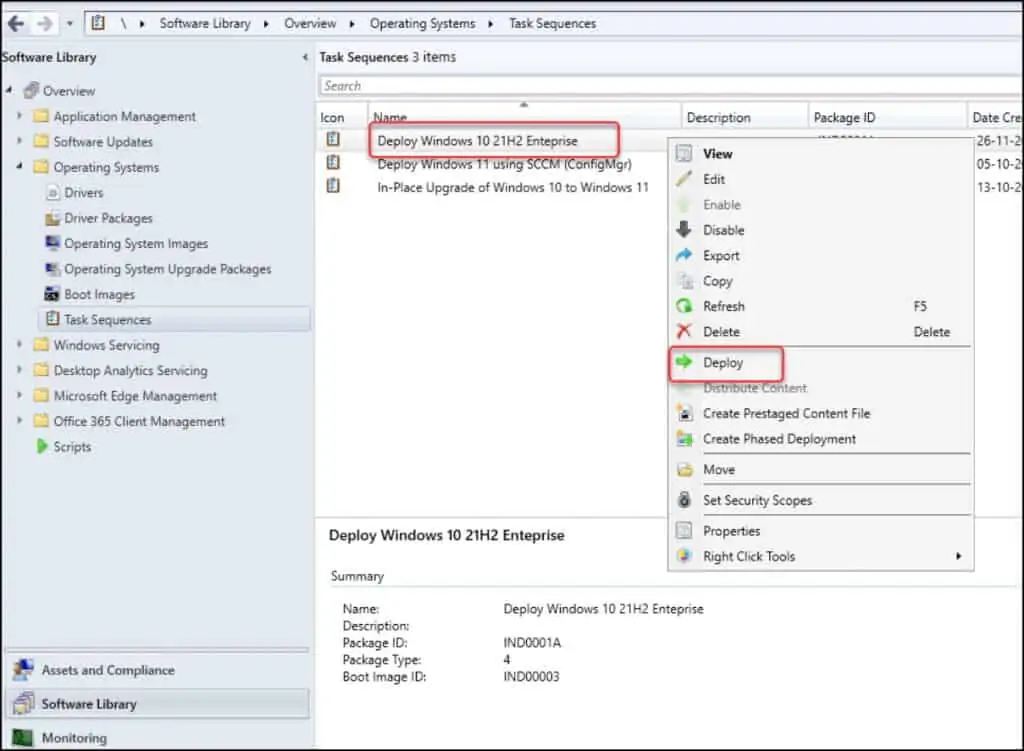
On the General page, specify the target collection to which you want to deploy Windows 10 21H2 task sequence. Click Next.

Select the task sequence purpose as Available and choose the TS deployment available to only media and PXE. Click Next.

If you wish to schedule the deployment, you may do it here. Otherwise, click Next.

Specify the user experience settings for the deployment. Click Next.

On the Completion window, click Close. This closes the deploy software wizard.

Test Windows 10 21H2 Task Sequence Deployment
In the above step we deployed the Windows 10 21H2 ConfigMgr task sequence to device collection. we will now test the Windows 10 21H2 task sequence deployment. You can either connect a laptop to the network or create a new VM to test Windows 10 21H2 deployment.
In my lab I am going to create a new Virtual Machine with no operating system. We will test the Windows 10 21H2 deployment on this VM. I have enabled ConfigMgr PXE responder service and the boot images are distributed to DP’s. Power on the VM and press F12 for network boot.
The VM downloads the boot image from the distribution point.

On Welcome to the task sequence wizard, enter the password if you have configured or just click Next.

On Select a task sequence to run window, select Deploy Windows 10 21H2 SCCM task sequence and click Next.

Once the task sequence completes it’s execution, check the Windows 10 version. Login to the computer with your domain credentials. Click Start > type About your PC and launch it. Under Windows specifications, we see the edition as Windows 10 Enterprise and version as 21H2. You will see Windows 10 Version 21H2 (OS Build 19044.1348) is installed successfully.

This completes the steps to deploy Windows 10 21H2 using SCCM or ConfigMgr. You can now create SCCM Windows 10 21H2 device collection to group all Windows 10 21H2 devices.
Troubleshooting Windows 10 21H2 Task Sequence Failures
When you deploy Windows 10 21H2 using SCCM, the task sequence could fail due to several reasons. Remember that you must always review smsts.log file for troubleshooting operating system deployment issues.
The location of smsts.log file changes during the OSD. So ensure you pick the smsts.log file from the correct location in case the OSD fails.













Excellent guide as always. I’m not sure if you know this or not, but we are currently on SCCM 2003 (upgrading soon), and as mentioned, cannot bare metal install 21H2, but temporarily while waiting to upgrade, you can do an in place upgrade by importing the 21H2 upgrade packages. We are doing this from 1903 and up. Time consuming, yes, but works like a charm.
Dear Sir prajwal,
Can we upgrade Windows 10 2004 version into 21h2 using SCCM 2010?
Thanks!
Sorry for that question!
Please as you shared a link, how to upgrade SCCM 2103 to 2107. Please share a link how to upgrade 2010 to 2103? Furthermore, ADK will also need to upgrade or no need to upgrade.
Or can we upgrade 2010 to 2107?
Thanking you!
Prajwal, thanks for your guide. I have a question.
I have many workstations on Windows 10 2016 LTSB (1607) and Windows 10 2019 LTSC (1809). How can I update them to Windows 10 2021 LTSC using SCCM ?
Great guide. I really love your work. It is always great and helps us very much.
But AFAIK the build number of windows 10 21H2 is 19044.
In my SCCM at the OS Images it is shown as 19041, too, but when I install the OS to a client there it is 19044. Maybe there is a mistake at MS at the provided downloads?
You were correct. I have updated the build number of Windows 10 Version 21H2 – OS Build 19044.1348