In this article, you’ll learn multiple ways to find collection ID in SCCM (ConfigMgr). We will learn how to find the collection ID of both user collections and device collections in Configuration Manager.
There are numerous advantages to knowing how to find the collection ID in Configuration Manager. When you want to run a PowerShell script against a collection, you need to know the collection ID. It’s also helpful when you need to run reports that require you to input the collection ID of a collection.
By default, the Collection ID column is hidden in the SCCM console for both user collections and device collections. You have to enable this column manually in the console to determine the collection ID.
When you launch the SCCM console, you have tons of options. Exploring each option will surely take time, but it’s worth learning about the Configuration Manager console from Microsoft. In this article, we will first learn about SCCM collection IDs and then look at different methods for finding collection IDs in SCCM.
Before you read further, take a look at some useful articles:
- How to Find Empty Collections in SCCM (ConfigMgr)
- How To Audit SCCM Device Collection Changes
- Add Collection parameter in SCCM report
What is a collection ID in SCCM?
A Collection ID in SCCM is a unique 8-character number that is generated and associated with each collection you create in SCCM. The collection IDs are associated with both device collections and user collections in ConfigMgr.
When you install Configuration Manager, it creates a set of built-in device collections and user collections. ConfigMgr assigns a unique collection ID to each of these built-in collections. For example, “All Systems” is one such example of built-in device collection in ConfigMgr. Similarly, “All Users” is one example of a built-in user collection in SCCM.
The collection IDs of built-in collections in SCCM start with “SMS” followed by a 6-digit letter or number. Whereas the collection IDs of custom collections start with a three-character alphanumeric site code followed by a unique 6-digit number.
Note: Renaming a device collection or user collection in SCCM will not change the Collection ID.

The trick to finding the collection ID is simple. You just need to add the Collection ID column in the console, and that will display the Collection ID for all your device and user collections.
Default Collections vs. Custom Collections?
In Configuration Manager, there are two types of collections: default collections and custom collections. Let’s understand the differences between each of these:
- Default Collections: These are also known as built-in collections and are created in your setup when you install SCCM primary site. The collection IDs for default collections begin with SMS followed by a number. You cannot delete default collections from the console or SCCM database.
- Custom Collections: Custom collections are created by Configuration Manager administrators for specific purposes. The collection ID of a custom collection begins with your three-letter site code followed by a number. You can delete a custom collection directly from the console or even via a SQL query.
Read Also: How to Find Empty Collections in SCCM (ConfigMgr)
Where do you require a SCCM collection ID?
Listed below are some examples where you will need to know the SCCM collection ID:
- When you run reports in SCCM, a few reports require you to input the collection ID.
- You may be running a PowerShell script that requires you to specify the collection ID.
- A SCCM collection ID is required to find the patch status for a collection.
Read Also: 3 Best Ways to Find the Package ID of SCCM Application
Find Collection ID of SCCM Device Collection
Use the following steps to find the collection ID of a device collection in SCCM:
- Launch the SCCM console.
- Go to Assets and Compliance\Overview\Device Collections.
- Right-click on the column and select Collection ID from the list of options.
- The unique collection ID of a device collection is now visible in the console.

Find Collection ID in SCCM of User Collection
You can use the following steps to find the SCCM collection ID of a user collection:
- Launch the ConfigMgr Console.
- Go to Assets and Compliance\Overview\Device Collections.
- Right-click on the column and select Collection ID from the list of options.
- The collection ID of a user collection is now visible in the console.
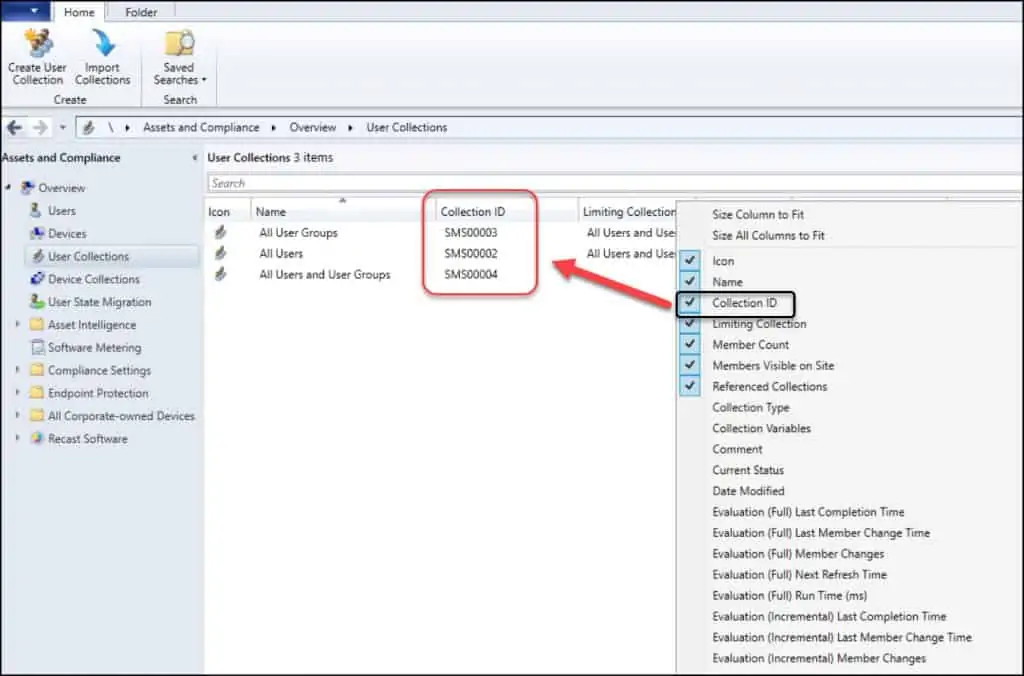
Best Way to Find Collection ID of All Collections in SCCM
You can find the Collection ID’s of all the collections (User and Device Collections) with these steps :-
- Launch the Configuration Manager console.
- Go to Monitoring\Overview\Collection Evaluation.
- Select Full Evaluation Status, and now you should see the collection ID for all the collections.
- The collection ID of both user collections and device collections are displayed.

Note: The collection evaluation process evaluates the membership rules of a collection to update its members. Starting in SCCM 2103, the Full Evaluation Status and Incremental Evaluation Status subnodes have been added to the Collection Evaluation node in the Monitoring workspace.













Hello there,
great post, thank you.
I just have one question, if you where to delete a collection and the ID is not in use anymore, will it possibly be reassigned to another collection or will it stay unique to the collection it was once assigned to?
I think a unique ID will be generated for every collection.