This post details the steps to create Windows 10 21H2 collection in SCCM. To find computers running Windows 10 21H2, we will use SQL query and SCCM CMPivot query.
The Feature update to Windows 10 version 21H2 has been released by Microsoft. Windows 10 21H2 update is also known as Windows 10 November 2021 update. More information about Windows 10 21H2 update can be read on Microsoft Blog.
You can now upgrade to Windows 10 21H2 using SCCM (ConfigMgr) and Servicing Plans. You can refer to the following guide to upgrade to Windows 10 21H2 using SCCM or ConfigMgr.
To create Windows 10 21H2 collection in SCCM, you must know the build number of Windows 10 21H2. The complete build number of Windows 10 21H2 is 19044.1348.
Before you create a device collection for Windows 10 21H2 in SCCM, ensure you have few machines running Windows 10 21H2. This will help you determine if the query is working correctly.
Create Windows 10 21H2 Collection in SCCM
Use the following steps to create Windows 10 21H2 device collection in SCCM.
- Launch the Configuration Manage console.
- Click Assets and Compliance > Overview > Device Collections.
- Right click Device Collections and select Create Device Collection.
On the General window of Create Device Collection Wizard, specify the device collection name as “Windows 10 21H2 Device Collection“. You can add a comment specifying the purpose of this device collection.
For limiting collection, click Browse and select All Systems. Click Next.
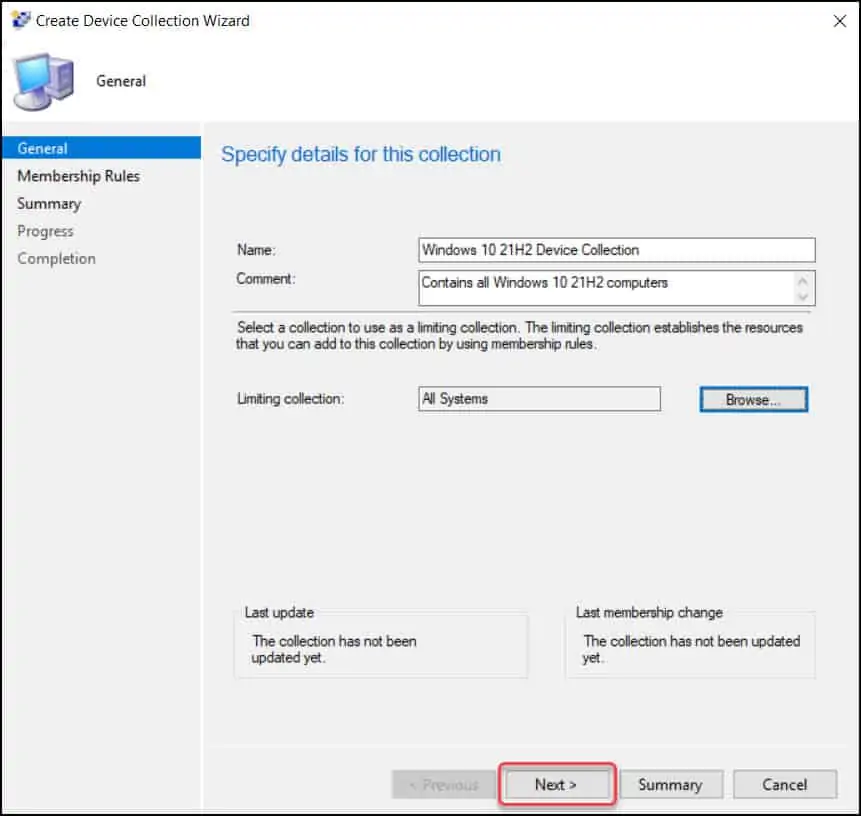
On the Membership Rules window, you must define the membership rules for this collection. Click Add Rule and from the list of options, select Query Rule.

The Query Rule Properties is a section where you define the query to group Windows 10 21H2 computers. Here you can either import a query statement or specify a new query using Edit Query Statement.
Click Edit Query Statement button.
Use the following criteria to create SCCM Windows 10 21H2 device collection.
- Criterion Type – Simple Value
- Attribute Class – Operating System
- Attribute – Version
- Operator – is equal to
- Value – 10.0.19044

If you don’t want to manually define the criteria for Windows 10 21H2, you can simply copy and paste the below query statement in the Query Language box. The below query finds all the Windows 10 21H2 devices in your setup.
select SMS_R_SYSTEM.ResourceID,SMS_R_SYSTEM.ResourceType,SMS_R_SYSTEM.Name,SMS_R_SYSTEM.SMSUniqueIdentifier,SMS_R_SYSTEM.ResourceDomainORWorkgroup,SMS_R_SYSTEM.Client from SMS_R_System inner join SMS_G_System_OPERATING_SYSTEM on SMS_G_System_OPERATING_SYSTEM.ResourceID = SMS_R_System.ResourceId where SMS_G_System_OPERATING_SYSTEM.Version = "10.0.19044"
Click OK to close the Query Statement Properties window.

The Summary window shows the settings that we have configured so far, review the settings and click Next. On the Completion window, click Close. We have successfully created Windows 10 21H2 device collection in SCCM.

Tip – You can also use the below query to create device collection for Windows 10 21H2 in SCCM. Both the queries (defined above) have been tested on the latest ConfigMgr current branch versions.
select SMS_R_System.ResourceId, SMS_R_System.ResourceType, SMS_R_System.Name, SMS_R_System.SMSUniqueIdentifier, SMS_R_System.ResourceDomainORWorkgroup, SMS_R_System.Client from SMS_R_System where SMS_R_System.Build = "10.0.19044"
After you create a Windows 10 21H2 device collection in SCCM, give it a few minutes while the query runs. The query should group or collection all the devices with operating system build 10.0.19044.
To speed up the process, right-click the Windows 10 21H2 device collection and select Update Membership. This action will re-evaluate the membership rules for the select collection.
You can also schedule a full update on this device collection, you can do that from the device collection properties. Right click Windows 10 21H2 device collection and click Properties. Click Membership tab and at the bottom you can change the schedule for full update on the collection. Click the Schedule button, and you can change it from default 7 days to your requirement. Click Apply and OK.
Methods to find Windows 10 21H2 using SCCM
Although the Windows 10 21H2 device collection will group all the 21H2 computers, but the CMPivot query and SQL query makes your task a bit easier.
You can use two methods to find Windows 10 21H2 computers using SCCM.
- Use a SQL query and find Windows 10 21H2 computers.
- Run a SCCM CMPivot query and determine the Windows 10 21H2 computers.
In both the methods, we will use the build number of Windows 10 21H2 which is 19044.1348.
Method 1 – Find Windows 10 21H2 Devices using CMPivot Query
After you create a device collection for Windows 10 21H2 computers, you can use CMPivot query to find the Windows 10 21H2 computers.
Let’s look at the steps to find all the Windows 10 21H2 computers using CMPivot query.
- Launch the ConfigMgr console and go to Assets and Compliance > Overview > Device Collections.
- Choose the device collection against which you want to run the CMPivot.
- Right-click the device collection and click Start CMPivot.

In the CMPivot query window, enter the below query and run the query to determine all the Windows 10 21H2 devices.
OperatingSystem | where BuildNumber == '19044'

Method 2 – Find Windows 10 21H2 Computers using SCCM SQL Query
To find the Windows 10 21H2 computers using SCCM SQL query :-
- Launch the SQL Server Management studio (SSMS) and connect to database engine.
- Expand Databases and right-click SCCM database and select New Query.
- In the query window, paste and execute the below SCCM SQL query to find the Windows 10 21H2 versions.
select v_R_System.Name0 as 'Hostname',
v_R_System.User_Name0 as 'Username',
v_R_System.Operating_System_Name_and0 as 'Operating System', v_GS_OPERATING_SYSTEM.BuildNumber0 as 'Build Number',
v_GS_OPERATING_SYSTEM.Version0 as 'OS Version',
case when v_GS_OPERATING_SYSTEM.Version0 = '10.0.19044' then 'Windows 10 21H2'
End as 'Windows 10 Operating System Version'
from v_r_system
inner join v_gs_operating_system
on v_R_System.ResourceID=v_GS_OPERATING_SYSTEM.ResourceID where v_GS_OPERATING_SYSTEM.Version0 = '10.0.19044' order by v_R_System.Name0
The SQL query runs and finds all the computers that are on Windows 10 21H2 using the build number 10.0.19044.













