This post is a complete SCCM 2111 upgrade guide. Microsoft has released SCCM version 2111 on December 2nd, 2021. You can now begin SCCM 2111 upgrade on sites that run ConfigMgr version 2006 or later.
This SCCM 2111 upgrade guide covers the steps to upgrade to Configuration Manager version 2111. The Update 2111 for Configuration Manager current branch is available as an in-console update.
When you upgrade to ConfigMgr 2111, you get the latest fixes and new features added to your site.
The SCCM 2111 is not a baseline version, if you are performing a fresh installation of Configuration Manager, you use the Configuration Manager 2103 baseline version.
The ConfigMgr 2103 baseline media is available in Microsoft Evaluation download center, and you can also download it from VLSC and MSDN.
Most of all, you cannot upgrade to SCCM version 2111 if you are running older versions of ConfigMgr such as SCCM 2012 or SCCM 2012 R2. If you are still running an older version of Configuration Manager, you must upgrade to current branch soon.
If you are running 2103 version of Configuration Manager, you can directly upgrade to SCCM 2111. In other words, you can skip the ConfigMgr 2107 upgrade and move to newer version which is 2111.
Configuration Manager 2111 Upgrade Video
For those of you who have been following my blog, I also post SCCM tutorial videos on YouTube. Check out the step-by-step SCCM 2111 upgrade video that shows you the steps to upgrade to version 2111.
SCCM 2111 Release Date
As mentioned earlier, the SCCM version 2111 has been released on December 2nd, 2021. Before version 2111, the previous versions were SCCM 2103 and SCCM 2107. The current branch updates will be released every four months and at the same time of the year.
After SCCM 2111, the next versions of SCCM will be SCCM 2203, SCCM 2207 and SCCM 2211.
SCCM 2111 Is Generally Available Now
Update – Starting 15th December 2021, the SCCM 2111 update is generally available for all customers to install.
ConfigMgr 2111 is now available to everyone without any manual opt-in steps. If you are on version >= 2006, you should see it show up in your console in the next day or so (or force the refresh). If you are running SCCM version 2006 and above, the ConfigMgr 2111 update should appear in the console automatically.
Servicing Support for SCCM Version 2111
SCCM current branch version 2111 is the third current branch release of the year 2021. Remember that every new ConfigMgr current branch update version remains in support for 18 months from its general availability release date.
The ConfigMgr 2111 will receive Security and Critical updates for the first four months (up to March 2022). And for the next 14 months (up to May 2023), it will receive only Security Updates.
The servicing support image shown below should give you a clear idea of servicing phases.

SCCM 2111 New Features and Fixes
SCCM 2111 (a.k.a. MEMCM 2111) includes many new features and enhancements in the site infrastructure, content management, client management, co-management. The new updates apply to application management, operating system deployment, software updates, reporting, and configuration manager console.
Check out the top 5 new features in Configuration Manager 2111.
Also, refer to What’s new in version 2111 of Configuration Manager article for a full list of new features, improvements and fixes.
Here are the list of new features and improvements in SCCM 2111:
- Improvements to application groups
- Implicit uninstall for user collections
- Approvals for orchestration group scripts
- Improvements to ADR search criteria
- Enable update notifications from Microsoft 365 Apps
- Simplified cloud attach configuration
- Improvements to cloud management gateway
- Improvements to external notifications
- Improvements to VPN boundary types
- Status messages for console extensions
- Improvements to client health dashboard
- Software Center notifications display with logo
- Task sequence check for TPM 2.0
- Improvements to the Windows servicing dashboard
- Custom properties for devices in the console
- Import console extensions wizard
- Require installation of a console extension
- Send product feedback from wizard and property dialogs
- Power BI sample reports
- Configuration Manager Console improvements
- Options for Support Center Data Collector and Client Tools
- Improvements to Support Center Log File Viewer and OneTrace
Most of these new features were already part of ConfigMgr Technical Preview releases.
SCCM 2111 Upgrade Prerequisites and Checklist
Before you perform SCCM 2111 upgrade, please read the following prerequisites and checklist:
- ConfigMgr version 2111 update is available as an in-console update. The update should be available under Updates and Servicing node of ConfigMgr console for installation.
- To upgrade to version 2111, ensure you are running SCCM version 2006 or later.
- Apply the version 2111 updates starting at the top-level site in the hierarchy. First perform the CAS upgrade, later you can begin the upgrade of each child site. Complete the upgrade of each site before you begin to upgrade the next site.
- Ensure that you are running a supported Operating System and supported SQL Server version.
- If you’re running SCCM 2002 or an older version, check the SCCM In-place upgrade paths.
- If there is a pending restart for the server, reboot the server and then begin the update installation.
- The Configuration Manager should have an online service connection point before you initiate SCCM 2111 upgrade.
For more details on prerequisites, refer to Checklist for installing update 2111 for Configuration Manager.
Install Previous SCCM Hotfixes or Skip Updates?
One of the common question asked before upgrade – Should I Install the SCCM hotfixes before SCCM 2111 upgrade? The answer is NO. That’s because all the fixes present in previous Configuration Manager hotfixes will be included in SCCM 2111 release.
If you have already installed the previous applicable hotfixes, you can proceed with installing 2111 update. If you see any old ConfigMgr hotfixes in your console, you may skip them and directly upgrade to ConfigMgr 2111.
After you complete the SCCM 2111 upgrade, the old hotfixes will not show up anymore. You should see only the Configuration Manager 2111 update as installed version in the console.
List of SCCM 2111 Hotfixes
Here are the list of all the hotfixes released for SCCM 2111 version:
- Hotfix KB12709700 for ConfigMgr 2111
- SCCM 2111 Hotfix KB12959506 [Client Update with 2 Fixes]
- Configuration Manager 2111 Hotfix KB12896009
Windows ADK Support for SCCM 2111
The latest version of Windows ADK that you can install for SCCM 2111 is Windows ADK for Windows 10 version 2004. If you have installed an older version of ADK and would be upgrading your Windows 10 to newer versions like Windows 10 20H2 or Windows 10 21H2, you must upgrade your ADK. Use the following guide to update ADK on SCCM server.
The ADK for Windows 11 is released by Microsoft and you can download and install Windows 11 ADK.
If you are using Configuration Manager or SCCM, you must have installed or updated the ADK at some point. I will link two guides below that will help you with the installation and update process.
Download Early Enable Update Ring Script
To get the SCCM 2111 update in the console, you must download and run the early update ring script. Download the ConfigMgr 2111 opt_in script first. Save the script to a known location on the site server. Extract the executable to get the PowerShell script.
Run EnableEarlyUpdateRing PowerShell script
Here are the steps to run the Enable Early Update Ring 2111 script.
- Close the ConfigMgr console. Run the PowerShell as administrator.
- Change the path to the script location and run the EnableEarlyUpdateRing 2111 script.
- Enter the site server name (Top-level site server name or IP address) and the script downloads the update 2111 in console for you.

After you run the above script, the SCCM 2111 update starts to download. You can monitor the update 2111 download process by reviewing the dmpdownloader.log.
If you notice any errors here, it will be probably related to either your firewall or security software blocking the ConfigMgr 2111 update download. Ensure you read internet access requirements for Configuration Manager to fix the download issues.

When the SCCM 2111 update download begins, the status of update in the console shows Downloading. Once the download is complete, you should see the state as Ready to Install.
Note – As seen from the Configuration Manager console, the package GUID of Configuration Manager 2111 update is 653BACCA-5BCE-4B4C-9A83-10932A561F71. Knowing the Package GUID of an update will help you to perform a CMUpdate reset.
SCCM 2111 Update Stuck in Downloading State?
If you notice that the SCCM 2111 update is stuck in downloading state for a long time, there are solutions available. However, you first need to review the dmpdownloader.log and find the exact error.
Based on the error or the error code that you see, you can take further action. In case the ConfigMgr 2111 update gets stuck in downloading state, here is a post to help you out – https://www.prajwaldesai.com/fix-sccm-update-stuck-downloading-state/.
The Configuration Manager downloads and extracts all the files required for 2111 upgrade. This process may take time, so be patient while this completes.
Finally, the MEMCM 2111 update state changes from Downloading to Ready to Install.
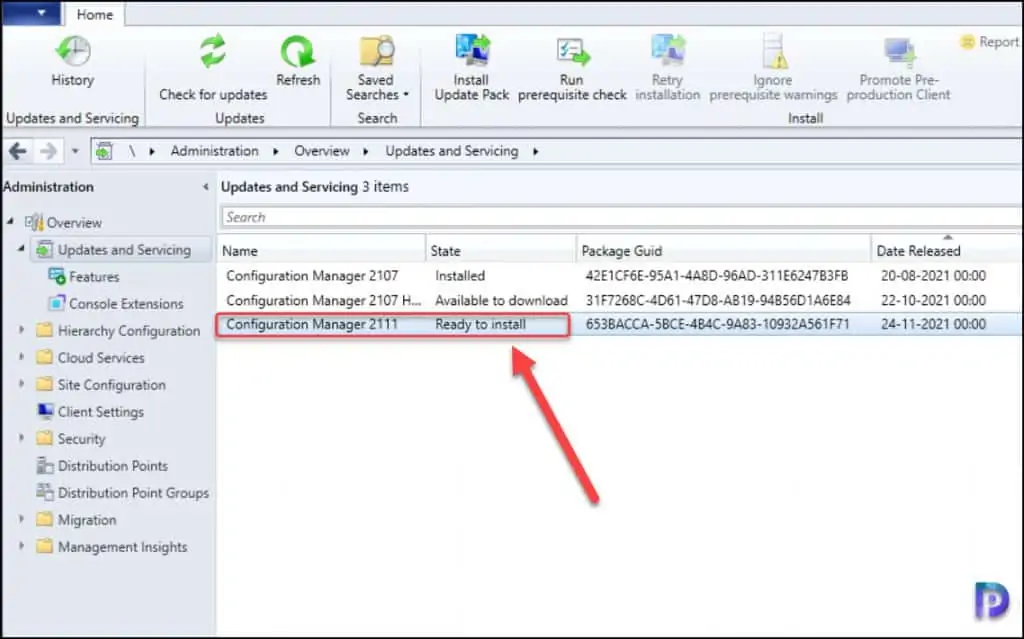
Run Prerequisite Check
You must always perform a prerequisite check before installing SCCM 2111 update. After the prerequisite check is complete, you may see some warnings or errors that could prevent installing the update.
Since SCCM version 2111 includes new prerequisite check warnings, you must run prerequisite check before installing the update.
Here are the steps to run SCCM 2111 prereqisite check :
- Launch the Configuration Manager console.
- Navigate to Administration > Overview > Updates and Servicing Node.
- Right-click Configuration Manager 2111 update and select Run Prerequisite check.

After you run the prerequisite check, it takes a while to actually begin the checks. The state of the MEMCM 2111 update changes to Checking Prerequisites. You will see the update status as checking prerequisites for a long time.
There are two ways to monitor the SCCM 2111 prerequisite check process :
- In the Configuration Manager console, go to Monitoring\Overview\Updates and Servicing Status. Right-click Configuration Manager 2111 update and select Show Status. In the Update Pack Installation Status window, select Prerequisite Check step. You should see all the prerequisite checks with status and description.
- An alternate way to monitor the progress of Configuration Manager 2111 prerequisite check is by reviewing the ConfigMgrPreReq.log. This log file is located on the root drive of the site server.
When the ConfigMgr 2111 prerequisite check step is complete, you see one of these statuses.
- Successful – This means the Prerequisite Check Passed without any errors or warnings.
- Warnings – This means the Prerequisite Check passed with warnings. You must review those warnings and fix them.
- Failed – Prerequisite check failed. This means you cannot upgrade to ConfigMgr 2111 as there are errors in your setup. Select each error and look at the description which gives you more details on what the error is and how to resolve it. After you resolve all the errors, run the prerequisite check step again and ensure you see no errors this time.
Note – You can ignore the prerequisite check warnings and address them later because they usually don’t halt the upgrade. Whereas the errors must be addressed, if you don’t fix the errors, the upgrade will surely fail.
Fix Prerequisite Check Warnings or Errors
Listed below are some common reasons why the SCCM 2111 prerequisite check fails and the solution to those errors and warnings.
- The site database has a backlog of SQL change tracking data – Solution.
- Configuration Manager Pending System Restart – Solution.
- SQL Server Native Client Version – Solution.
- SCCM Update Stuck at Downloading State – Solution.
- Enable site system roles for HTTPS or SCCM Enhanced HTTP – Solution.
- Recommended version of Microsoft .NET Framework. Warning – Configuration Manager requires at least .NET version 4.6.2, but recommends the latest version 4.8 – Solution.
As outlined in the below screenshot, the prerequisite check step is completed with 2 warnings.
- [Completed with warning]:The site database has a backlog of SQL change tracking data.
- [Completed with warning]:Configuration Manager 2111 requires at least .NET version 4.6.2, but recommends the latest version 4.8. A later version of Configuration Manager will require .NET version 4.8. To minimize disruption, before you run Configuration Manager setup, update .NET and restart the system.

Starting in SCCM 1810, a new prerequisite check was introduced for SQL change tracking data. Here is the solution for the warning: The site database has a backlog of SQL change tracking data.
The Configuration Manager 2111 upgrade requires at least .NET version 4.6.2, but recommends the latest version 4.8. To get rid of this warning, you can simply download and install Dot net framework 4.8 from Microsoft. Refer to the guide on how to fix SCCM Dot NET 4.8 prerequisite check warning.
After you resolve all the ConfigMgr 2111 prerequisite check and warnings, the state of the update should be Prerequisite Check passed. If you see this, you can launch the SCCM 2111 Upgrade.

SCCM 2111 Upgrade Steps
Perform the following steps to begin the SCCM 2111 upgrade (Install SCCM 2111 Update):
- Launch the SCCM console.
- Navigate to Administration > Overview > Updates and Servicing Node.
- Right-click Configuration Manager 2111 update and select Install Update Pack.

The Configuration Manager version 2111 includes the updates to following components:
- Configuration Manager site server updates
- Configuration Manager console updates
- Configuration Manager client updates
- Fixes for known issues
- New Features
On the General tab of Configuration Manager updates wizard, Click Next.

On the Features tab, check the boxes on the new features you want to enable during the update. You can enable these new features after installing the update from Administration > Updates and Servicing > Features. Click Next to continue.

For Client Update Options, select the desired option for your client update. This option allows updating only clients members of a specific collection. Select Next to continue.

On the License Terms tab, accept the license terms and click Next.

The Cloud Attach tab includes cloud attach settings. You can sign in to Microsoft Endpoint Manager with your Microsoft organizational account. If you want to skip the cloud attach settings, uncheck all the checkboxes and click Next.

On the Summary tab, review your settings. Click Next.

Close the wizard on the Completion tab.

The Configuration Manager 2111 update installation begins now. The SCCM 2111 upgrade usually takes 45 minutes or sometimes even more to complete. During the SCCM 2111 upgrade, do not perform any changes to your setup using Configuration Manager console. Just leave the server idle and let the update install.
Monitor the SCCM 2111 Upgrade Process
You can monitor the SCCM 2111 upgrade process with the following steps:
- In SCCM Console, go to Monitoring workspace.
- Click Overview > Updates and Servicing Status.
- Right-click the Configuration Manager 2111 update and select Show Status.

An alternate way to monitor the upgrade is by reviewing the cmupdate.log file.
SCCM 2111 Console Upgrade
After the SCCM 2111 update installs, the old console version requires an upgrade. A new version of Configuration Manager console will be installed. You should not skip the console upgrade process.
To upgrade the Configuration Manager console to the latest version, you can either refresh the console once or close and launch the console.
You see a console upgrade window pops up and all you have to do is click OK to begin the console upgrade.
For some of you, a yellow notification bar appears just below the top ribbon. Click Install the new console version.

The console upgrade process involves uninstalling the old version of console and installing the latest console version. The console extensions are also updated during this process.
If you notice issues during console upgrade, refer to Configuration Manager console log files for troubleshooting. You can review the following log files to troubleshoot console upgrade issues :
- C:\ConfigMgrAdminUISetup.log
- C:\ConfigMgrAdminUISetupVerbose.log
After upgrading to Configuration Manager 2111 the new console version will be 5.2111.1052.1700.
Verify SCCM 2111 Upgrade
After the SCCM 2111 console upgrade is complete, you can check “About Microsoft Endpoint Configuration Manager” to confirm if the SCCM 2111 upgrade is completed successfully.
In the Configuration Manager console, click About Configuration Manager.
- Microsoft Endpoint Configuration Manager Version 2111
- Console Version – 5.2111.1052.1700
- Site Version – 5.0.9068.1000

You can verify the SCCM 2111 build number and version with following steps:
- In the SCCM console, navigate to Administration > Site Configuration > Sites.
- Right-click your site and select Properties.
- Verify the Version as 5.00.9068.1000 and Build number as 9068.

Check SCCM 2111 Client Package Distribution
To take full advantage of new Configuration Manager features, after you finish SCCM 2111 upgrade, you must update clients to the latest version.
While new functionality appears in the Configuration Manager console when you update the site and console, the complete scenario isn’t functional until the client version is also the latest.
Before you update the client agents to version 2111, ensure the Configuration Manager client package is updated to all the distribution points. Ideally, the client package is updated to distribution points after every upgrade. In case the client package distribution fails, you can update it manually with following steps.
In the Configuration Manager console, navigate to Software Library\Overview\Application Management\Packages. Select the Configuration Manager client package and check if the update is successful. Otherwise, right-click both packages and select Update Distribution Points.

Update SCCM Boot Images
After you upgrade to SCCM version 2111, the default Boot images will automatically update to all distribution points. If it’s not updated, you can manually update the boot images using the following procedure.
- Launch the Configuration Manager console.
- Go to Software Library > Operating Systems > Boot Images.
- Right-click the boot image and select Update Distribution Points.
You must update both Boot Image (x64) and Boot Image (x86) to distribution points.

SCCM 2111 Upgrade – Upgrade Clients
The recommended method to update clients is by using the Automatic Client Upgrade feature:
- Open the SCCM 2111 Console.
- Go to Administration > Site Configuration > Sites.
- Click the Hierarchy Settings in the top ribbon and select the Client Upgrade tab.
- The Upgrade client automatically when the new client update is available to the checkbox is enabled.
- Set the required number of days for automatic client upgrade.
The SCCM 2111 production client version is 5.00.9068.1005. Any computers running an older version of ConfigMgr client will now upgrade to version 5.00.9068.1005.

Device Collection for SCCM 2111 Clients
When you install a new update, the client agents must be updated to the latest version. To find out the clients that aren’t updated to the latest version, you can use the following guide to create a device collection in SCCM.
When you create a device collection, use the below query. The query will list all the computers that doesn’t have the latest SCCM 2111 client agents – 5.00.9068.1005.
select SMS_R_SYSTEM.ResourceID,SMS_R_SYSTEM.ResourceType,SMS_R_SYSTEM.Name,SMS_R_SYSTEM.SMSUniqueIdentifier,SMS_R_SYSTEM.ResourceDomainORWorkgroup,SMS_R_SYSTEM.Client from SMS_R_System where SMS_R_System.ClientVersion != '5.00.9068.1005'
SCCM 2111 Release Q&A
Here are some quick FAQ’s about SCCM 2111 release.
SCCM 2111 Release Date?
The SCCM 2111 has been released by Microsoft on December 2, 2021.
What is the minimum SCCM version required to upgrade to 2111?
You must be running SCCM 2006 or later to upgrade to ConfigMgr version 2111.
Is SCCM 2111 Generally Available?
Yes, as of December 15, 2021, SCCM version 2111 is generally available for all customers to install.
Is SCCM 2111 a baseline version?
No, SCCM 2111 is not a baseline version. You must use ConfigMgr 2103 baseline version to install on new site and then upgrade to SCCM 2111.
What is the client version number for ConfigMgr 2111?
The client version number for SCCM 2111 is 5.00.9068.1005.
What is the console version number for ConfigMgr 2111?
The ConfigMgr 2111 console version number is 5.2111.1052.1700.
What is the full version number of ConfigMgr 2111?
5.00.9068.1000
What is the build number of SCCM 2111?
9068 is the build number of SCCM 2111.
Can I upgrade SCCM 2103 to SCCM 2111?
Yes, you can directly upgrade SCCM 2103 to SCCM 2111 without requiring to upgrade to ConfigMgr 2107.
Can I upgrade SCCM 2012 R2 to SCCM 2111?
No, you cannot upgrade to SCCM 2012 R2 to SCCM 2111. Only sites running SCCM 2006 and above can be upgraded to ConfigMgr 2111.
Is Windows 11 fully supported by SCCM 2111 version?
Yes, Windows 11 is fully supported and compatible with SCCM 2111.













Launched the Configuration Manager 2111 Hotfix KB12896009 update. It hangs for a couple of days, the CPU is 100%, sql loaded it. Is this normal? How can I fix it?
IS the update downloaded? Are you facing issues with installation or download?.
Prajwal Desai
I have a question, can I upgrade from version 2010 to 2111 in one go or do I have to upgrade one by one?
I would appreciate your comment.
You can directly upgrade ConfigMgr 2010 to version 2111. You can also skip installing the pending hotfixes for 2010 as the fixes will be covered when you upgrade to version 2111.
We are going to upgrade our site from 2107 to 2111 with endpoint security(Windows defender) configured recently. Do we need to check anything during upgrade to make sure, the upgrade is not impacting the windows defender ?
After upgrading the 2111 my last infected threat, is not updating. I have infections before the upgrade almost daily, but since then nothing. what would cause this?
What do you mean by last infected thread?.
Hi Prajwal,
I am stuck at Prerequisites check passed with warning at .net 4.8. I have site server on server 2016. I have installed .net 4.8 manually from the site. After installation i have rebooted the site server. I have checked at SQL through query and in the registry. .net release is 528049. But still i am getting Prerequisites warning.
I have started the service SMS_WINNT_SERVER_DISCOVERY_AGENT, it stopped automatically after some time. There is no any error in ntsvrdis.log but also didn’t find this “Look for the line “Detected .NET with the release 528449 on SCCM SERVER“. If you see the correct release version, you should not see the SCCM Dot NET 4.8 Prerequisite warning anymore.”
Please support.
Regards,
after upgraded to 2111,it seems i can to add OS source to SCCM,it seems UNC path is gray,can not input anything..even i select the choose option below,could you please help me?
after upgraded to 2111,it seems i can NOT add OS source to SCCM
Hi, can you post this question in forums and upload the screenshot please.
Prajwal,
When you say “you cannot upgrade to SCCM version 2111 if you are running older versions of ConfigMgr such as SCCM 2012 or SCCM 2012 R2.” Do you mean the SCCM server OS cannot be windows server 2012 or 2012 R2?
Thank you.
No, I mean you cannot directly upgrade SCCM 2012 R2 to SCCM 2111 as it is not supported.
I’ll be upgrading 2010 to 2111 and already have CMG configured. Will I still get prompted for the CMG feature during this upgrade? If so, do I leave checked or unchecked? I don’t want to accidentally uninstall CMG during this process. Thx!
Hello, how do I change the cdkey of sccm 2111?
In 2012 r2, it was possible to change in the initial installation stage after running setup.exe.
sccm 2111 cannot be changed.
We also have CMG configured, what did you do get for this step?
Hello,
did you upgrade your sccm from 2010 to 2111 with CMG
What choice did you make during installation?
Thanks
Hi,
Presently running SCCM 2103 and while checking pre-requisites I only saw one warning and that was the https. I am nagging my server team to export the root.cer to the SCCM so I can bring it up to date to meet PKI requ. Anyway I ran across a message from SCCM stating that 2008 server on 6 of the 15 distribution points is not compatible with SCCM 2111. I have googled everywhere and just cannot find this specific info. Help!
Hi Prajwal,
I am updatin my config manager from 2006 to 2111 and am receiving below warning when i run prerequisite test,
“The application catalog website point and application catalog web service point site system roles are unsupported”
Any idea what exactly it means and how to fix it?
Thanks
Hi Prajwal,
We have upgraded our SCCM to 2111. But looks like after the upgrade, the Software Center is not listing any applications. We had over 50 applications and now users are able to view only 1 application.
Can you please suggest.
I have checked for the deployments and the applications are deployed to the collections.
Please advise.
Is the client agent on latest version?
yes, its on 5.00.9068.1008
I am able to see few errors like below:
in LocationServices.log
Error reading location override information from WMI. Return code: 0x80041010
Current AD site of machine is SingaporeDC
Reading Location override flags from WMI
and SCClient log shows below:
GetApplicationsAsync: Could not establish trust relationship for the SSL/TLS secure channel with authority ‘XXXX.net’.. Unable to fetch user categories, unknown communication problem. (Microsoft.SoftwareCenter.Client.ViewModels.SoftwareListViewModel+d__125 at MoveNext)
CCMSDKProvider.log:
Failed to check enrollment url, 0x00000001:
Failed to check enrollment url, 0x00000001:
Failed to check enrollment url, 0x00000001:
Failed to check enrollment url, 0x00000001:
Hey,
Same here it is driving me crazy. Did you find a solution ?
it is clearly the client the problem, the previous one is still working.
Same here…LocationServices.log has the below entry, but everything seems to be working….Bug?
Error reading location override information from WMI. Return code: 0x80041010
Hey,
I invite you guys to check your DP/MP logs.
I guess it’s like me for the architecture :
– Primary site in Domain A
– MP/DP in Domain B (untrusted domain)
in the logs of the DPMP you will get :
1)MP_registrationManager.log
-DB connection error ” Login failed. The login is from an untrusted domain and cannot be used with Integrated authentication.”
2) similar error in MP_Framework.
which cause the registration issue on the new clients.
I’m currently working on it with MS support, I’ll keep you posted once I get this sorted out!
Hi i have this on IBCM client
have you find some sollution?
Hi Marek,
No, and Microsoft is not really rushing since a week.
I’ll keep everyone posted soon as I get something.
Axel
Any update?
Microsoft broke a mechanism of the SCCM client with MECM 2111 5.0.9069.1000.
Hi Axel,
I just want to know if this issue has been fixed by microsoft.?
Sarfraz
any update?
Marek,
Does you have same configuration?
DPMP in untrusted domain ?
Do you have those Database error messages on your logs like mentioned above ?
Thanks,
I also have this issue.
Did you find a solution?
Thank you!
Have you fixed your problem?
Hey,
Nope.
We just created a trust between the 2 forest and now it is working.
The issue was coming from the second site in the untrusted domain wasn’t able to communicate with the SQL Server.
They said they made a lab and for them all is working in this scenario.
Axel
Thank you for this wonderful site it really helps
After upgrade on some clients the remote viewer does not work correct. It connects but the remote screen keeps black. This issue is not on every client.
I checked the CmRcService.log but it does not show any error.
Any ideas where can Itake a further look?
Since you have posted this question in forums, I will respond there.
Can I upgrade from 1610 to 2111?
I really have to bookmark your website – everytime I google anything ConfigMgr-related, your site always has the answer I need.
When I try to install the Version 2111 I cannot find the configuration manager 2111 from updates and servicing status, appreciate your support to fix this.
Hi, did you run the download and run SCCM 2111 EnableEarlyUpdateRing PowerShell script?
Yes, I did all above steps, also I have deleted the package from the database via command and tried again but it’s same.
DELETE FROM CM_UpdatePackages WHERE PackageGuid=’B07144F6-3B8E-4587-B1F0-BB47DA54C566′
Shall you provide me the any other solution for that?
Yes, I did all above steps.
Also, I have removed the package via the below Query from database, and tried again but it’s the same issue.
DELETE FROM CM_UpdatePackages WHERE PackageGuid=’B07144F6-3B8E-4587-B1F0-BB47DA54C566′
Examine the dmpdownloader.log for errors. Can you create a new thread in forums. I need to examine the logs to determine why the version 2111 update doesn’t appear in console.
i will share with you the logs. Shall i put in here or send you by email?? if email, please share your email.
Log a new thread in SCCM forums.
Hi Prajwal,
I noticed in this article minimum requirement of .net version is 4.6.2
Our site server is 2019 and When I check the Prerequisite check it says,
“[Failed]:Verifies that the Microsoft .NET Framework version 3.5 is installed on Configuration Manager central administration site servers, primary site servers, and secondary site servers.”
Any idea why still is asking for .net 3.5