This article details the steps to upgrade to Windows 10 20H2 using ConfigMgr. The Windows 10 20H2 update KB4562830 has been released, and you can upgrade to Windows 10 20H2 using SCCM.
The 20H2 update is also known as Windows 10 October 2020 Update.
The Windows 10, version 20H2 comes with new features for select performance improvements, enterprise features, and quality enhancements.
Most of all, Windows 10 20H2 is an H2-targeted release. It will be serviced for 30 months from the release date for devices running Windows 10 Enterprise or Windows 10 Education editions.
Like 1909 update, the Win 10 20H2 is available as enablement package. On a Windows 10 machine, you can download and install Windows 10 20H2 October 2020 update via Windows Update as well.
To upgrade to Windows 10 20H2 using ConfigMgr, you can either use the servicing plans or deploy the 20H2 feature update or enablement package. SCCM admins can deploy the Windows 10 20H2 enablement package to upgrade Windows 10 2004 to 20H2.
If you are upgrading from previous Windows 10 version to version 20H2, I would not recommend deploying this update directly on to end user devices.
You should test the Windows 10 20H2 upgrade on a pilot batch of machines and if the upgrade is successful, you can deploy Windows 10 20H2 using a phased deployment plan.
Important – If you are running Windows 10, version 2004 and haven’t installed the September 8, 2020, updates, you will not see the version 20H2 enablement package on your device.
Options to Upgrade to Windows 10 20H2 using ConfigMgr
So if you have decided to upgrade to Windows 10 20H2 using ConfigMgr, there are few things to consider. Based on your current Windows 10 version, the deployment method varies.
- Upgrade Windows 10 1909 and earlier builds to Windows 10 20H2 – If you have a device running Windows 10, version 1909 or an earlier version such as Windows 10 1903, do not deploy the enablement package. That’s because the enablement package is not meant for older builds. Furthermore, you cannot install the enablement package on these devices manually. In this case, you must deploy a Windows 10 20H2 feature update and perform the upgrade to version 10 20H2.
- Upgrade Windows 10 2004 to Windows 10 20H2 – If you are running Windows 10 version 2004 on your devices, you can deploy the Windows 10 20H2 enablement package. The version 20H2 enablement package KB4562830 updates from version 2004 to version 20H2 with a single restart, reducing the update downtime.
Windows 10 20H2 Feature Update vs Enablement Package
So just to make it more clear, the below info will help you to decide which update to deploy.
- Feature Update to Windows 10 Version 20H2 x64-based systems 2020-10 via Enablement Package – Install this update to enable the Windows 10 Version 20H2 feature set for Windows 10 Version 2004 devices. It is only applicable to Windows 10 Version 2004 devices that have installed the 2020-10 or later Cumulative Update. After you install the KB4562830 update, you will have to restart your computer.
- Feature update to Windows 10 (business/consumer editions), version 20H2 – Deploy this update using ConfigMgr to upgrade your Windows 10 1909 and earlier builds to version 20H2.
Windows 10 20H2 Upgrade Prerequisites
You must have the following prerequisites installed before you upgrade to Windows 10 20H2 using ConfigMgr
- Servicing stack update for Windows 10, version 2004: September 8, 2020 or a later servicing stack update
- October 13, 2020 – KB4579311 (OS Build 19041.572) or a later cumulative update
- Configure software update point to deploy Windows 10 feature updates if you haven’t done that.
Download Windows 10 20H2 Feature Update
If you have set up your Software Update Point correctly, you should find the Windows 10 20H2 feature update in the updates list. If you don’t, manually run the software updates sync.
Run the Software Updates Synchronization and open the wsyncmgr.log file on site server. You should see the Windows 10 20H2 updates in the list.
Synchronizing update d6d35b34-003a-4825-b46f-231c6b70158c - Feature Update to Windows 10 Version 20H2 x64-based systems 2020-10 via Enablement Package
In the Configuration Manager console, go to Software Library\Overview\Windows 10 Servicing\All Windows 10 Updates. Right click Feature update to Windows 10 version 20H2 and click Download.
Create a new deployment package. Specify the name as Windows 10 20H2 Deployment Package and define the package source. Click Next.
Specify the distribution points or distribution point groups. Click Next.
Nothing to change on Distribution Settings page. So click Next.
We will download the Windows 10 20H2 updates from internet. Click Next.
We have successfully downloaded Windows 10 20H2 feature update. Click Close.
If you want to know the size of Windows 10 20H2 feature update, it’s 3.77 GB. It’s a big update, and you should find two files within that folder. An ESD file and WindowsUpdatebox.exe file.
Deploy Windows 10 20H2 Feature Update using SCCM
We will now deploy Windows 10 20H2 feature update. In the SCCM console go to Software Library > Overview > Windows 10 Servicing > All Windows 10 Updates. Right click Feature update to Windows 10 (business/consumer editions), version 20H2 and click Deploy.
On the General page, specify the deployment name. Next click Browse and choose a device collection. Click Next.
Specify the type of deployment which is either Available or Required. I am going to make this deployment Available for end users. Click Next.
On the Scheduling page, you can choose the software available time. Since I want the feature update 20H2 to appear ASAP in Software center, I will select As soon as possible. Click Next.
Specify the user experience for this deployment. Click Next.
Specify the download settings based on your requirements. Click Next.
Finally on the Completion page, click Close.
Upgrade Windows 10 1909 and earlier to Windows 10 20H2
In the above step you deployed the Windows 10 20H2 feature update to a Windows 10 device collection. This device collection consists Windows 10 1909 and earlier builds.
Since I have made the 20H2 feature update available in software center, the update will show up once the clients receive the deployment. All the user needs to do is select the Windows 10 20H2 feature update and click Install.
The installation time is not going to be quick as compared to enablement package installation. The device will restart in order to complete the Windows 10 20H2 upgrade.
Download Windows 10 20H2 Enablement Package
We will now download and deploy Windows 10 20H2 enablement package that simply upgrades Windows 10 2004 builds to version 20H2.
Navigate to Software Library > Overview > Windows 10 Servicing > All Windows 10 Updates. Right click Feature Update to Windows 10 Version 20H2 2020-10 via Enablement Package and click Download.
You can either deploy the update directly or download it first and then deploy. I prefer to download the update first and then deploy.
Correction – In the below screenshot, instead of download option the deploy option is highlighted by mistake.
Create a new deployment package by specifying deployment name and package source. Click Next.
In this step click Add button and specify the distribution points or DP groups. Click Next.
Select Download software updates from internet and click Next.
On the remaining pages, click Next and on Completion window, click Close.
The Windows 10 20H2 enablement package is only 86MB in size and hence you will notice that it doesn’t take much time to download on client machines.
Deploy Windows 10 20H2 Enablement Package using ConfigMgr
To deploy Windows 10 20H2 upgrade enablement package using ConfigMgr.
- In the ConfigMgr console, go to Windows 10 Servicing and click All Windows 10 Updates.
- Right click Feature Update to Windows 10 Version 20H2 2020-10 via Enablement Package and click Deploy.
On the General page, specify the deployment name. Click Browse and select a Windows 10 device collection running 2004 builds. Click Next.
Select the Type of deployment. In this case, I will select Required. I will schedule the update and let the user install it within specified days. If the user doesn’t install the update, it installs as per the deadline. Click Next.
I will set the software available time to As soon as possible and installation deadline to end of the month. Click Next.
Specify the user experience settings for the deployment and click Next.
Click Close.
Upgrade to Windows 10 20H2 using ConfigMgr
Login to the Windows 10 2004 client machine. Wait until the deployment appears in the software center. The Windows 10 20H2 enablement package should appear in Updates tab.
Select the Feature Update to Windows 10 Version 20H2 x64-based systems 2020-10 via Enablement Package and click Install.
The installation was quick and the Restart option appeared in just few minutes. Click Restart to finish the Windows 10 20H2 upgrade.
Login back to the client computer and run the winver command to find the Windows 10 version and build details. If you see Windows 10 version as 20H2, smile and start preparing a plan to deploy to update to rest of the machines in your setup. Hope the steps to upgrade to Windows 10 20H2 using ConfigMgr helps.

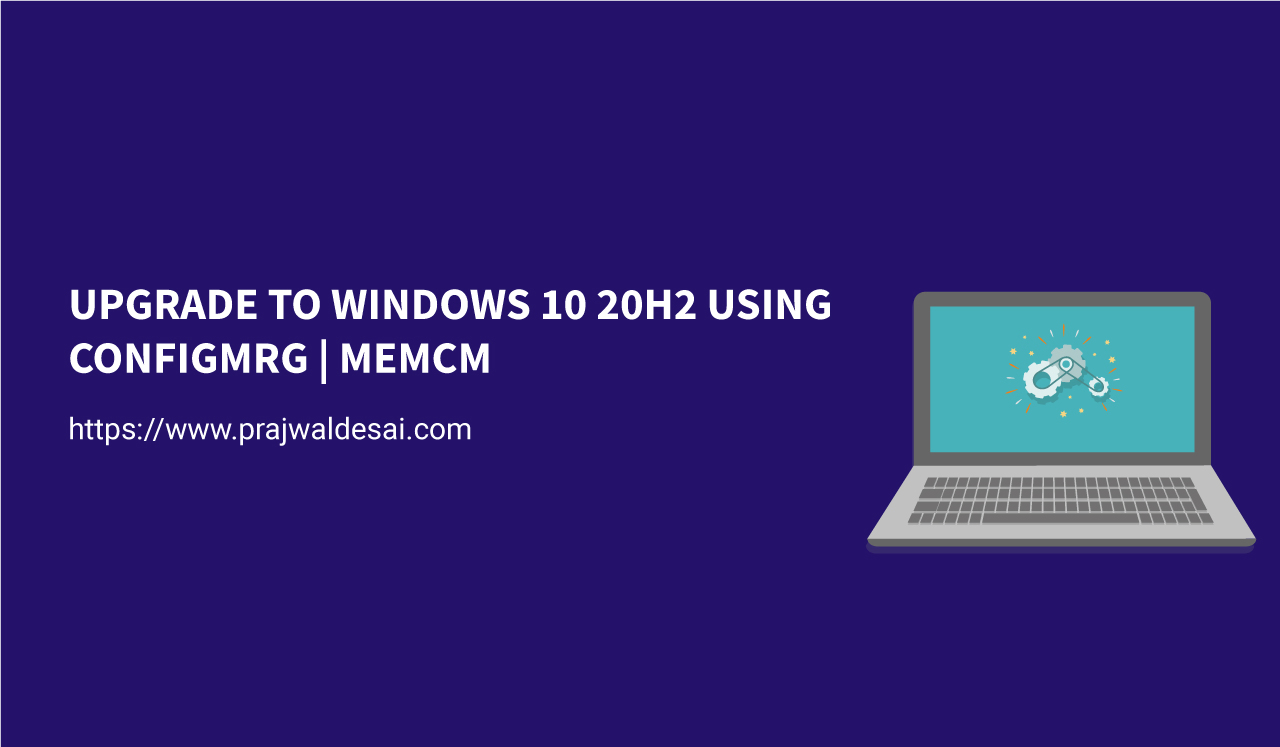
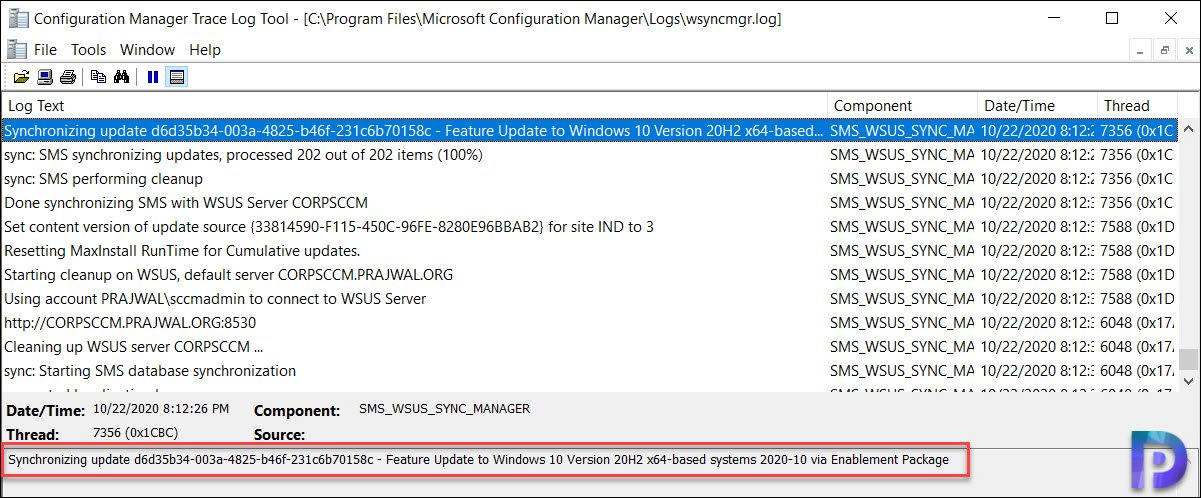
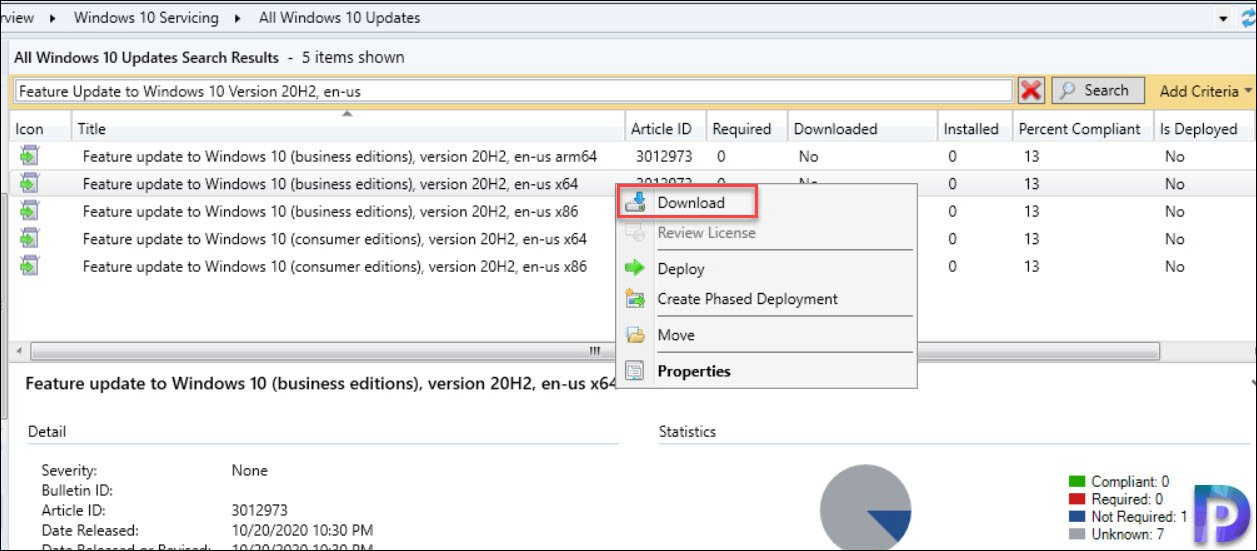
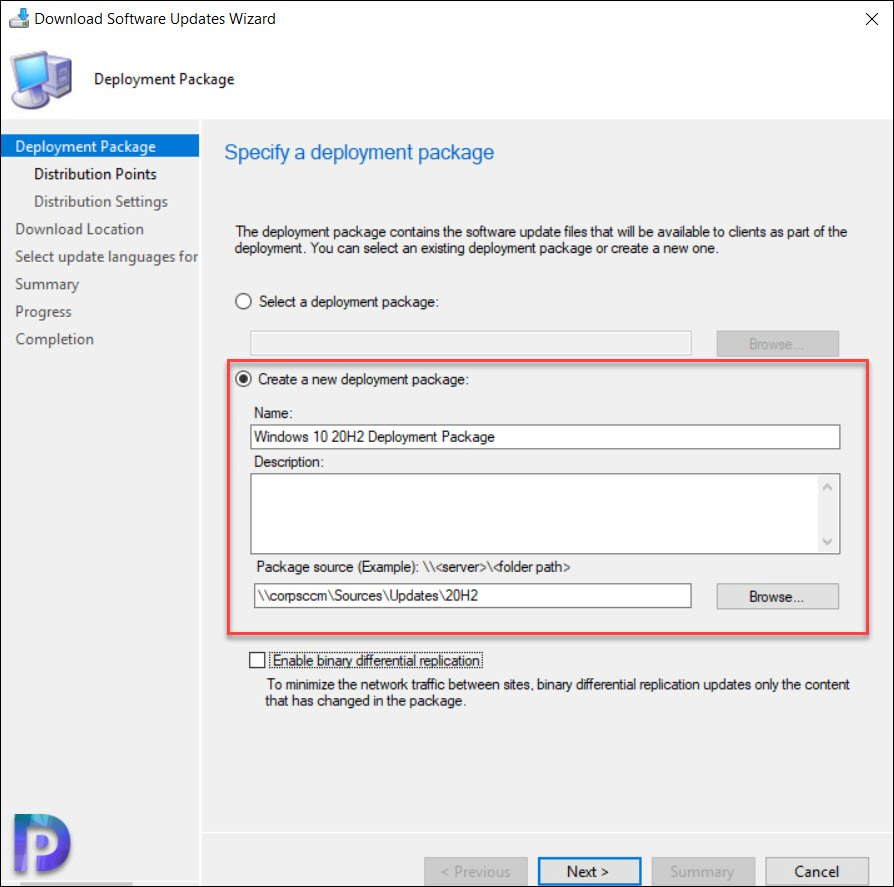
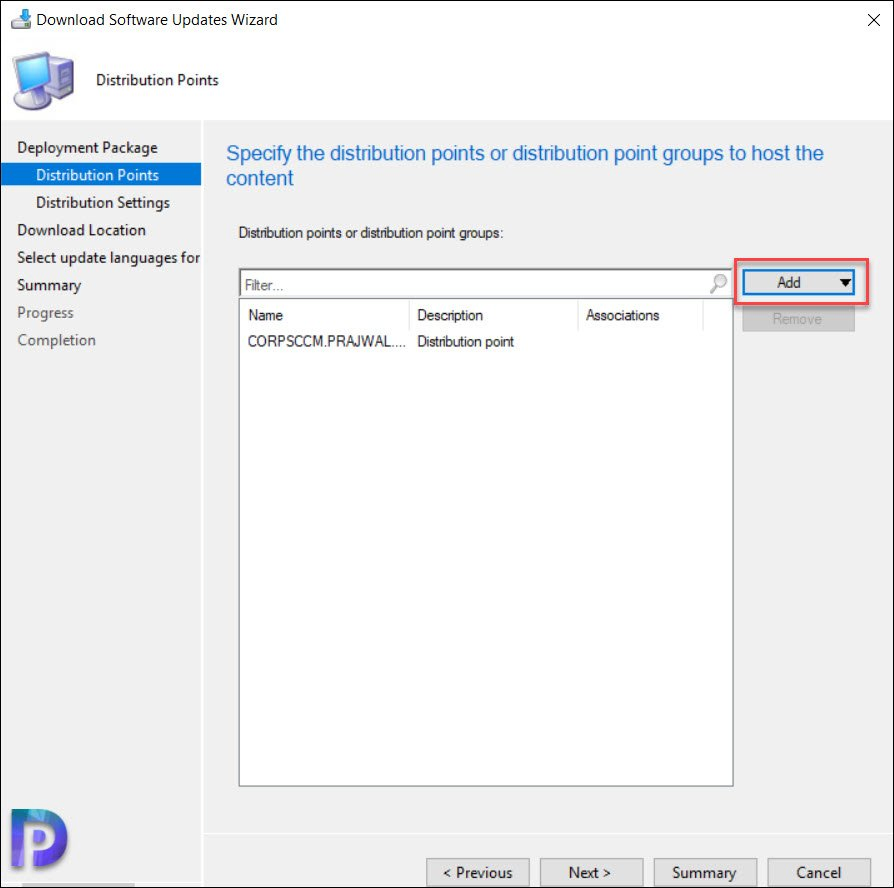
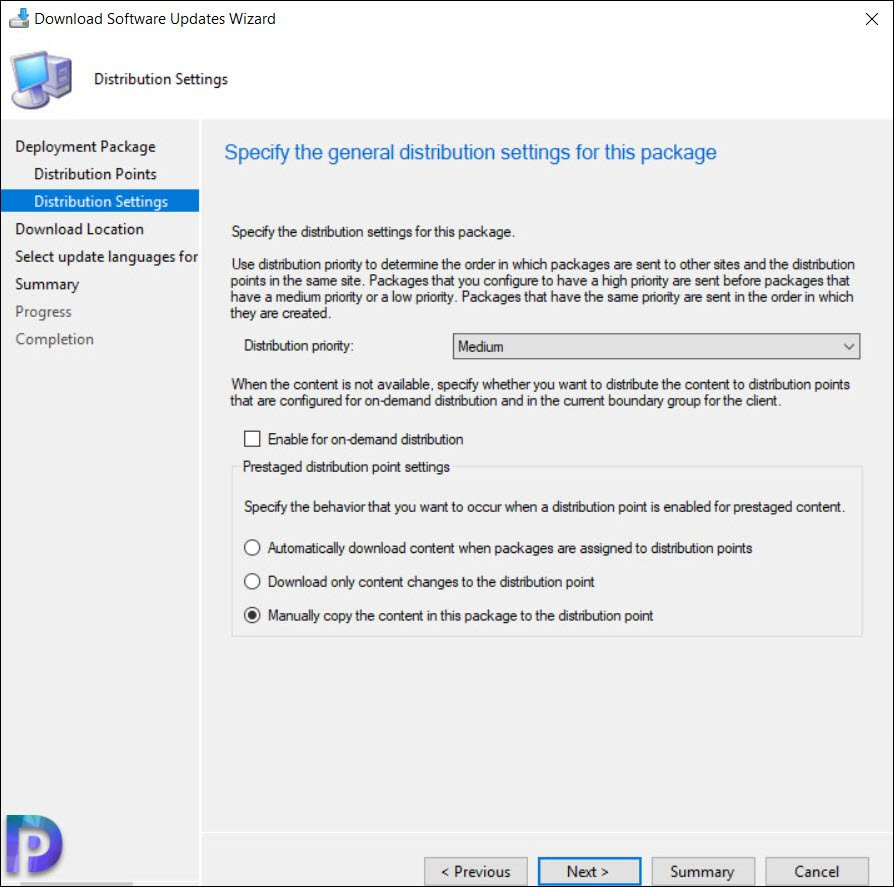
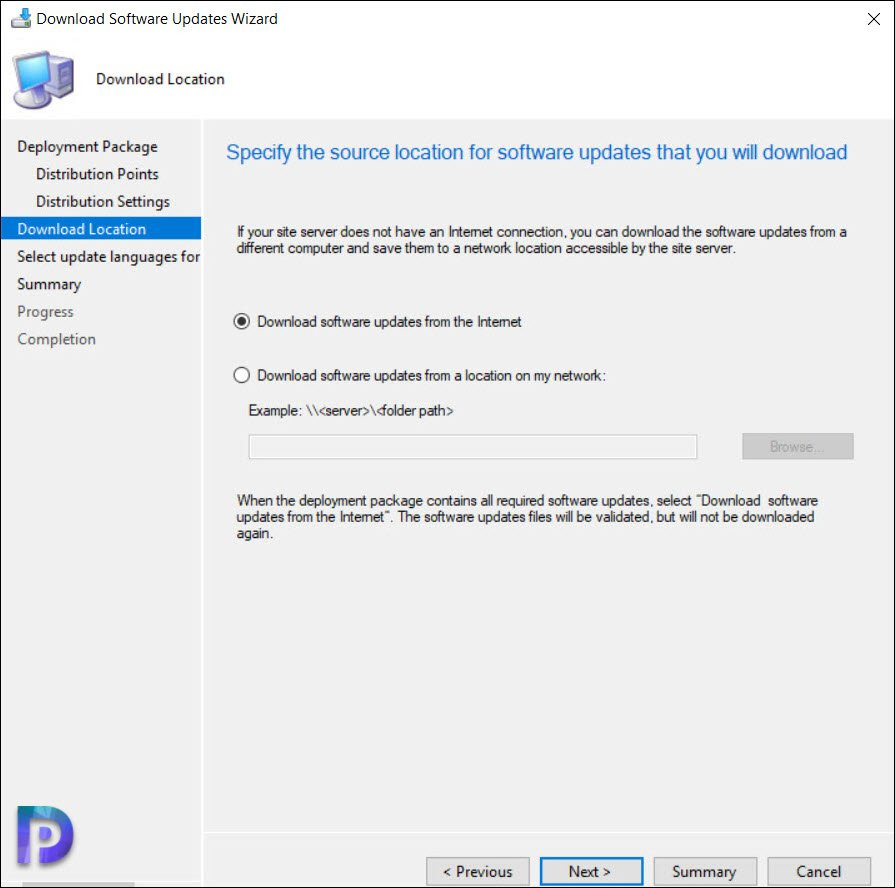
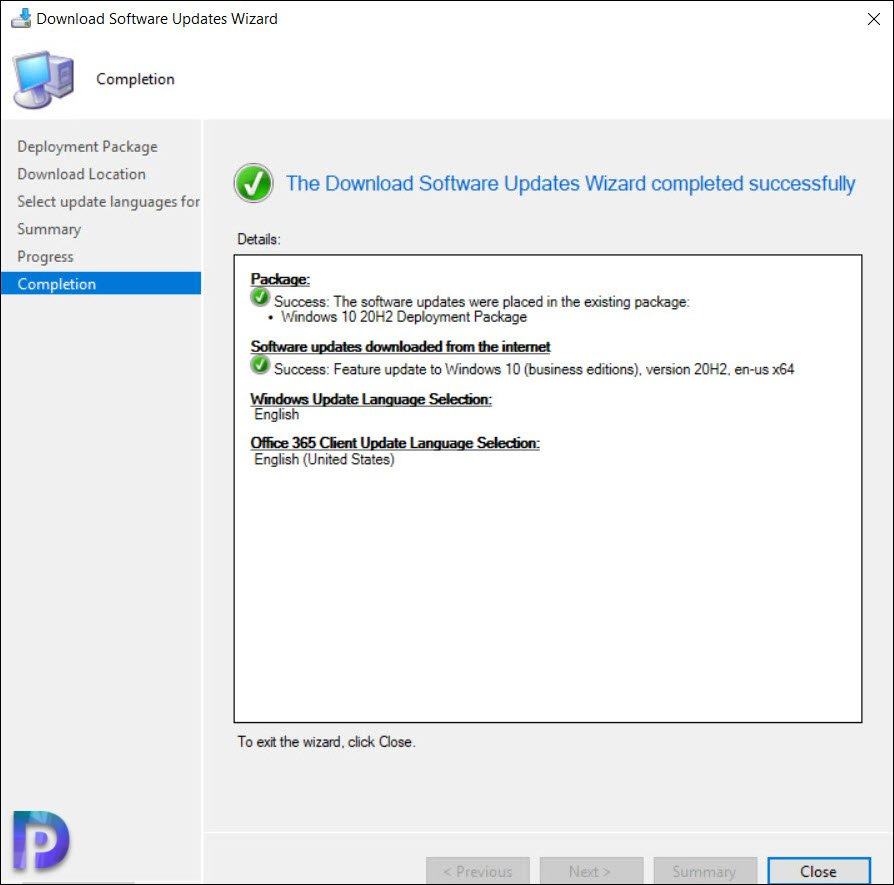
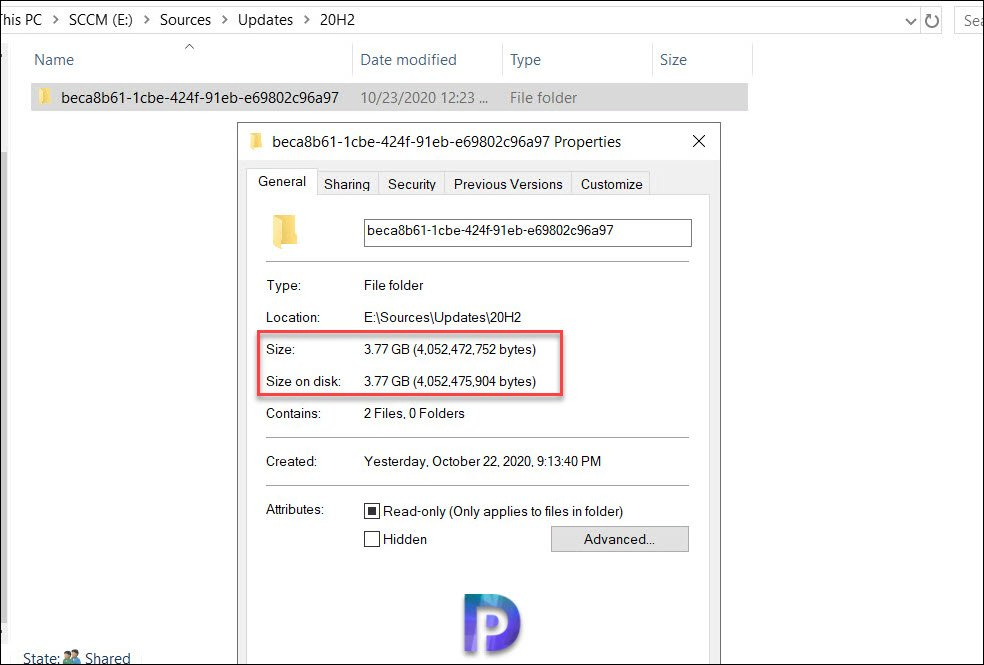
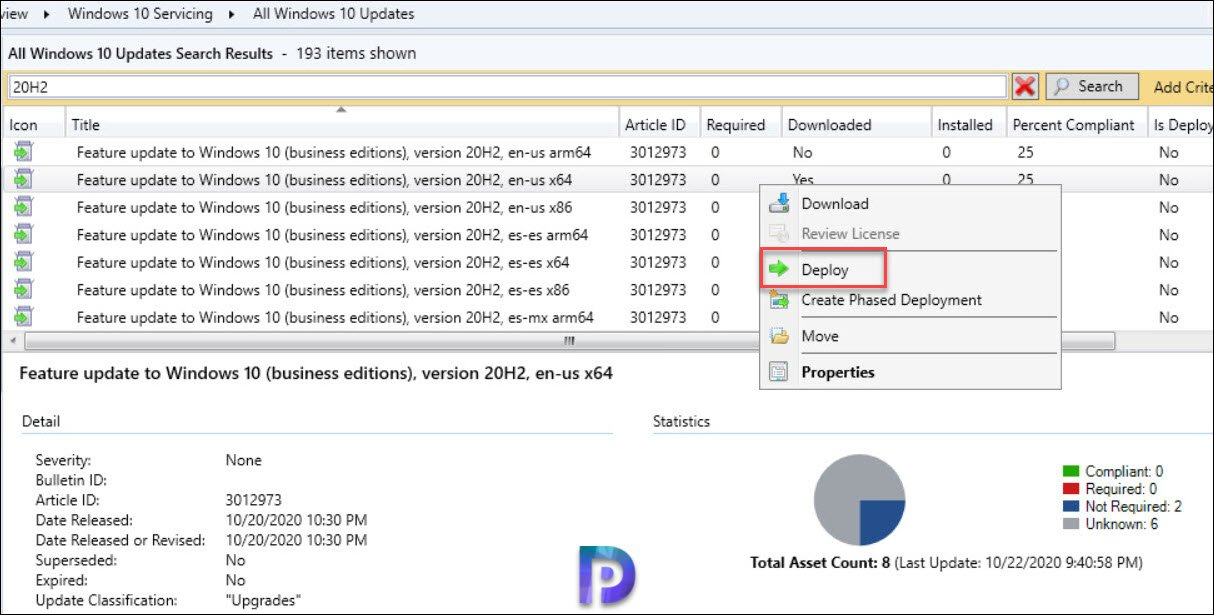
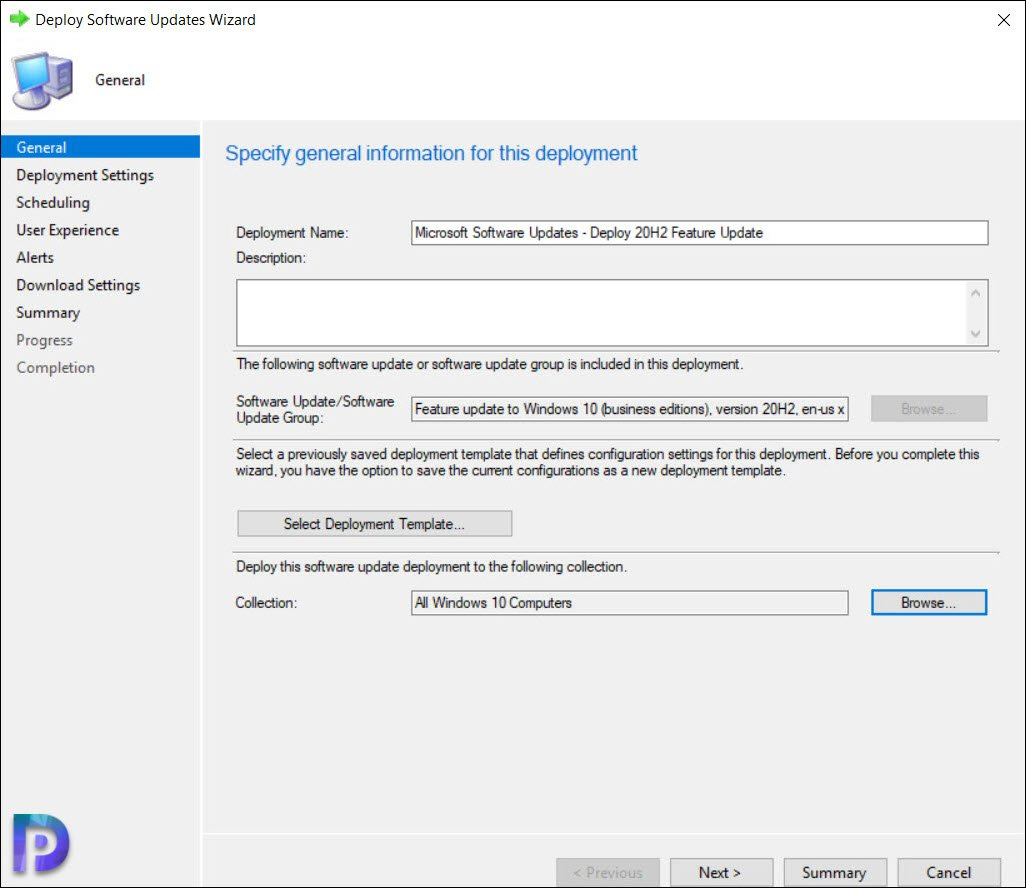
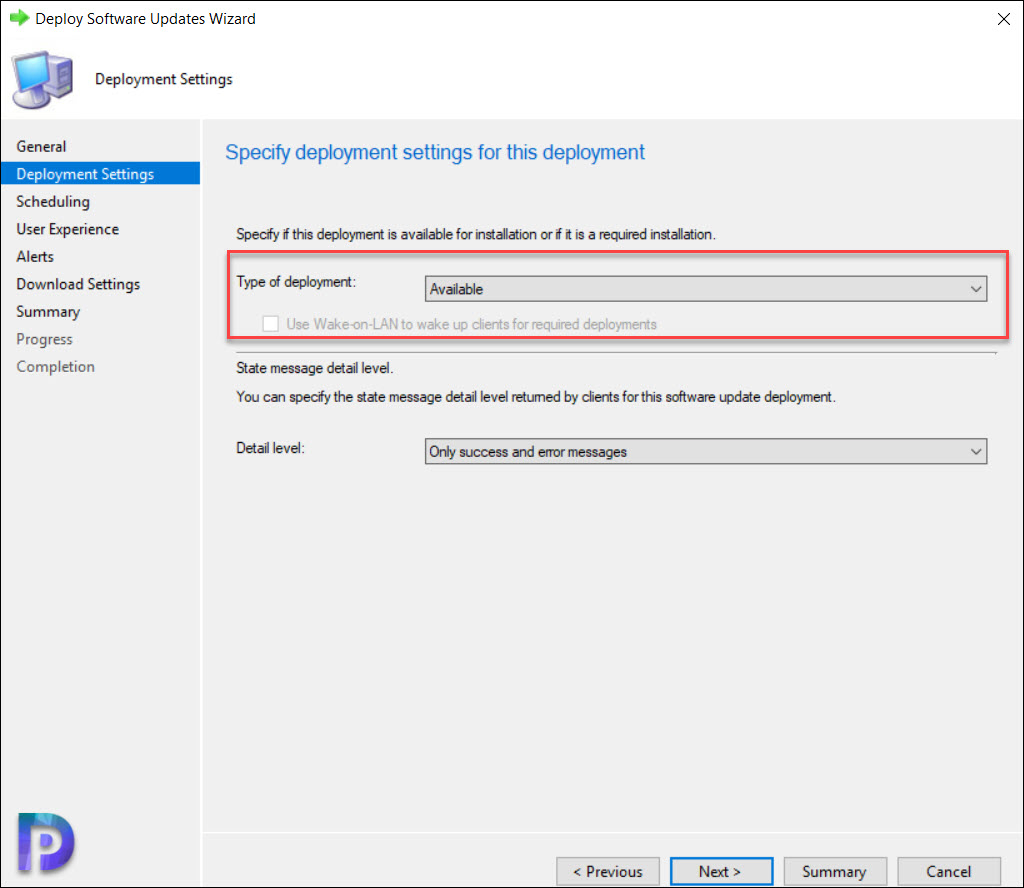
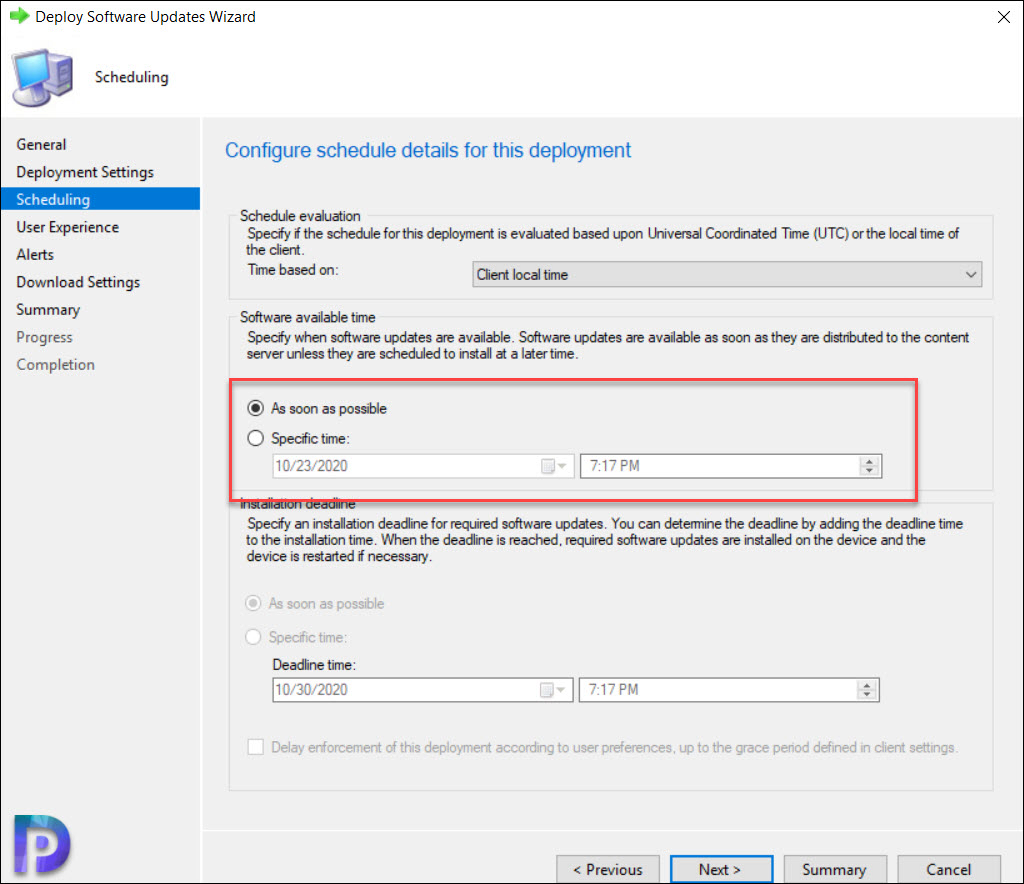
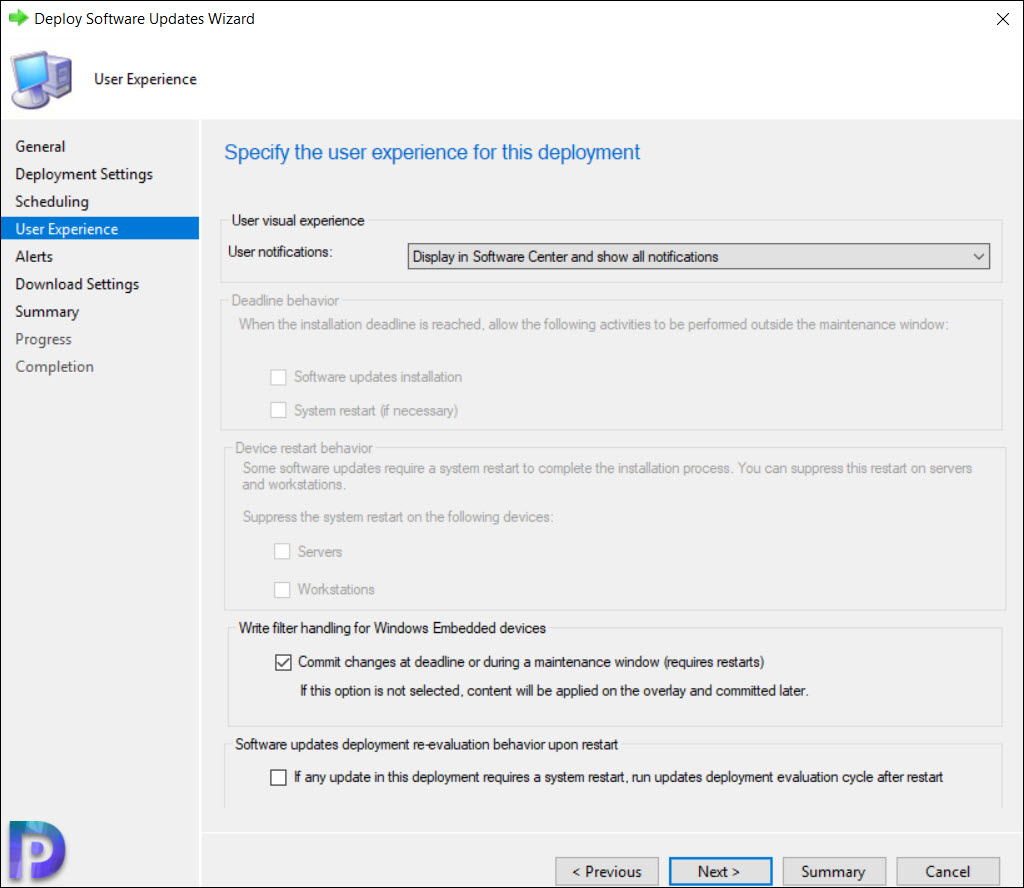
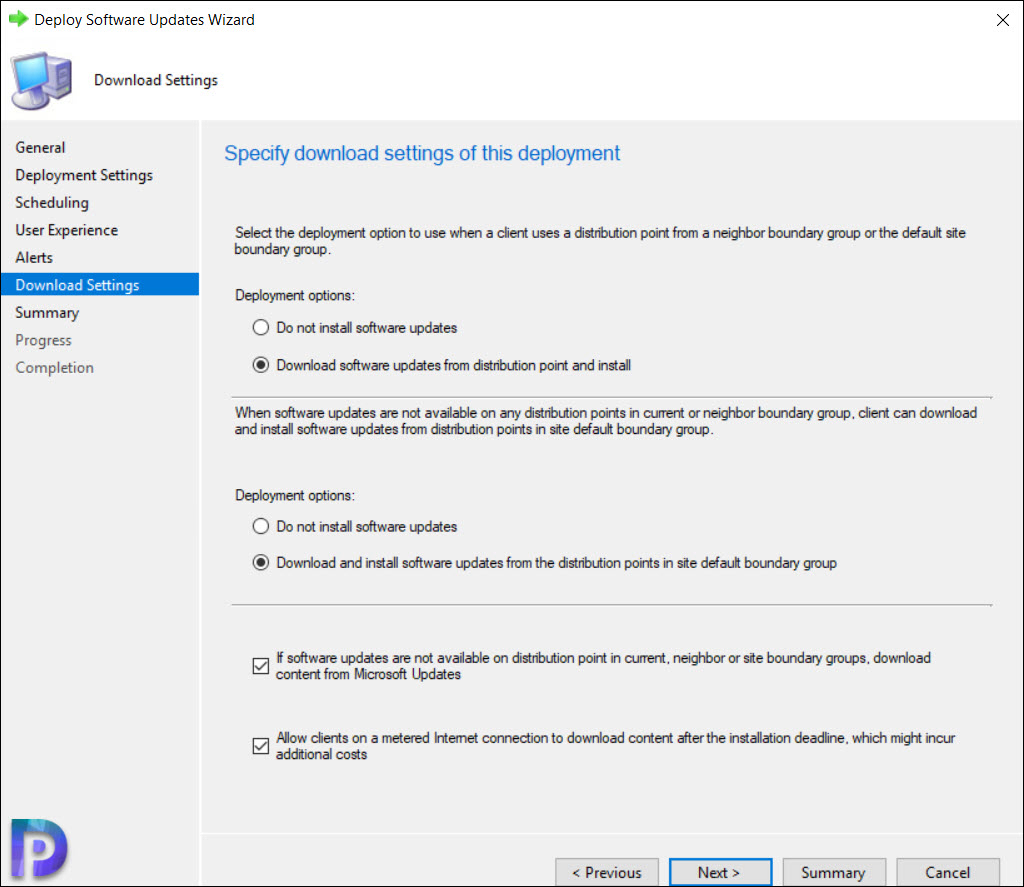
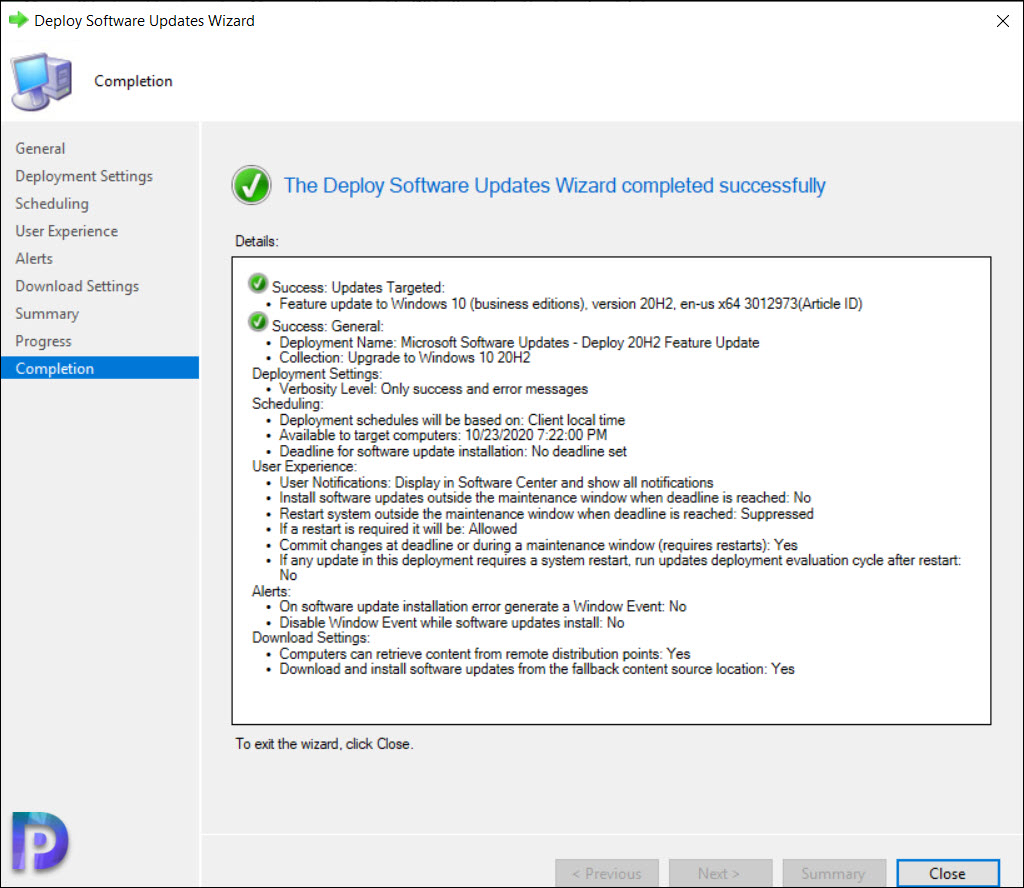
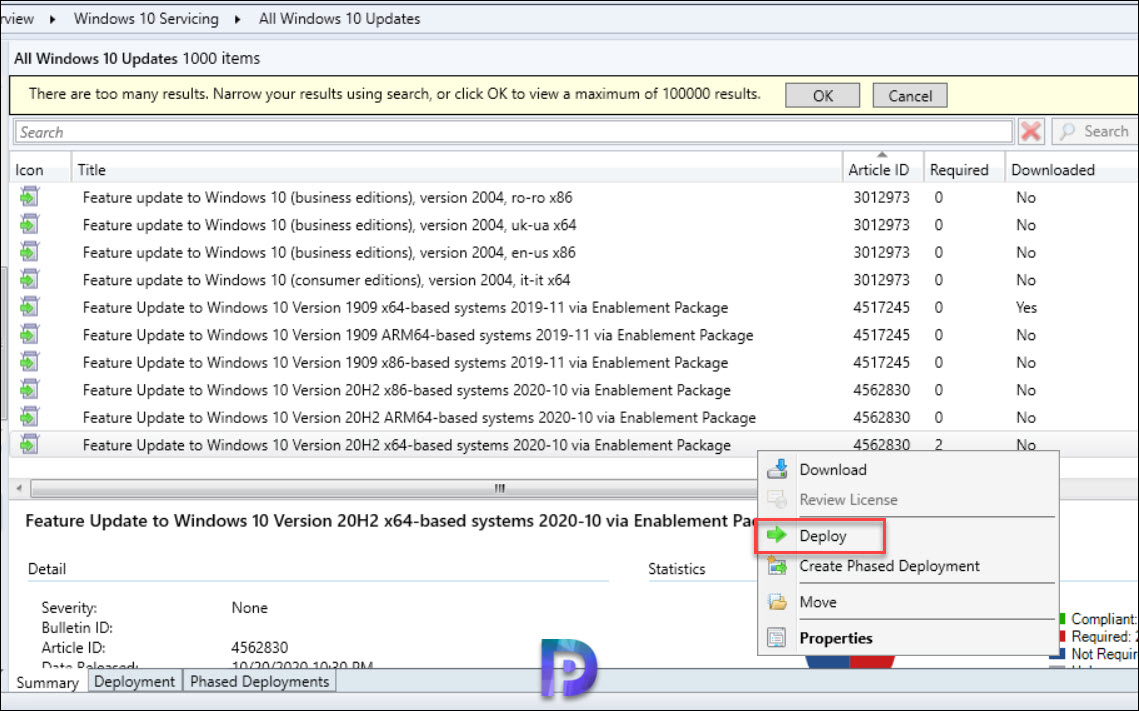
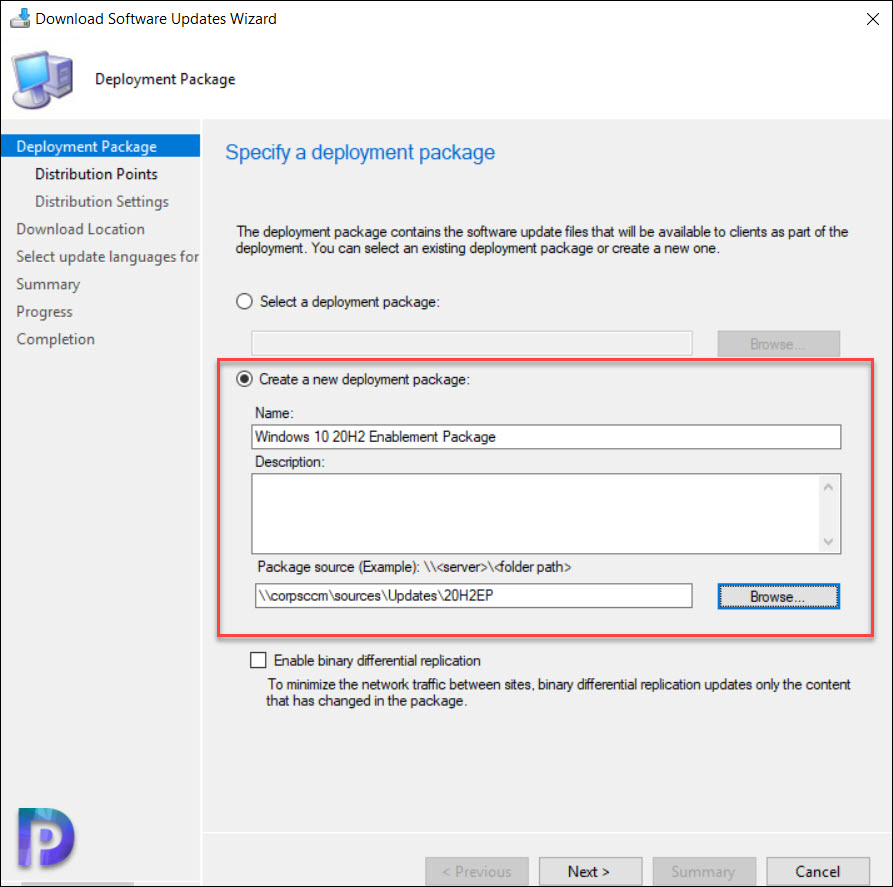
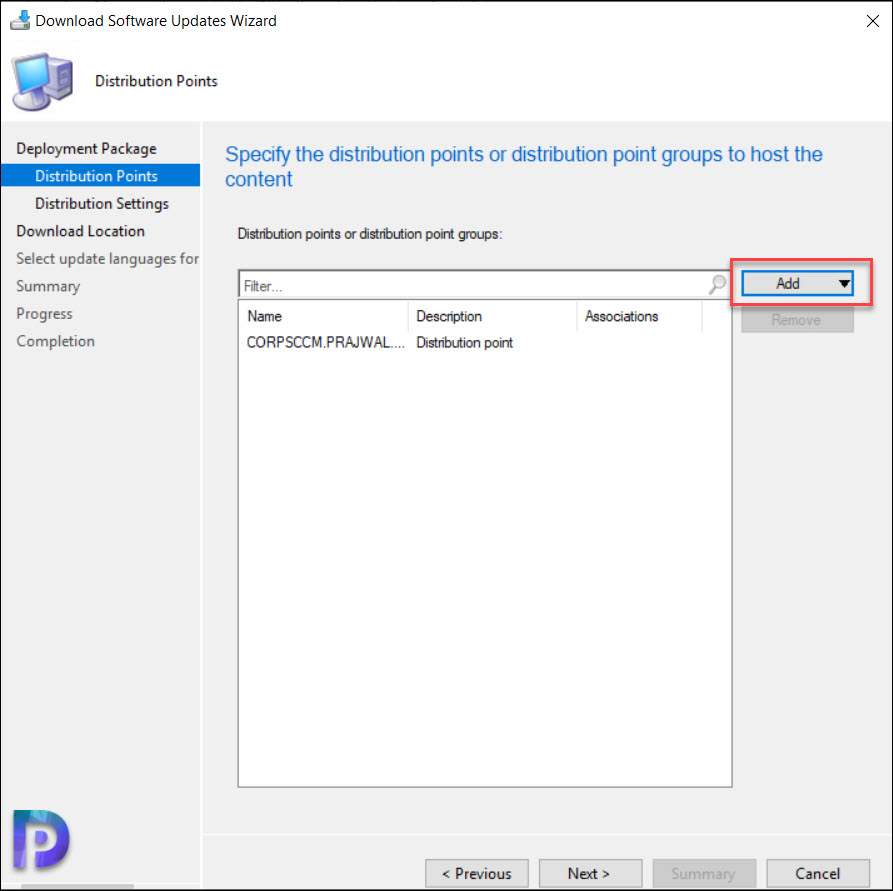
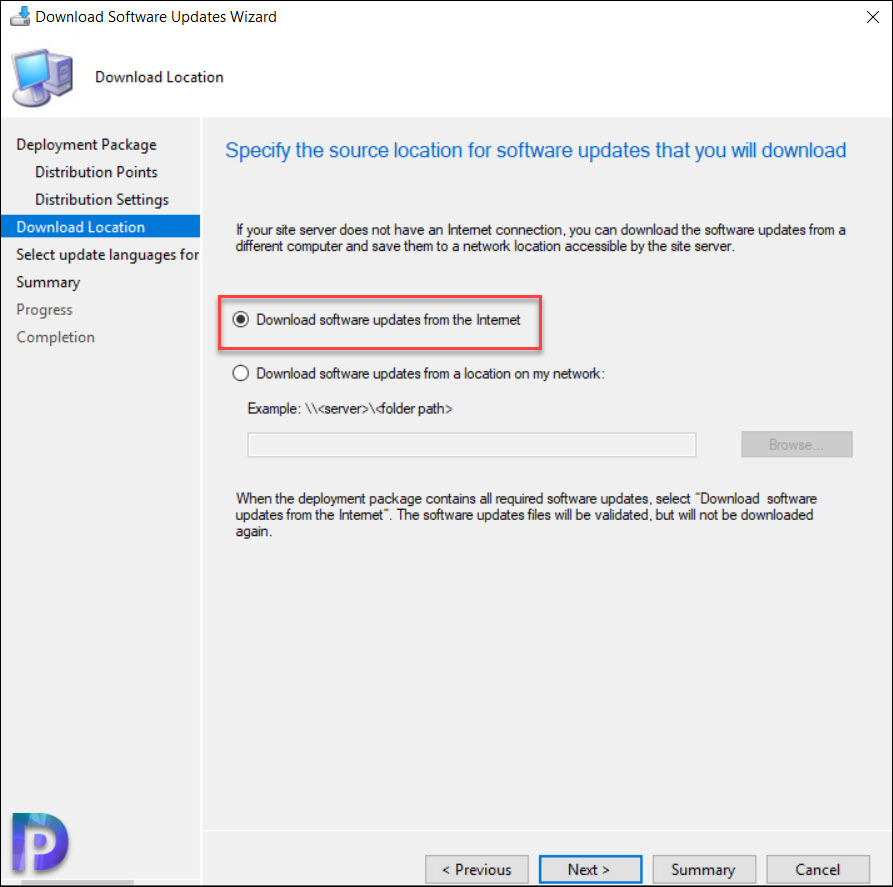
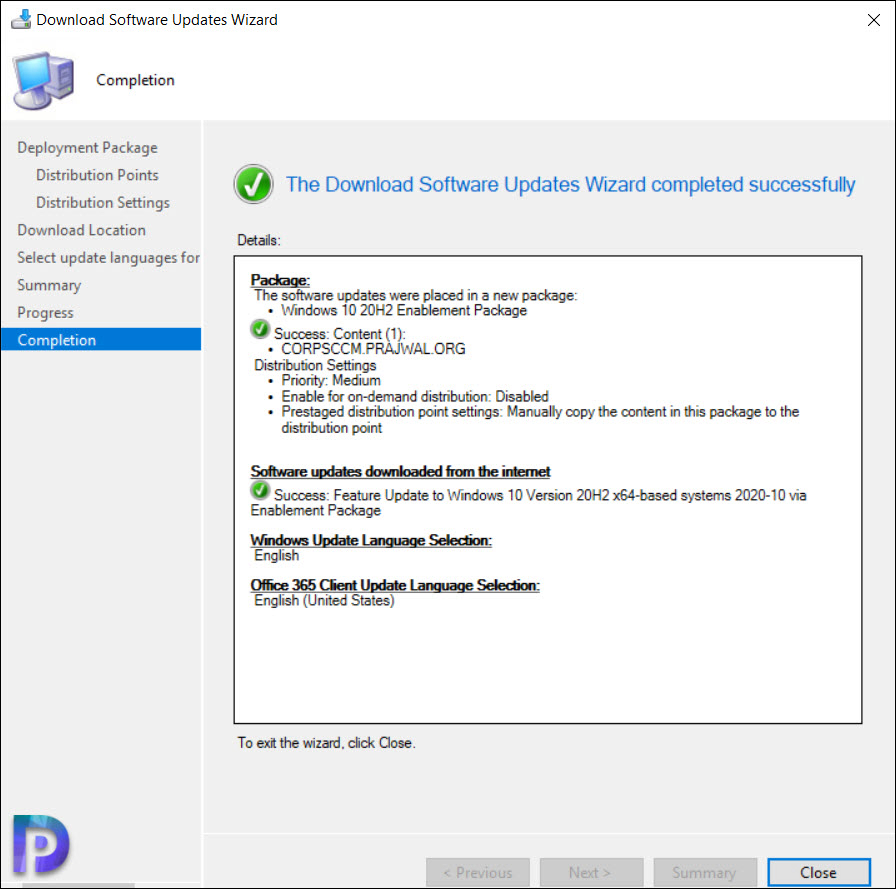
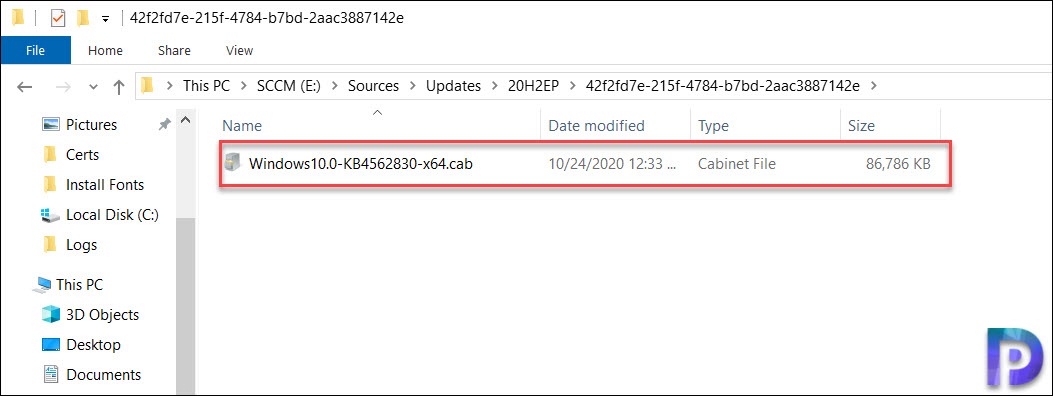
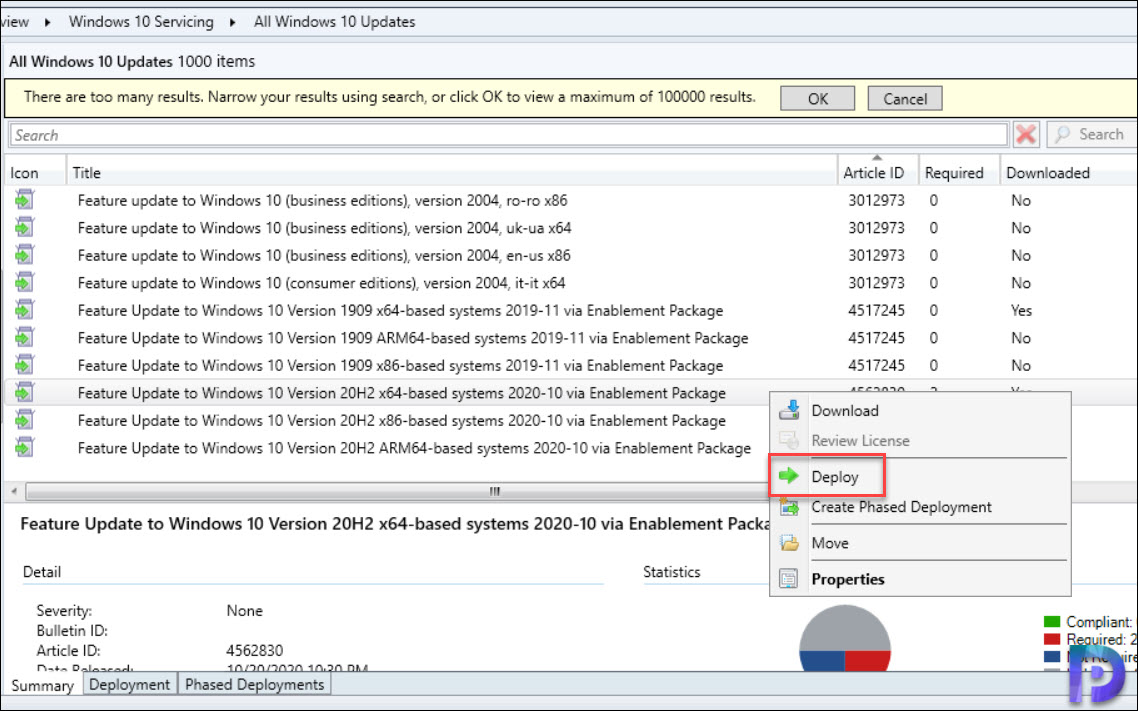
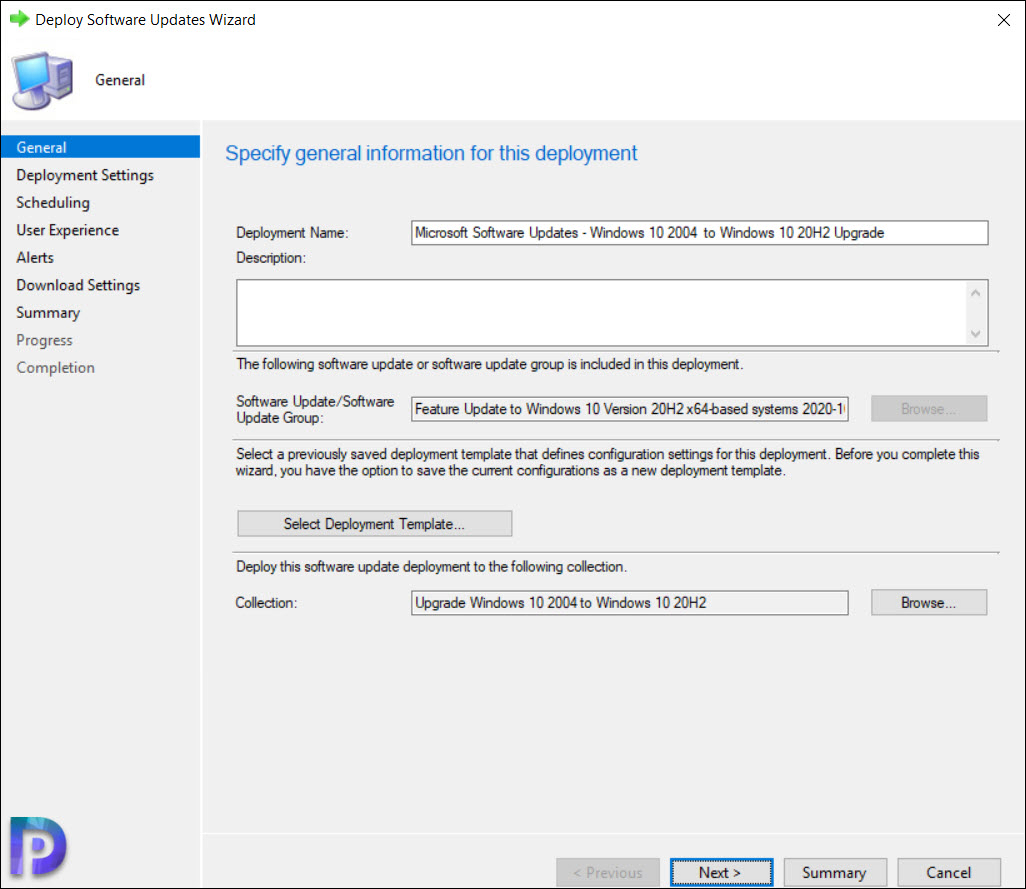
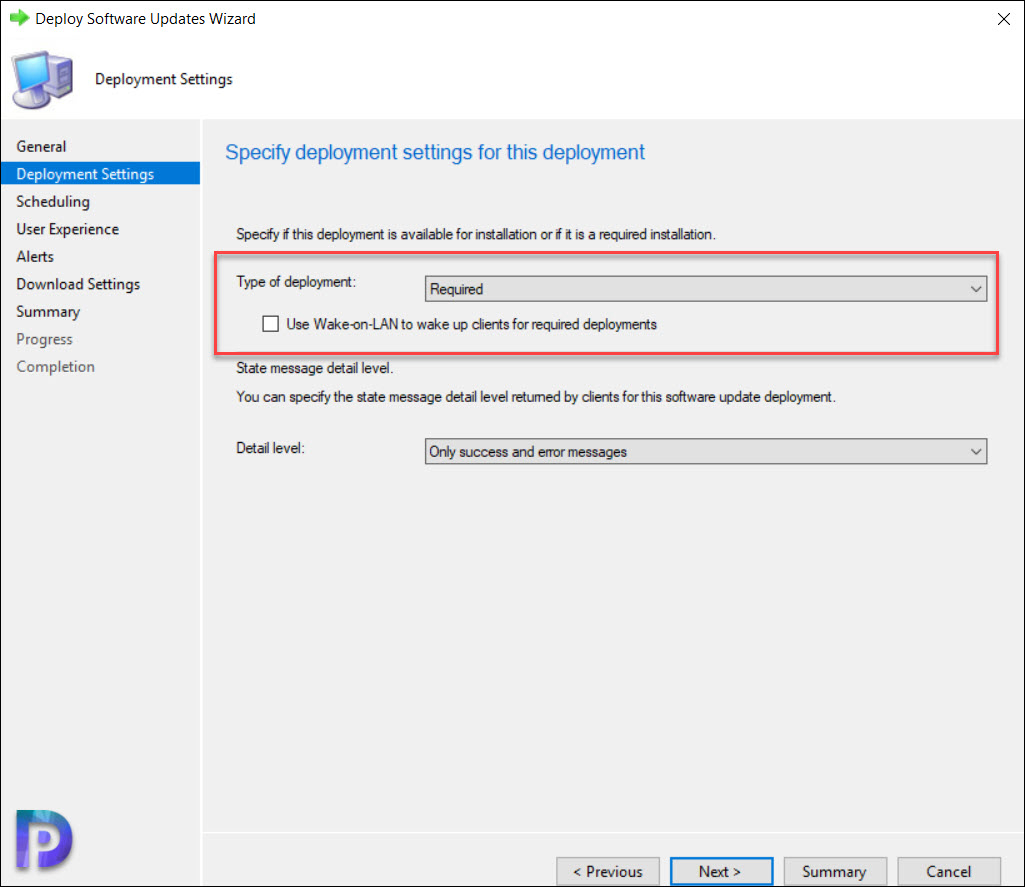
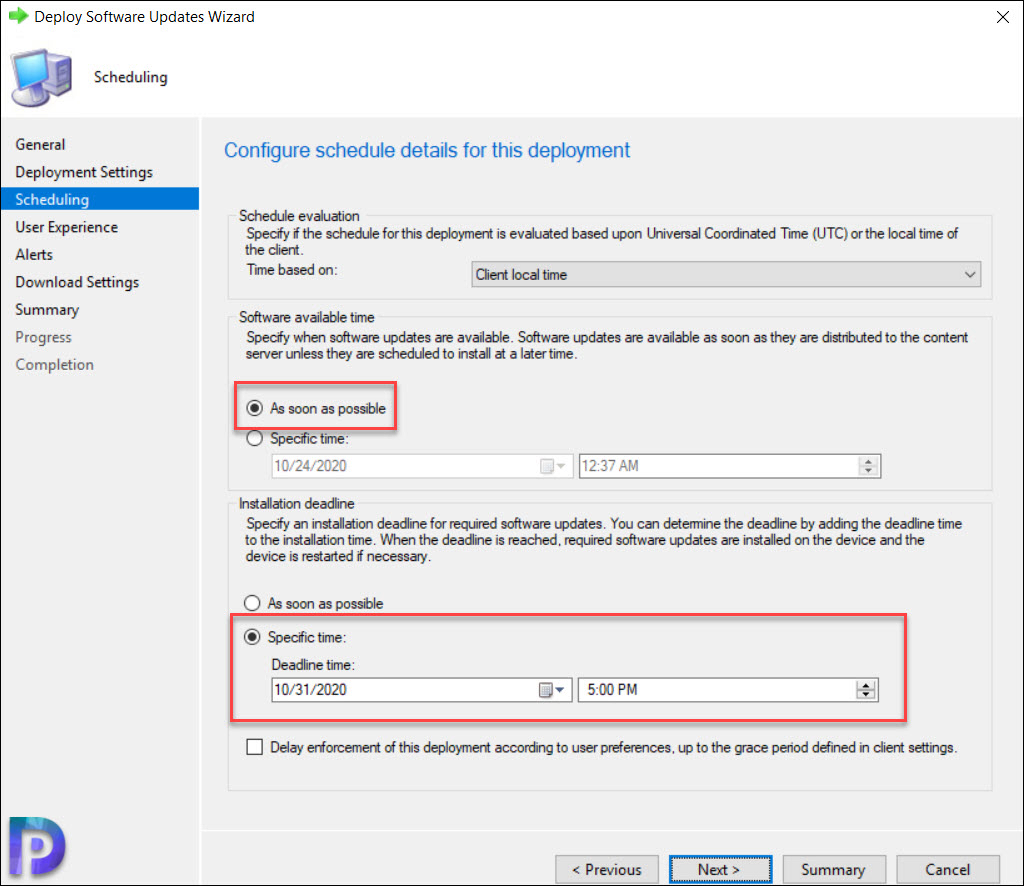
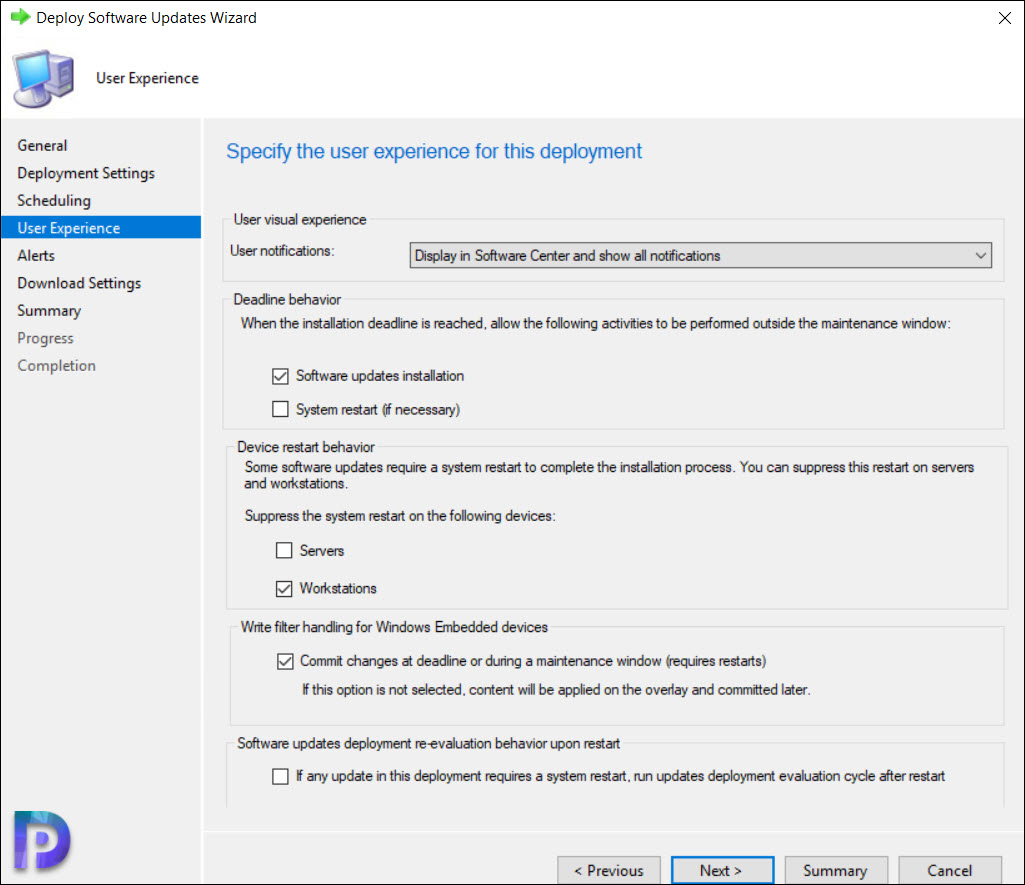
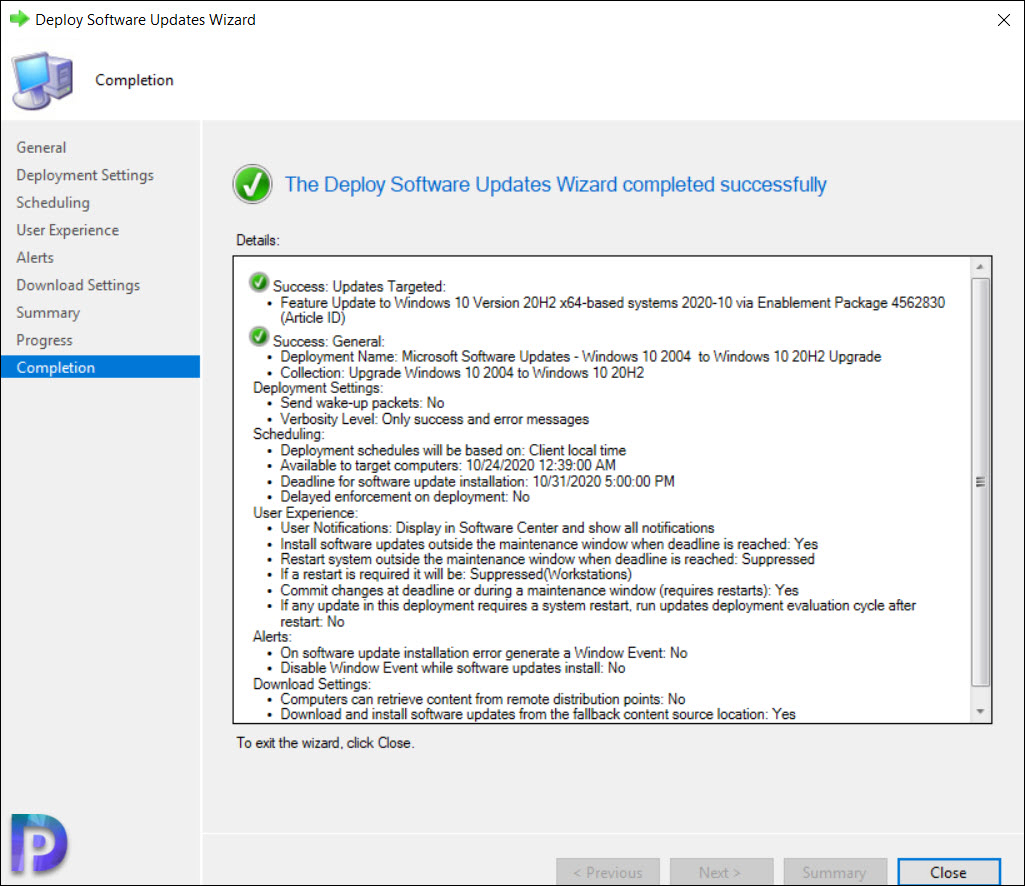
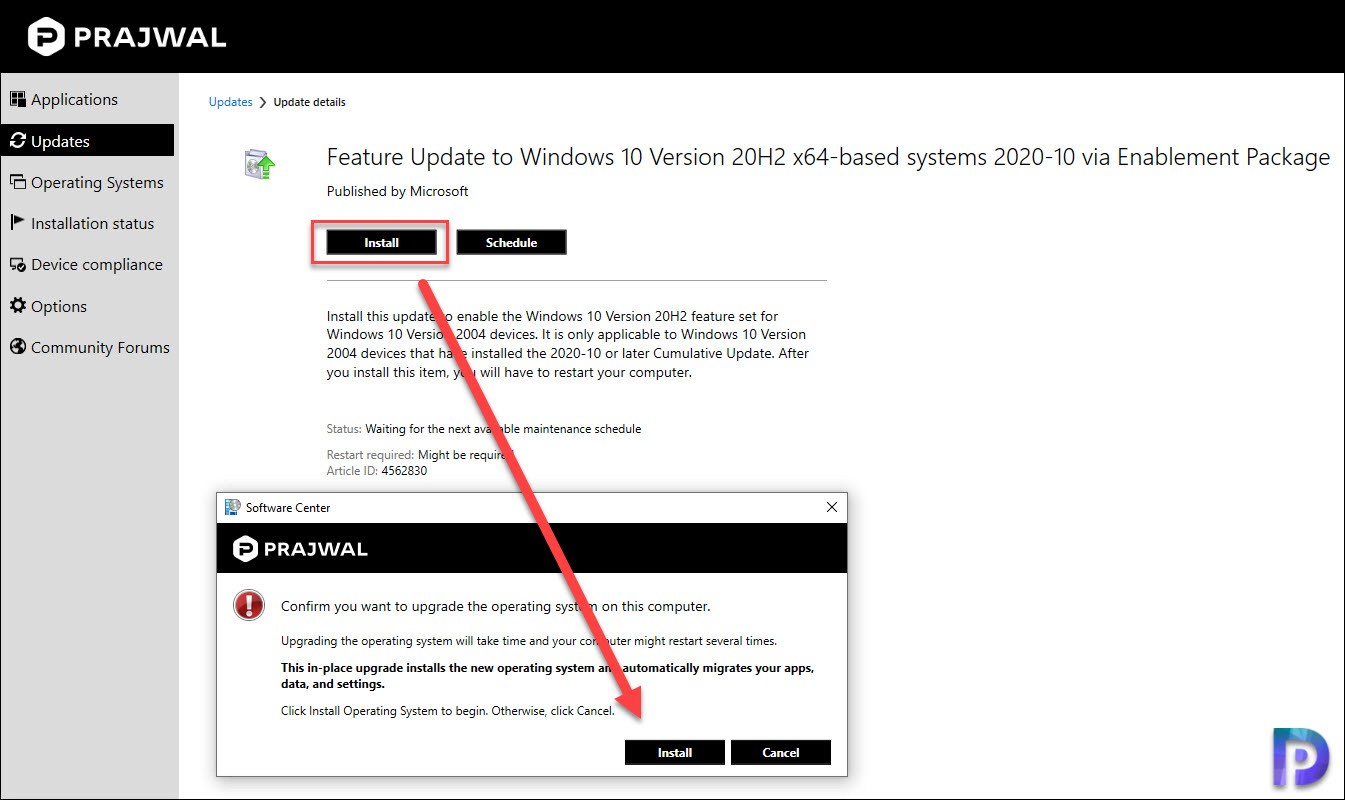
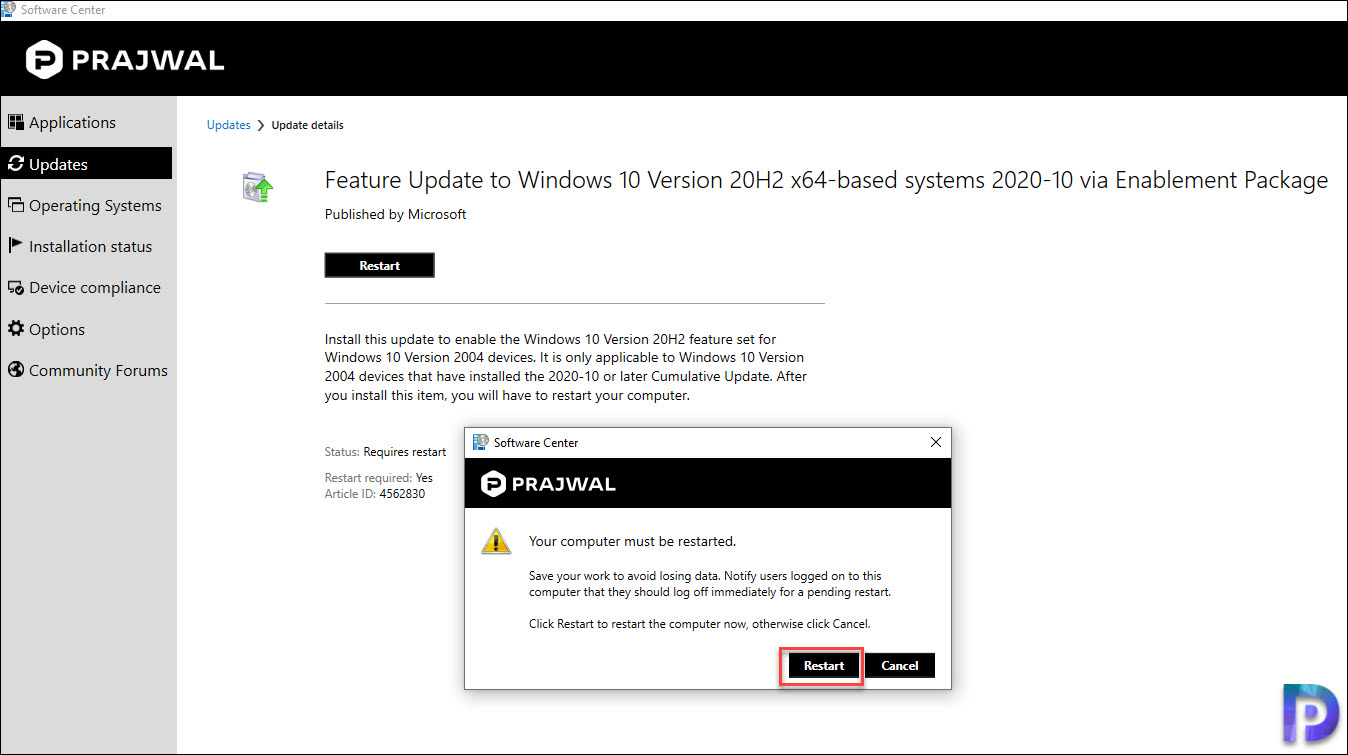
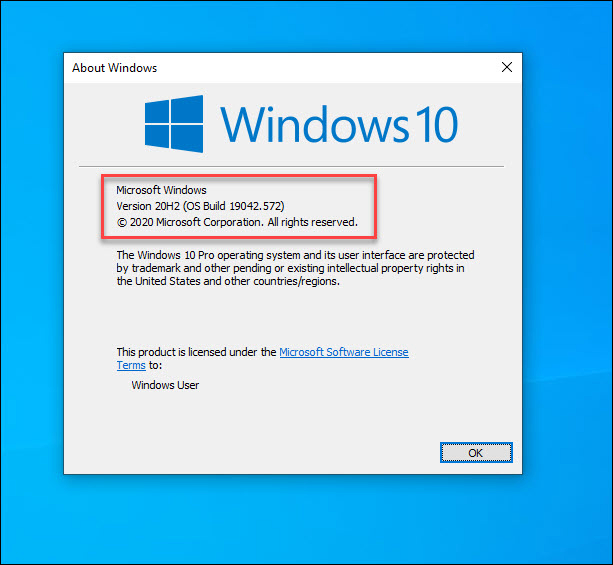











Have an issue after upgrading from 1909 to 20H2.
Issue was, after upgrading to 20H2 after that 21H2 via enablement package is getting auto update direct from MS to client machine. Is any one seeing same issue?If yes, can please let me know how to avoid not to update 21H2 via enablement packacge.
From MS link i saw it was new option
“The enablement package is a great option for installing a scoped feature update like Windows 10, version 21H2 as it enables an update from version 2004, or 20H2, or 21H1 to version 21H2 with a single restart, reducing update downtime. This enables devices to take advantage of new features now. For version 2004, 20H2, and 21H1 devices that receive updates directly from Windows Update, devices automatically get the enablement package by installing the feature update to Windows 10, version 21H2. “
Hello,
Thank you posting this tutorial. I have a client with 1909 installed. When I deploy the 20H2 feature update to its collection. It doesn’t received the package. Deployment status shows “Client check passed/Active” under the Unknown tab. There are no other users logged into the machine nor is there any other updates pending. I am able to deploy standard applications just find without a problem. Any help is much appreciated…
thank you
Good morning All,
We have been Feature Updating to 20h2 versions 1803,1809 1903 and now have a stack of 1909s to update via FU to 20H2. Our problem is that after the successful FU devices will not then receive monthly Quality Updates as normal? Can anyone help please?
Cheers Ian Spencer
My environment Windows 10 ver 1703,1803,1809,1909 are still running, Now we want to upgrade this version into 21H1. Which one is the best way. Windows feature update will support 1703,1803,1809,1909 to 21h1 ? Please advise.
Hi Prajwal,
Feature Update from 1803 to 20h2 has worked fine in our environment. But after the installation, some of the configurations are missing, (company wall paper is missing and few other default apps are appearing)
Please suggest.
Hi Prajwal,
Thanks for this wonderful article.
Do this applicable for systems currently running on Windows 10 1709
Current OS Windows 10 1709
Target OS version Windows 10 20H2
Hi Praj,
We are trying to use the feature update to upgrade our endpoints to 20H2 but we are facing some issues in doing so.
Error : 0x80246002(-2145099774)
Issue : Upon digging more on this, I’ve noticed that package was successfully downloaded to ccmcache folder but not downloaded to %systemroot%\softwaredistribution\download folder.
*when I manually copy the .esd file from ccmcache to softwaredistribution folder then that’s the only time I can run the installation via software centre.
need your advise on this.
Thanks!
This might be the answer (at the very bottom of the forum):
It says “I may have just stumbled on to this…. the type was own prior to this.
sc.exe config wuauserv type= share
reboot
I now have an ESD in the download folder!”
Hi Prajwal,
just to add with above,
I noticed that package was downloaded to ccmcache folder but not in %systemroot%\softwaredistribution\download folder.
If i copy the package from ccmcache to softwaredistribution folder, that’s the only time i can run the package from software center.
Appreciate if you can advise on this.
Hi All,
I am running config manager version 2006,
my task is to deploy the windows 10 enterprise 20H2 feature update to all client computers running 1809.
So i’ve synched the software updates from sccm console, it returned all the windows updates are expired they have black x on all the updates.
I urgently need to push the 20H2 to all the computers please help.
Hi Prajwal,
We are on windows 10 1809, i was given task to upgrade all the client computers to 20H2.
Our SCCM version is 1810.
I thought of deploying the 20H2 update from the SCCM->Windows 10 Servicing->All windows 10 Updates! but i can’t seem to find the 20H2 in the list. All I can see the latest update is 1903.
So i decided to copy the existing OSD Task Sequence of 1809.wim, edited the TS replacing the 1809.wim with 20H2.
I have no luck in deploying sucessfully! as it’s failing at the applying the operating systems settings.
i get error message 0x80004005.
At this point i am unsure whether or not 20H2 can be deployed via task sequence for the computers running windows 10 1809!
Any help would be appreciated greatly 🙂
Hi All,
All our fleet computers are running windows 10 1809, our SCCM is 1810
is it possible to deploy 20H2 to client computers running 1809??
I tried pushing 20H2 as feature update but unfortunately i cannot see 20H2 update in the updates list in the SCCM 1810.
I am really confused whether or not if windows 10 20H2 deployable to machines running 1809 ??
thanks in advance.
Yes you can! There are no prerequisites, you can go directly from 1809 to 20H2. However I recommend you test the upgrade on Pilot group and then deploy it to wider set of machines.
thank you prajwal. So I ended up spending weekend upgrading config manager from 1810 to 2006.
Synchronized the software updates from config manager console, started seeing the 20H2 feature updates in the Windows 10 Servicing->all windows 10 updates node. However when i tried downloading the 20H2 it says all software updates in this selection are expired or meta-data only, and cannot be downloaded. please help what am i missing here 🙁
Hi, can you post this question in the support forum.
Can we upgrade 1809 Directly to 21H2 via feature updates ?
Good Morning All,
current OS: windows 10 1809
Configuration manager version: 1810
aim: upgrade all the 1809 computer to 20H2.
Is it possible to deploy Windows 10 20H2 to computers which are on Windows 10 1809?
I have simply copied the existing Task Sequence of 1809, edited removed the 1809.wim added the 20H2.wim.
deployed the TS to unknown computers…
during applying the operating system settings it’s failing with error code 0x80004005
Hello, how much disc space is needed to perform a upgrade to 20h2 using service plan?
I see that the update is 3.77 but I think that is needed more space to descompress it and to manage the updates.
Thanks!
SIR My client machine running in 2004,I try to upgrade to 20H2
But it is not happening, But i can able to upgrade 1803 to 20h2
Please provide assistance
Hi Prajwal Desai,
I’m trying to test to install 20H2 via feature updates using SCCM. I have followed the steps you’ve provided above but when I click to install the updates in software center. After downloading it will show “Failed” with error code 0x80246002(-2145099774). Would you be able to share your thoughts about this.
TIA
That’s strange, I just deployed “Feature update to Windows 10 (business editions), version 20H2, en-us x64” to 2 machines – A test Laptop and a Test Virtual Machine.
Software center shows “Installed” and it installed pretty quick… yet when i run ‘winver’ it still says the same version. I deployed it to a Microsoft Windows 10 Pro 1909 OS Build 18363.1379 and an Enterprise version same build..
I then ran the Feature update manually that I downloaded from Microsoft since this didn’t work, and the install took a lot longer, which is expected.. and it upgraded successfully.. but the problem is I want to deploy this to hundreds of machines through SCCM but it doesn’t seem to work. Any ideas?
I’ve found this to be due to the feature update checking for critical updates in the background, pre-installation. If I use the media creation tool and the ‘/dynamicupdate disable’ switch it flies through the install. I’m having to build an app in SCCM now to deploy 20H2 as you cannot manipulate this setting via SCCM as a software update, so far as I can tell. This was especially prevalent for us as we have a group policy in place for dynamic updates throttling comms to Microsoft for updates to 10kbps. For some reason this update check falls outside of config manager (although all other windows updates are deployed via SCCM) and can go directly to Microsoft.
i have issues trying to deployn Servicing Plan W10 20H2:
Status: Failed to install update(s)
Error Code: 0X00000000
Error Code: 0X87D01107
Error Code: 0X87D00664
————————————
Any update to the Error Code: 0X87D01107, I have a couple of systems giving me that error as well.
I have pushed the feature to all of my win 10 2004 versions, they have the January cumulative and service stack updates but none show the new version.
Hello,
After deploy Feature update to 20h2 to Windows 2004, Sccm says completed but in fact Windows doesn’t update to 20H2.
Hello,
I have same issue:
“I have deployed 20H2 feature upgrade however none of none of the clients gets installed with updates, infact in machine end no scan has initiated in WUAHANDLER.LOG. However machine showing in compliant. ”
My client has Windows ver2004.
Where I can find the log which describe the problem?
Thanks
Deploying featured update failed with the following error Error 0XC1900208 and after checking the compdata it shows hardwaretype “generic” is causing the failure how can I get this fixed
Does anyone know if the Configuration Manager control panel applet is available in the System interface in 20H2?
No that Configuration Manager control panel applet is not available in the Windows 10 20H2 system interface.
Hi,
Try to use Schedule Updates Wizard to update Wim file with lastest updates before.
I have deployed 2004 feature upgrade however none of none of the clients gets installed with updates, infact in machine end no scan has initiated in WUAHANDLER.LOG. However machine showing in compliant.
What version of Windows 10 are your clients running ?.
Hi, I deployed 20H2 upgrade, in deployment status show that all computers are compliant but any have the update installed. Also not show update in the software center.
What version of Windows 10 are your clients running ?.
I deployed the update to some computers, but neither one of them had the update, but the compliance says 100% compliant.
thats weird
Now we are using Microsoft Edge installed on Windows 1809.
We have version of Edge 85. I traid upgrade through SCCM like on this article. After upgrade to 20H2 Edge was downgraded to version 84.
It there some way how upgrade without downgrade Edge?
Thank you
have same issue, any ways to overcome this. also install Software Updates does not work after restart step.