In this post I will show you how to upgrade your Windows 10 to Windows 10 version 2004 using SCCM 2002. We will deploy feature update to Windows 10 version 2004 using ConfigMgr.
I will be performing an in-place upgrade of Windows 10 1909 to Windows 10 2004 using SCCM. The same steps will still apply if you are performing in-place upgrade from other previous Windows 10 versions.
Windows 10, version 2004 is also known as the Windows 10 May 2020 Update. With every new release of Windows 10, we see new features and performance improvements over previous release. To know more about what’s new in Windows 10 2004, read this article.
If you are looking to deploy Windows 10 2004 using SCCM, read this post – https://www.prajwaldesai.com/deploy-windows-10-2004-using-sccm-configuration-manager/.
Important – Before you roll out Windows 10 2004 update in your setup, it’s a good idea to test it first on group of Windows 10 devices. Ensure the apps are compatible with the new version of Windows. When you don’t see any issues, you can plan for 2004 update roll-out.
Deploy Windows 10 2004 Update using SCCM
To push the feature update to Windows 10 version 2004, you must first ensure you get the update in the console.
Sometimes the update may not appear in console because you might have missed one of the steps. Hence I suggest you to go through prerequisites once and confirm if it’s all done.
Prerequisites
First of all before you deploy Windows 10 2004 feature update, let’s see some prerequisites. If the prerequisites are already done, jump to next step.
So if you don’t see Windows 10 2004 feature update in the SCCM console, ensure you have enabled the below configurations.
Enable Upgrades under Software Update Classifications
- In the Configuration Manager console, go to Administration > Site Configuration > Sites.
- Right the site and click Configure Site Components > Software Update Point.
- Under Software Update point component properties, click Classifications tab and select/check Security Updates and Upgrades.

Software Update Products
In addition to the changes we did under classifications tab, you must also check if the Windows 10 product is enabled.
- In the Configuration Manager console, go to Software Update point component properties.
- Click Products tab and select Windows 10, version 1903 and later. Click Apply and OK.

Once you have done the above changes, you must sync the software updates. In the SCCM console, go to Software Library > Overview > Windows 10 Servicing > All Windows 10 Updates.
On the top menu click Synchronize Software Updates. Open wsyncmgr.log file and wait for the sync to complete.

Download Feature Update to Windows 10 version 2004
After the software updates sync is complete, you will find lot of updates under All Windows 10 updates.
Since our goal is to only deploy Windows 10 2004 feature update, we can use search criteria to make our task easier. You can add the criteria such as :-
- AND Date Released is on or after – Last 1 week (7 days).
- AND Product – Windows 10 version 1903 and later.

You can also add another search criteria like And Language – English. Clicking Search should list all the Windows 10 2004 feature updates with English language.

I have got Windows 10 1909 x64 Enterprise running on my client machines.
Right click feature update to Windows 10 (business editions), version 2004 en-us x64 and click Download.

Select Create a new deployment package. Specify the name and package source. Click Next.

Specify the distribution points by clicking Add button. Click Next.

Nothing to change under Distribution Settings, click Next.

Select Download software updates from the Internet. Click Next.

You may specify the update languages for products, click Next.

On the Summary page, review the settings and click Next.

Click Close.

While the updates are still downloading, let me show what the package source contains. It contains an .esd file which is probably the main file and a WindowsUpdateBox.exe file.
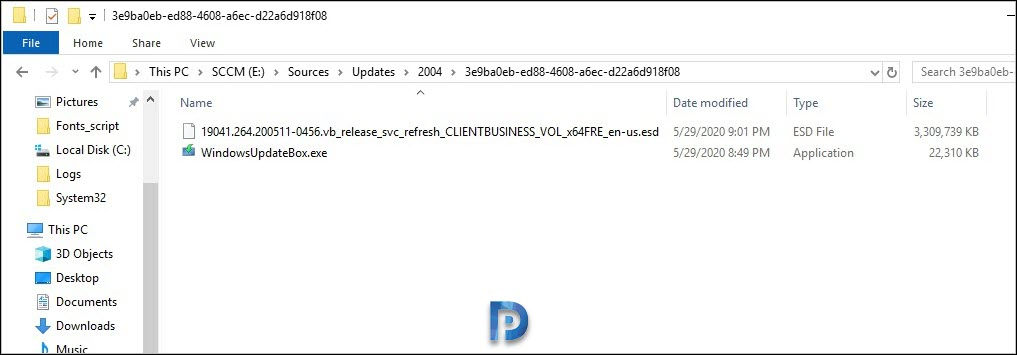
Deploy Feature Update to Windows 10 version 2004
The Feature update to Windows 10 version 2004 is successfully downloaded. To deploy Windows 10 2004 update.
- In the Configuration Manager console, go to Software Library > Windows 10 Servicing > All Windows 10 Updates.
- Use the search criteria to filter Windows 10 2004 feature updates.
- Right click the feature update to Windows 10 version 2004 and click Deploy.

Specify the deployment name. Click Browse and select a device collection to which you want to deploy this update.

Under Deployment Settings, I will select the Type of deployment as Available. Click Next.
Configure the schedule details for this deployment and click Next.

You can specify the user experience for this deployment. Click Next.

On the Alerts page, click Next.

Specify download settings for this deployment and click Next.

Review the settings on Summary page and click Next.
Finally on the Completion page, click Close.
Upgrade to Windows 10 2004 using SCCM
We will now upgrade Windows 10 1909 to Windows 10 2004 using SCCM. I mentioned earlier that I have around 4 Windows 10 1909 machines in my lab. So I am going to test the in-place upgrade of Windows 10 1909 to Windows 10 2004 now.
Before that let me show you an interesting thing. When you select Windows 10 feature update 2004, take a look at Statistics. It now shows that 4 machines require this update while 1 machine doesn’t need it.
Those 4 machines are my Windows 10 machines and not required = 1 is probably my Windows Server. You can click View Required and easily find out the machines which require Windows 10 2004 feature update.
I am currently logged in to one of my Windows 10 1909 client. Open software center and click Updates. Select Feature update to Windows 10 2004 and click Install.

On the Confirmation box, click Install.

The update installation time might vary here so be patient while the in-place upgrade happens. Just showing my Windows 10 version before in-place upgrade. It’s Windows 10 1909.
To finish the Windows 10 2004 update installation, you must restart the computer. Click Restart.

Now login to your Windows 10 computer and check the version. Right click Start > Run, type winver and check the Windows 10 version.



















I am using MECM 2111 with the latest hotfix,
Can we update from 1909 to 20h2 or 21h1.
I see for 2004 there is no enablement package and if it try to install 20h1 or 20h2 enablement package it rollback . if i directly deploy 2004 feature update it rolls back.
Can you please let me know if from 1909 to 20h2 or 21H1 can be done , if yes which enablement package needs to be installed as prerequisite.
I have the same issue I publish the 2004 service pack on the software center, all of the computer are running 1909 however nothing happend.
I checked he logs and I did not see any log weird.
Hi,
I would like to deploy windows version 20H2 from SCCM and i downloaded the enablement pack and also the feature update, but after downloaded its showing required only few systems, where as many of my systems are on 1909. and those system is not showing in “required” list are not getting the update. i am breaking my head to resolve the issue. how could i directly upgrade all the systems from 1909 or 2004 to 20H2. Please help
Hi were you able to fix the issue??
Hello, is it possible to upgrade form 1803 >> 2004? Any concerns with that or things to consider?
You may do that but do some testing before you conclude it works.
Hello. from windows 10 1703 is possible install the feature update to windows 10 2004?
Hello,
Is it possible to upgrade form windows 1903 directly to 2004?
Thanks for your help
Kind regards,
Harald
Yes that is possible.
Hi Prajwal,
What logs can i look at or will be very useful if the upgrade fail?
FYI: I had to set the timeout value for the 2004 update very high. It actually used 3hours and 13 minutes to complete (on an average laptop with ssd), so setting the timeout to 6 hours is probably a minimum.
I did this and it get to my PCs fine but when you hit install it fails if logged into PC from a domain account but succeeds if I login with a local PC account and run it. Any ideas how to get it to work from the domain account?
I got it working, but the Feature Update to Windows 10 (business editions), version 2004 en-us x64 still appears in Software Center after it has been installed and rebooted 🙁
On my server in “All Windows 10 updates”, when update is selected – it just says all computers “not required”. And they all have build 1909. How come it thinks it is not required? God how much I hate sccm, I wasted hours and hours with it…
I had this problem, too, in my case I was testing on v1809 which I was getting “compliant” for any update up to 2004. Turned out you need to deploy it in the correct language.
While SUS only added en-GB and en-US I needed to add the languages I wanted to test on. In the configuration of SUS I added the required languages but they wouldn’t show up. Turns out many things from within SCCM are not working when it comes to WSUS so I also added them in the WSUS console manually, re-synchronized and then they finally showed up in SCCM/Windows 10 servicing. Btw. cleanup doesn’t work well either so I am now doing a full cleanup from the WSUS console.
Just deployed the correct language to the test VM – went directly from v1809 to v2004.
For me the deployment status stuck at “Client Check passed/active”. This only happening for updates. while other its working fine.
I can’t seem to get 2004 to pull in to the software catalog. I’ve checked and double-checked my Site settings and it should be all correct. Any idea what I’m missing?
Did you manage to get this working? I have same issue
Wich log I can review for update failures?
I did this yesterday but the update still does not show up in Software Center. I deployed it to a Pilot group of which the 2 computers are assigned to. I created 2 deployments, one for consumer and the other for business. Under consumer, it shows one 1 computer required and it is not either of the ones in the pilot group.