This post is a step-by-step SCCM 2103 upgrade guide. SCCM 2103 has been released on April 5th, 2021. You can perform SCCM 2103 upgrade on sites that run ConfigMgr version 1910 or later.
SCCM 2103 update is the first current branch update of year 2021. The version 2103 has a meaning behind it, 21 is year 2021 and 03 is the March month. To perform SCCM 2103 upgrade, you must have installed SCCM 1910 or later.
SCCM 2103 includes an incredible amount of new features and enhancements in the site infrastructure, content management, client management, co-management, application management, operating system deployment, software updates, reporting, and configuration manager console.
I have got a single primary site that is running Configuration Manager 2010. I will be performing SCCM 2103 upgrade over the previous version SCCM 2010.
Is SCCM 2103 Baseline Version ?
SCCM 2103 is a baseline version. If you are installing a new SCCM site, Configuration Manager 2103 baseline version should be used. However, the baseline version will be available for downloads after few weeks of its release.
The SCCM 2103 baseline media will be available in Microsoft Evaluation download center. In addition, you can also download SCCM 2103 media from VLSC and MSDN.
SCCM 2103 Release Date
SCCM 2103 has been released on April 5th, 2021. The next versions of SCCM will be SCCM 2107 and 2111. The current branch updates will be released every four months and at the same time of the year.
SCCM 2103 Is Generally Available Now
Update – Starting 20th April, 2021, the SCCM 2103 update is generally available. Here is the tweet from David James. #configmgr 2103 is now available to everyone without any manual opt-in steps. If you are on version >= 2002, you should see it show up in your console in the next day or so (or force the refresh). Thanks to the 1000s customers and millions of devices already running #memcm 2103! So as per the tweet, if you are running SCCM 2002 and above version, the ConfigMgr 2103 update should appear in the console automatically. If you don’t see the update appearing
Configuration Manager 2103 New Features
The Configuration Manager 2103 new features and improvements includes.
- Site Infrastructure features and improvements
- Exclude OU’s from Active Directory User Discovery
- New Prerequisite checks while installing SCCM 2103 update
- Enable the site for HTTPS-only or enhanced HTTP
- Deprecated Azure Monitor connector
- SQL Server Express version
- Collections – Improvements
- Improvements to the collection relationships viewer
- Improvements to query preview
- Improvements to collection evaluation view
- Software Center Improvements
- Change foreground color for Software Center branding
- Improved user experience and security with Software Center custom tabs
- Application Management New Features
- Disable application deployments
- OS Deployment
- Windows 10 Servicing dashboard changes
- Deploy a feature update with a task sequence
- Task sequence error shows more check readiness details
- Encryption algorithm to capture and restore user state
- Improvements to OS deployment
- Improvements to BitLocker management
- Software updates Improvements in SCCM 2103
- Approved scripts for orchestration groups
- Change default maximum run time for software updates
- TLS certificate pinning for devices scanning HTTPS-configured WSUSservers
- New Features in SCCM 2103 Community hub
- Get console extensions from the Community hub
- Download Power BI report templates from Community hub
- Access the top queries shared in the Community hub from CMPivot
- Community hub support for application content
- Configuration Manager console Improvements
- Console extension installation
- Add a report as a favorite
- Improvements to the product lifecycle dashboard
- Support Center Improvements
- Improvements to Support Center
- OneTrace support for jump lists
You can read What’s new in Configuration Manager 2103 for a full list of changes in version 2103.
SCCM 2103 Upgrade Prerequisites
Before you perform SCCM 2103 upgrade, here are some of the prerequisites.
- Update SCCM 2103 is available as an in-console update.
- An important prerequisite is to ensure you have installed SCCM version 1910 or later.
- Apply the version 2103 update starting at the top-level site in the hierarchy. First perform the CAS upgrade, later you can begin the upgrade of each child site. Complete the upgrade of each site before you begin to upgrade the next site.
- Ensure that you are running a supported Operating System and SQL Server version.
- If you’re running SCCM version older than 1910, check the SCCM In-place upgrade paths.
- If there is a pending restart for the server, reboot the server and then begin the update installation.
- The SCCM version should have online service connection point.
Install Configuration Manager 2010 Hotfixes or Skip ?
So the question is should I Install all the SCCM 2010 Hotfixes before SCCM 2103 upgrade?. The answer is NO. That’s because all the Configuration Manager 2010 hotfixes will be included in SCCM 2103 release. If you see any 2010 hotfixes in your console while installing update 2103, you may skip them and directly perform SCCM 2103 upgrade.
For example, in this case I have got Configuration Manager 2010 installed. In addition, there are two hotfixes applicable for version 2010 – KB4600089 and KB4594177. You can skip installing these two hotfixes and directly perform upgrade to SCCM 2103.
Note – After you finish SCCM 2103 upgrade, the old hotfixes will not show up anymore. You should see only the Configuration Manager 2103 update in the console.

Windows ADK for SCCM 2103 Upgrade
The latest version of Windows ADK that you can install for SCCM 2103 is Windows ADK for Windows 10 version 2004. If you have installed an older version of ADK and would be upgrading your Windows 10 to newer versions like 2004 or 20H2, you must upgrade your ADK. Use the following guide to update ADK on SCCM server.
Download SCCM Version 2103 opt-in script
Before you begin the SCCM 2103 upgrade, to get the SCCM 2103 update in console, you must run the early update ring script. Download the version 2103 opt_in script first.
Run SCCM 2103 EnableEarlyUpdateRing PowerShell script
Here are the steps to run the SCCM Enable Early Update Ring 2103 script.
- Close the ConfigMgr console.
- On your SCCM server, run the PowerShell as administrator.
- Change the path to the script location and run the EnableEarlyUpdateRing 2103 script.
- Enter the site server name (Top level site server name or IP address) and script downloads the update 2103 in console for you.

After you run the above script, in the Updates and Servicing node, run Check for Updates. When you run the script, in the background the SCCM 2103 update starts downloading. You can monitor the update download by reviewing the dmpdownloader.log.

SCCM 2103 Update Stuck in Downloading State ?
Some times the update may fail to download or the update is stuck in downloading state for long time. In such situations you first need to review the dmpdownloader.log for any errors. Based on the error generated you can take further action. In case your SCCM 2103 upgrade gets stuck in downloading state, here is a post to help you – https://www.prajwaldesai.com/fix-sccm-update-stuck-downloading-state/.
Wait while the Configuration Manager downloads and extracts all the files required for upgrade. The update state changes from Downloading to Ready to Install.
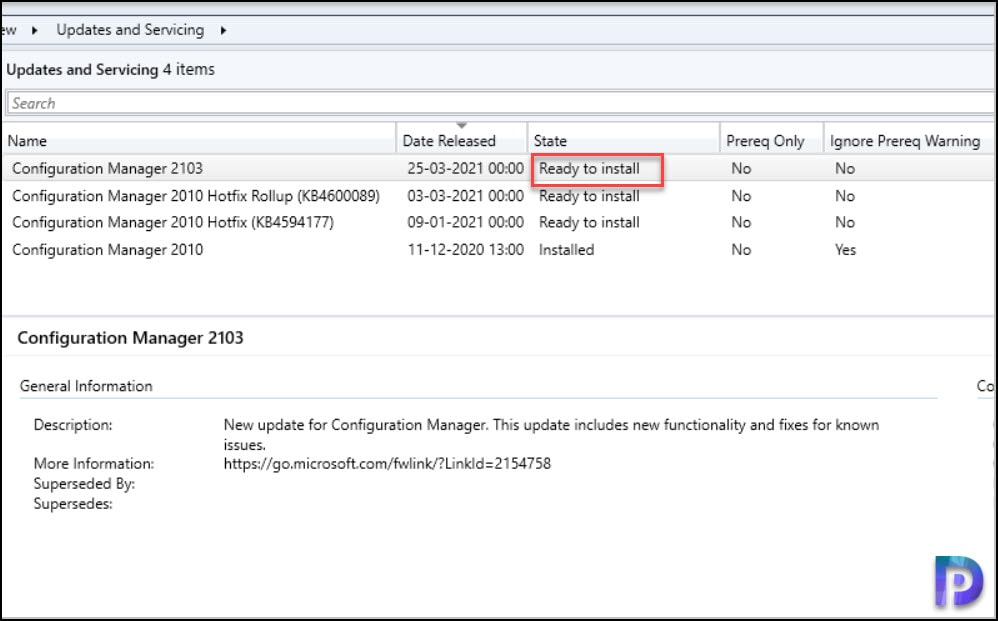
The package GUID of the SCCM 2103 update is 41F02C4C-BB4B-4B8D-9299-059860339DAB.
In the next step we will perform Configuration Manager 2103 prerequisite check. Before you install the update, you must always perform prerequisite check. You may see some warnings or even errors that could prevent installing the update. Since SCCM 2103 includes new prerequisite check warnings, I highly recommend running prerequisite check.
SCCM 2103 Prerequisite Check
Here are the steps to perform Configuration Manager 2103 prerequisite check.
- Launch the Configuration Manager console.
- Navigate to Administration > Overview > Updates and Servicing Node.
- Right click Configuration Manager 2103 update and click Run Prerequisite check.

After you run prerequisite check, it takes a while to actually begin the prerequisite check. You will see the update status as checking prerequisites for long time. You can monitor the prerequisite checks either in the Monitoring workspace or review the ConfigMgrPreReq.log.
When the prerequisite check is complete you see one of these status.
- Successful – Prerequisite Check Passed.
- Warnings – Prerequisite Check passed with warnings.
- Failed – Prerequisite check failed.
The status of update prerequisite check is shown in Updates and Servicing node. You can check the Prerequisite check status by monitoring the Update Pack Installation Status. In the Configuration Manager console, go to Monitoring > Overview > Updates and Servicing Status. Right click Configuration Manager 2103 update and click Show Status.
In this example, we see the state as prerequisite check passed.
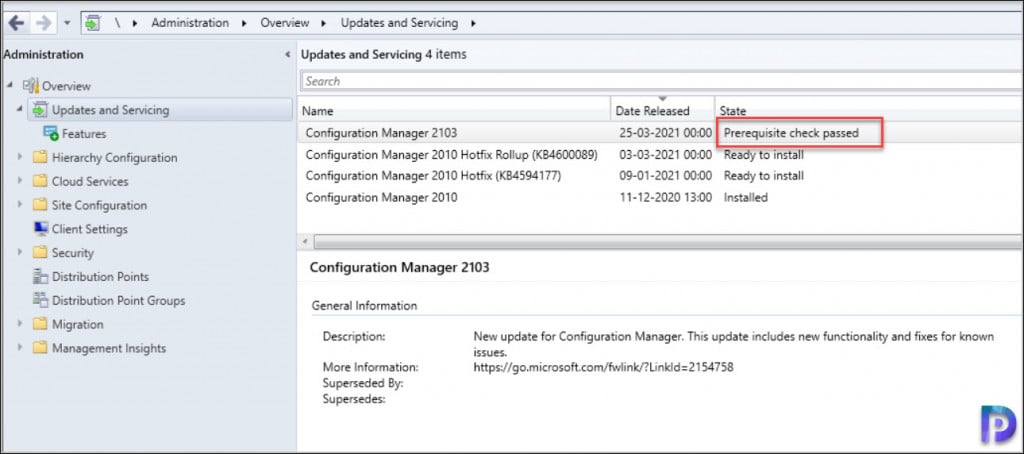
Similar in ConfigMgrPrereq.log we see Prerequisite checking is completed. You can now proceed with installing SCCM 2103 update.

Fix SCCM Prerequisite Check Warnings or Errors
The most common warning that most of us see is Site Database has a backlog of SQL Change Tracking Data. Starting with SCCM 2103, you will see a new warning – Enable site system roles for HTTPS or Enhanced HTTP. The solutions to these warnings and error is available in below links.
Listed below are some of common reasons why the prerequisite check fails. Sometimes your SCCM update download might get stuck. Click the Solution to fix the warning.
- The site database has a backlog of SQL change tracking data – Solution.
- Configuration Manager Pending System Restart – Solution.
- SQL Server Native Client Version – Solution.
- SCCM Update Stuck at Downloading State – Solution.
- Enable site system roles for HTTPS or Enhanced HTTP – Solution.
Begin SCCM 2103 Upgrade
To begin the SCCM 2103 Upgrade process.
- Launch the SCCM console.
- Navigate to Administration > Overview > Updates and Servicing Node.
- Right click Configuration Manager 2103 update and click Install Update Pack.
- This begins the SCCM 2103 Upgrade process.

The Configuration Manager 2103 update includes :-
- Configuration Manager site server updates
- Configuration Manager console
- Configuration Manager client updates
- Fixes for known issues
- New Features
Since we have completed the prerequisite check step, I will ignore any prerequisite check warnings. Click Next.

Choose the Client Update options and click Next.

You must accept the license terms before installing the update. Click Next.

On the Completion window, click Close.

The SCCM 2103 update installation time varies and usually takes 45 minutes and even more than that to complete. During the upgrade, do not perform any changes to your setup using Configuration Manager console.
How to Monitor SCCM 2103 Upgrade Process
After you install SCCM 2103 update, you can monitor the SCCM 2103 upgrade process with following steps.
- In SCCM Console, go to Monitoring node.
- Click Overview > Updates and Servicing Status.
- Select the Configuration Manager 2103 update and click Show Status.
- Ensure all the steps show as completed.

You can also review cmupdate.log file to monitor SCCM 2103 upgrade process.
SCCM 2103 Upgrade Post Installation Tasks
I have this question asked many times. Why are the post installation tasks not starting even after the version 2103 update shows as installed. Sometimes the posts installation tasks shows as In progress and they remain there for long time. The last time I remember seeing this issue was while installing KB4567007 where it was the update was stuck at Post Installation for long time.
There are two solutions to fix post installation tasks issue.
- Wait for few more minutes until you see all post-installation tasks completed.
- Restart the SCCM server and the post installation tasks will shows as completed.

Finally we see all the post installation tasks as Completed. Close the update pack installation status window.

Configuration Manager 2103 Console Upgrade
Finally before we say SCCM 2103 upgrade is complete, we will upgrade the Configuration Manager console. The console upgrade window appears when you click Refresh or close and re-launch the console.
Click OK to upgrade Configuration manager console version 5.2010.1093.1900 to 5.2103.1059.1700. After you click OK, the console upgrade begins. The new version of console is launched automatically.

Verify Configuration Manager 2103 Upgrade
In the new console let’s verify the SCCM 2103 upgrade. In the Configuration Manager console, go to Administration\Overview\Site Configuration\Sites. Right click the site and click Properties.
On the Site Properties window, check the version and build number.
- Version – 5.00.9049.1000
- Build Number – 9049

In the Configuration Manager console, click About Configuration Manager.
- Microsoft Endpoint Configuration Manager Version 2103
- Console Version – 5.2103.1059.1700
- Site Version – 5.0.9049.1000

SCCM 2103 Upgrade Post-Installation Tasks
After you install the SCCM 2103 update, there are few post installation tasks such as upgrading the client agents, boot images etc. Let’s see what they are.
Upgrade the Client Agents to version 5.00.9049.1008
It doesn’t matter what the client agent version was before the upgrade. But after you install SCCM 2103 update, you must ensure all the client agents are updated to latest version – 5.00.9049.1008.
It is important to upgrade the client agents to take full advantage of Configuration Manager 2103 new features. Take a look all the client version numbers of ConfigMgr current branch builds released so far.
There are several ways to upgrade the client agents in your setup. Microsoft recommends using the client upgrade tab of site Hierarchy Settings.
To upgrade SCCM client agents to latest version in your setup.
- Go to Administration > Site Configuration > Sites.
- Click the Hierarchy Settings on top ribbon. Select Client Upgrade tab.
- Ensure Upgrade all clients in hierarchy using production client box is selected.
- Specify the number of days within which you want to automatically upgrade client agents.
- Click OK.

In the above example, I have set the Automatically upgrade clients in hierarchy to 1 days because my lab has got few clients. In production, 7 days is the ideal time to upgrade client agents. However you may choose a higher number as well.
After you enable the client upgrade, you can create a device collection to find the clients that are still on old version. You never know why a client upgrade fails but by reviewing the log files you can find the root cause.
select SMS_R_SYSTEM.ResourceID,SMS_R_SYSTEM.ResourceType,SMS_R_SYSTEM.Name,SMS_R_SYSTEM.SMSUniqueIdentifier,SMS_R_SYSTEM.ResourceDomainORWorkgroup,SMS_R_SYSTEM.Client from SMS_R_System where SMS_R_System.ClientVersion != '5.00.9049.1008'
Update Configuration Manager 2103 Boot Images
The Configuration Manager 2103 update installation is now complete. Now you must update SCCM boot images (both x64 and x86 boot images).
- Launch the Configuration Manager console.
- Go to Software Library\Overview\Operating Systems\Boot Images.
- Right click Boot Image and click Update Distribution Points.
The ADK version that you see in the console is 10.0.19041.0 but the client version still points to old update which is 5.00.9040.1008.
Anyways go ahead and update the boot image. On the General tab it shows the installed ADK version and current production client version which is 5.00.9049.1008.

On the Completion window, notice the line Add ConfigMgr binaries using production client version 5.00.9049.1008. Click Close.

SCCM 2103 Known Issues
There is only one known issue in SCCM 2103 update and that is related to PowerShell update help. Starting in version 2010, you could use the Update-Help cmdlet to download the latest information for the Configuration Manager PowerShell module. With the release of version 2103, don’t use Update-Help on a version 2010 site. Update the site to version 2103, and then update the local help content. The cmdlet will successfully download content on a version 2010 console, but Get-Help will only return default usage information. Before the release of version 2103, if you used Update-Help with a version 2010 site, you can continue to use Get-Help now.
Configuration Manager 2103 Deprecated Features
The following features are now deprecated in Configuration Manager 2103.
- Microsoft Edge legacy browser profiles
- Compliance settings for Company resource access
- Certificate profiles
- VPN profiles
- Wi-Fi profiles
- Windows Hello for Business settings
- Email profiles
Upgrade SCCM Secondary site to 2103 Version
Use the below steps to upgrade SCCM Secondary site to 2103 version.
- Launch the SCCM console.
- Navigate to Administration\Overview\Site Configuration\Sites.
- Select your Secondary Site server, right click and select the Upgrade option.

In the next step you see a confirmation box asking you have chosen to upgrade secondary site <sec site code>. This action will upgrade the database and server components on server <server name>. It will uninstall and reinstall all site system roles within the secondary site. Do you want to continue. Click Yes to begin SCCM secondary site server upgrade.
During the SCCM 2103 secondary site upgrade, refer the ConfigMgrSetup.Log, SMS_Bootstrap.log, SMStsvc.log log files. Finally verify the site version and build number of secondary site. The secondary site now shows the version as 5.00.9049.1000 and build number as 9049.

Configuration Manager 2103 Upgrade Video
Here is the 8 step video that shows how to perform Configuration Manager 2103 upgrade video.
SCCM 2103 Upgrade FAQ’s
Some of the commonly asked questions before installing SCCM 2103 update.
Is SCCM 2103 a baseline version?
Yes, SCCM 2103 is available as baseline media version.
SCCM 2103 Known Issues?
There is only one known issue in SCCM 2103 update and that is related to PowerShell update help.
Minimum SCCM version required to apply update 2103?
You can apply the SCCM 2103 update on sites that run SCCM version 1910 or later.
What is the SCCM 2103 Client Version number?
The SCCM 2103 client version number is 5.00.9049.1008.
SCCM 2103 Release Date?
SCCM 21023 has been released on April 5th, 2021.
Is SCCM 2103 is Generally Available Now?
Yes, SCCM 2103 was made generally available on 20th April, 2021
Is SCCM 2103 Baseline Media available for download?
Starting 29th April 2021, you can download SCCM 2103 baseline version from Microsoft Evaluation center.













Hi all, after upgrading to 2103 all my devices have ? next to them, This is a week later not sure how to fix this. Any help will be appreciated.
Thank you
Looks very good the one exception is the area where “it appears the post installation has stopped. Instead of restarting open services on the server and you will see the services have been stopped, they will then show as running and than as stopped and finally running and everything comes back.
Hello,
I found a strange problem. After upgrading SCCM to 2103, I found in the servicing status that the feature probably didn’t start. The last step writes: [Not started]: Turning on Features. Please reopen ConfigMgr Console to see the new features. Check hman.log for details.
But restarting the console didn’t help me and I don’t see anything in the log that helped me solve it.
Does anyone know the solution? Thank you
2013 installation has completed but we have an error stating:
a component is out of sync with your site – install updated component
The install fails and the ConfigMgrAdminUISetup.log file states:
FDICopy failed with error code 11: Application aborted
Failed to extract i386 osd cabinet
Required Component installation failed
i have looked online and someone experienced the same error with an older verison upgrade, opened a case with microsoft who supplied up to date cabinet files, Does anyone know where i might get the new cabinet files for 2013 from online so i can try to replace mine ?
managed to extract the bin folder from the trial version from microsoft, replaced the cab files but still fails to install the new console version
Hello, the information is very complete, thank you very much for the great contribution.
I have a question. After upgrading to version 2103, the queries for some of the collections you already had stopped working and the collection does not show the computers.
Example, query to get all Exchange servers:
Select
SMS_R_SYSTEM.ResourceID,SMS_R_SYSTEM.ResourceType,SMS_R_SYSTEM.Name,SMS_R_SYSTEM.SMSUniqueIdentifier,SMS_R_SYSTEM.ResourceDomainORWorkgroup,SMS_R_SYSTEM.Client from SMS_R_System inner join SMS_G_System_SERVICE on SMS_G_System_SERVICE.ResourceID = SMS_R_System.ResourceId where SMS_G_System_SERVICE.DisplayName like “Microsoft Exchange%”
No I haven’t come across this issue. Are all the queries not working or just exchange servers ?.
I have multiple queries to filter collections for Exchange, SQL, IIS, Hyper-V, and all of those are not working for me
Hello,
I have always relied on your posts, very helpful.
I have started the 2103 upgrade process. and have hit a wall. the progress has stalled on the installing process with no movement in over a week. I have no clue as to why and no thoughts to fix it. Any advice?
Will
we had similar and ran the Configuration Manager Update Reset Tool – its a command line tool where you put the Guid and site code in and it checks to see what’s wrong its called CMUpdateReset.exe this highlighted our error and gave us the option to fix and continue.
@ Prajwal Desai , Your help is greatly appreciated. Legend!
After upgrading to 2103, we see WMI connectivity errors btw SCCM Primary site & SUP’s.
I see this error in WCM.log in primary site
CWmi::Connect() failed to connect to \\\root\CIMv2. Error = 0x800706BA
CWSUSConfigManager::ConnectWMI() – Failed to connect to Primary SUP server.
Hey,
since the upgrade to 2103, the Configuration-Manager-Console runs very slow. For example, if i load “All Softwareupdates” it takes up to 45 seconds to load. Before the upgrade it took around 3-5 seconds to load.
Are there any known issues?
Hi,
i upgraded my sccm to 2103 and all went fine so far.
But i am not able to upgrade the console from 5.2010.1093.3100 to the new release 5.2103.1059.1800)
After i start the old console i get a popup message for upgrading the console.
Next i receive a UAC message, that the app is blocked.
The publisher is unknown and the digital certificate has been revoked from microsoft.
The AdminIO.ExtensionInstaller.exe is blocked for protection.
Any idea if there is a hotfix on the way?
Thanks
The issue could be caused by software installed on the machine or a policy that is preventing the console upgrade. I have seen this error in one of the SCCM 2103 setups. What are the current UAC settings ?.
UAC Settings are Notify me and i tested with Never Notify me. (with a reboot)
Why is the “AdminUI.ExtensionInstaller.exe” not signed?
(This certificate was revoked by its certification authority.)
I tried both UAC settings,
notify me (default) and Never notify me.
The AdminUI.ExtensionInstaller.exe Digital Signature Details shows me
This certificate was revoked by its certification authority.
Under C:\Program Files (x86)\ConfigMgr10\AdminconsoleSetup\GUID
are all older installations of the Console.
If i start an older Console Update from 10.03.2021 all is fine and the setup starts as expected.
If i start the new setup for sccm 2103 from the same path (different GUID Folder).
The installation is blocked by UAC
Even if i copy the 2103 files into the Folder from 10.03.2021 the update is blocked.
So i think the Setup Files are not signed correctly by microsoft.
Seems to be a Microsoft Problem…
https://support.microsoft.com/en-us/topic/kb5003341-issues-you-might-encounter-when-sha-1-trusted-root-certificate-authority-expires-529ae5de-5419-4ae8-a7fc-6dedef110e6b
If i enable SRP logging i get this log entry
siexec.exe (PID = 3876) identified C:\Program Files (x86)\ConfigMgr10\AdminconsoleSetup\469A3000-14DA-425E-B288-4B0E16DB87C4\AdminConsole.msi as Disallowed using certificate rule, Guid = {c59e7b5a-af71-4595-b8db-46b491e89007}
Any idea if there is a workaround?
Hi
I’ve upgraded SCEM to version 2103 without problems.
Now while the SCEM shows no erros, any action on clients like running scripts fails (works forever) and I’ve got several TLS 1.2 errors in the system log.
Any ideas ?
Have you examined the Management Point logs and are the components showing as healthy in Monitoring node ?.
One follow up step I did need to perform. The Microsoft Deployment Toolkit (MDT) was missing from the CM console. I just had to run the MDT “Configure ConfigMgr Integration” toll again.
Hi, has someone similar problem as I. After upgrade with no erros and restart of SCCM machine at the end I still cannot see any data under Windows 10 Servicing folder. I mean that tables and vizualization. Before upgrade everything works fine.
Awesome work like always – thank you for your efforts to support us and for sharing your knowledge. THANK YOU!
When upgrading to 2103 I get this error:
Failed to execute sql command — ~– Name : LU_SoftwareList_SoftwareIdAK ~– Version : 5.0.9049.1014 ~– Definition : SqlKeys ~– Object : K ~– Description : ~– ~ALTER TABLE LU_SoftwareList ADD CONSTRAINT LU_SoftwareList_SoftwareIdAK UNIQUE(SoftwareID)
ERROR: Failed to execute SQL Server script: Create key LU_SoftwareList_SoftwareIdAK CONFIGURATION_MANAGER_UPDATE
ERROR: SQL Server error: CONFIGURATION_MANAGER_UPDATE
Failed to update database. CONFIGURATION_MANAGER_UPDATE
That’s strange. Do you see any error code after failed to update database.
“Enable site system roles for HTTPS or Enhanced HTTP – Solution.”
Hi! There is no hyperlink to the solution..
Hi David, the solution for Enable site system roles for HTTPS or Enhanced HTTP is now updated.
Thankyou so much, keep up the great work!
Glad to hear that.
Hi,
I think you mean in this question 5th April not March?
SCCM 2103 Update Release Date?
The SCCM 2103 update is released on 5th March 2021.
Hi Tomasz, I have corrected it. Thanks for reporting it.
Is there a link to download the Early Update Ring script yet?
Hi Craig, the post is updated and you can find the version 2103 early update ring script link.
Much appreciated!
Thank you 🙂