This post is a step-by-step SCCM 2010 upgrade guide that covers the new features in Configuration Manager version 2010 and installation steps.
The SCCM 2010 update is now available. You can begin upgrading to Configuration Manager 2010 on sites that run version SCCM 1906, SCCM 1910, SCCM 2002 or ConfigMgr 2006.
SCCM 2010 is an in-console update and there is NO SCCM 2010 baseline version. The previous baseline version was Configuration Manager 2002. If you’re installing Configuration Manager from scratch, you can always download and start with version 2002.
SCCM 2010 New features
The SCCM 2010 includes the following new features and improvements.
- Enhancements to applications in Microsoft Endpoint Manager admin center
- Cloud management gateway with virtual machine scale set for CSP
- Disable Azure AD authentication for on-boarded tenants
- Additional options when creating app registrations in Azure Active Directory
- Desktop Analytics – Support for new Windows 10 diagnostic data levels
- Desktop Analytics – Support for Windows 10 Enterprise LTSC 2019
- Use Configuration Manager to monitor the health of end-to-end scenarios
- Report setup and upgrade failures to Microsoft
- Delete Aged Collected Diagnostic Files task
- Improvements to the administration service
- Wake machine at deployment deadline using peer clients on the same remote subnet
- Improved Windows Server restart experience for non-administrator accounts
- Collection query preview and Collection evaluation view
- View collection relationships
- Improvements to available apps via CMG
- Deploy an OS over CMG using bootable media
- Analyze SetupDiag errors for feature updates
- Deploy a task sequence deployment type to a user collections
- Improvements to ConfigMgr 2010 task sequence performance settings
- Improvements to BitLocker management in MEMCM 2010
- Expanded Windows Defender Application Control management
- Enable user proxy for software update scans
- Notifications for devices no longer receiving updates
- Immediate distribution point fallback for clients downloading software update delta content
- Improvements to the Configuration Manager console, in-console notifications
- Improvements to client data sources dashboard
- Content library cleanup tool Improvements
- Support for PowerShell version 7 and Update PowerShell help
For now you can read about all the new features of Configuration Manager 2010 – https://docs.microsoft.com/en-us/mem/configmgr/core/plan-design/changes/whats-new-in-version-2010.
SCCM 2010 Upgrade Prerequisites Checklist
Before you perform SCCM 2010 upgrade, you must ensure you know the prerequisites. Here are some of the prerequisites checklist that you need to look into before installing Configuration Manager 2010 update.
- Update 2010 for Configuration Manager current branch is available as an in-console update.
- To apply this update on your sites, ensure you have installed SCCM version 1906 or later.
- If you’re running a multi-tier hierarchy, start at the top-level site in the hierarchy. First perform the CAS upgrade, later you can begin the upgrade of each child site. Complete the upgrade of each site before you begin to upgrade the next site.
- Ensure that you are running a supported Operating System and SQL Server version.
- If you’re running SCCM version older than 1906, check the SCCM In-place upgrade paths.
Should I Install all the ConfigMgr 2006 Hotfixes
ConfigMgr 2006 had several hotfixes and some of them also included out-of band hotfixes. So the question is should I Install all the ConfigMgr 2006 Hotfixes ?.
The answer is NO. That’s because all the Configuration Manager 2006 hotfixes will be included in SCCM 2010 release. Therefore if you see any hotfixes in your console while installing version 2010, you may skip them and directly install 2010 update.
Configuration Manager 2010 Update – Fast Ring vs Slow Ring
First of all the Configuration Manager 2010 update will not be available for everyone yet. This is normal and most of you already know about this fact.
The Fast ring (early Update Ring) is an opt-in ring only available for SCCM environments (using PowerShell Script). The Slow Ring (also known as Generally Available) is available for all ConfigMgr environments.
Configuration Manager update 2010 (slow ring) gets rolled out globally after few weeks of early update ring release. Until then you can either wait for the update to be made globally available or run the EnableEarlyUpdateRing 2010 script.
If you wish to upgrade to SCCM 2010, download the EnableEarlyUpdateRing 2010 script. This script enables fast ring for ConfigMgr 2010 update package.
SCCM 2010 Generally Available
Starting December 11, 2020, SCCM 2010 Update is globally available for all customers to install. This means the update 2010 should appear in the console for all customers globally. You don’t need to run the Enable Early Update Ring 2010 script. Without this script, you can perform ConfigMgr 2010 Upgrade.
Run SCCM EnableEarlyUpdateRing 2010 PowerShell script
Here are the steps to run the SCCM Enable Early Update Ring 2010 script.
- Close the Configuration Manager console.
- On your SCCM server, run the PowerShell as administrator.
- Change the path to the script location and run the EnableEarlyUpdateRing 2010 script.
- Enter the site server name (Top level site server name or IP address) and script downloads the update 2010 in console for you.
After you run the above script, in the Updates and Servicing node, run Check for Updates.
You can monitor the update download by opening dmpdownloader.log file.
SCCM 2010 Update Stuck Downloading State
Note – At this point if your SCCM 2010 update gets stuck in downloading state, here is a post to help you – https://www.prajwaldesai.com/fix-sccm-update-stuck-downloading-state/.
Wait while the update 2010 downloads and extracts all the files required for upgrade. The update state changes from Downloading to Ready to Install.
The package GUID of the SCCM 2010 update is 8DD2203C-3250-4FEA-996E-CBB17B96BB7E.
SCCM 2010 Prerequisite Check
To perform SCCM 2010 Prerequisite Check.
- Launch the SCCM console.
- Navigate to Administration > Overview > Updates and Servicing Node.
- Right click Configuration Manager 2010 update and click Run Prerequisite check.
After you run a prerequisite check, it takes a while to actually begin the prerequisite check. You can monitor the prerequisite checks in Monitoring workspace.
In addition, you can also review the ConfigMgrPreReq.log to know the status of prerequisite check.
There are several ways to confirm if the prerequisite check has passed successfully or were there any warnings.
- Successful – Prerequisite Check Passed
- Warnings – Prerequisite Check passed with warnings
- Failed – Prerequisite check failed
First method is to check the prerequisite check status in console. In the Updates and Servicing node, the update state should show the prerequisite check state. In this example, we see the state as prerequisite check passed.
You can check the Prerequisite check status by monitoring the Update Pack Installation Status. In the Configuration Manager console, go to Monitoring > Overview > Updates and Servicing Status.
Right click Configuration Manager 2010 update and click Show Status.
SCCM 2010 – Prerequisite Check Warnings or Errors
The most common warning that most of us see is “Site Database has a backlog of SQL Change Tracking Data“. The solution is available in below links.
Listed below are some of common reasons why the prerequisite check fails. Sometimes your SCCM 2010 update download might get stuck. Click the Solution to fix the warning.
- The site database has a backlog of SQL change tracking data – Solution.
- Configuration Manager Pending System Restart – Solution.
- SQL Server Native Client Version – Solution.
- SCCM Update Stuck at Downloading State – Solution.
SCCM 2010 Upgrade Guide
To begin the SCCM 2010 Upgrade process.
- Launch the SCCM console.
- Navigate to Administration > Overview > Updates and Servicing Node.
- Right click Configuration Manager 2010 update and click Install Update Pack.
The Configuration Manager 2010 update includes :-
- Configuration Manager site server updates
- Configuration Manager console and client updates
- Fixes for known issues
- New Features
Since I have completed the prerequisite check, I will ignore any prerequisite check warnings. Click Next.
Every current branch update comes with new features. However these new features can be enabled later. So click Next.
Choose the required client update option and click Next.
On the license terms window, accept the license terms and click Next.
Click Next.
On the Completion window, click Close.
Monitor SCCM 2010 Update Installation Status
To monitor the Configuration Manager update 2010 installation
- In SCCM Console, go to Monitoring node.
- Click Overview > Updates and Servicing Status.
- Select the Configuration Manager 2010 update and click Show Status.
- Ensure all the steps show as completed.
SCCM 2010 Console Upgrade
After installing the Configuration Manager 2010 update, it’s time to upgrade the console. Refresh the console once and the console upgrade box shows up.
Click OK to upgrade old console version (5.2006.1026.3100) to new version (5.2010.1093.1800).
Verify Configuration Manager 2010 Upgrade
In the new console let’s verify the ConfigMgr 2010 update.
In the Configuration Manager console, go to Administration\Overview\Site Configuration\Sites. Right click the site and click Properties.
On the Site Properties window, check the version and build number.
- Version – 5.00.9040.1000
- Build Number – 9040
In the Configuration Manager console, click About Configuration Manager.
- Microsoft Endpoint Configuration Manager Version 2010
- Console Version – 5.2010.1093.1800
- Site Version – 5.0.9040.1000
Upgrade Configuration Manager 2010 Client Agents
To take full advantage of Configuration Manager 2010 new features, after you update the site, also update clients to the latest version.
Sometimes the admins skip this step and as a result, after the upgrade, they don’t see the new features. You can upgrade client agents using client upgrade feature.
To upgrade SCCM client agents to latest version.
- Go to Administration > Site Configuration > Sites.
- Click the Hierarchy Settings on top ribbon.
- Select Client Upgrade tab.
- Ensure Upgrade all clients in hierarchy using production client box is selected.
- Specify the number of days within which you want to automatically upgrade client agents.
- Click OK.
Update ConfigMgr 2010 Boot Images
The Configuration Manager 2010 update installation is complete. Now you must update SCCM boot images.
- Update Boot Images to all the distribution points.
- Update Configuration Manager client package to all DP’s. You can check the content status to see last update.
- After the update install, the Boot Image version should be 10.0.19041.1.
MEMCM 2010 Client Version Details
To take full advantage of MEMCM 2010 new features, you must update clients to the latest version. Take a look all the client version numbers of ConfigMgr current branch builds.
You can find the client version details from ConfigMgr console and by checking the version on client computers.
- Go to Control Panel > Configuration Manager > General.
- In the General tab, under client properties, look for client version.
- Finally after you upgrade to MEMCM 2010, the new client version is 5.00.9040.1010.
You can use the below query to find out the devices without the latest SCCM client version 5.00.9040.1010.
select SMS_R_SYSTEM.ResourceID,SMS_R_SYSTEM.ResourceType,SMS_R_SYSTEM.Name,SMS_R_SYSTEM.SMSUniqueIdentifier,SMS_R_SYSTEM.ResourceDomainORWorkgroup,SMS_R_SYSTEM.Client from SMS_R_System where SMS_R_System.ClientVersion != '5.00.9040.1010'

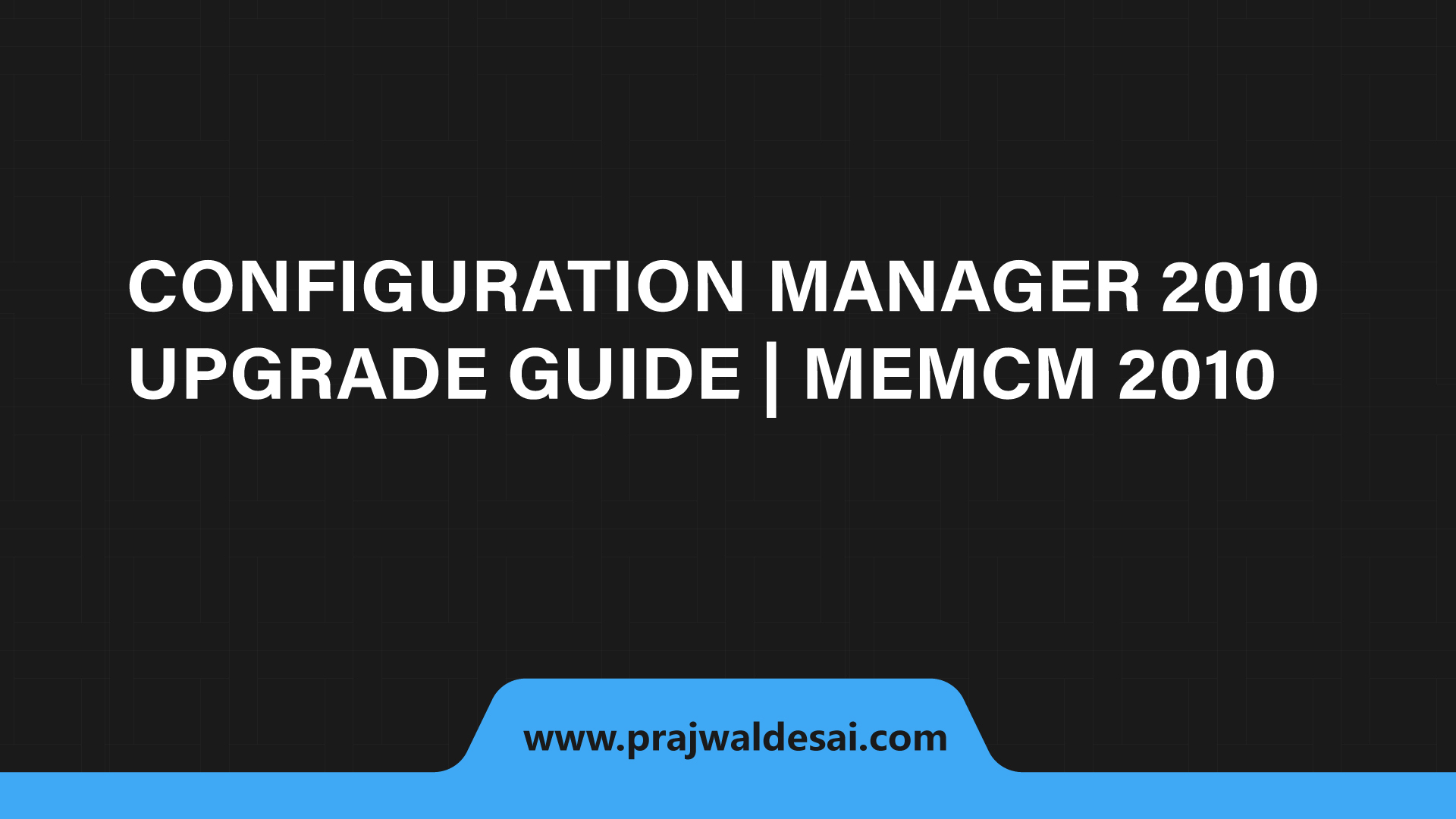
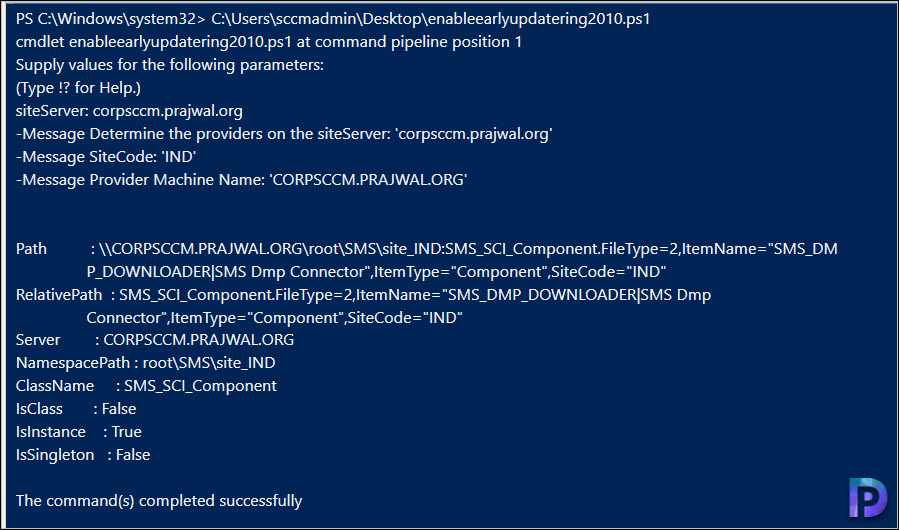
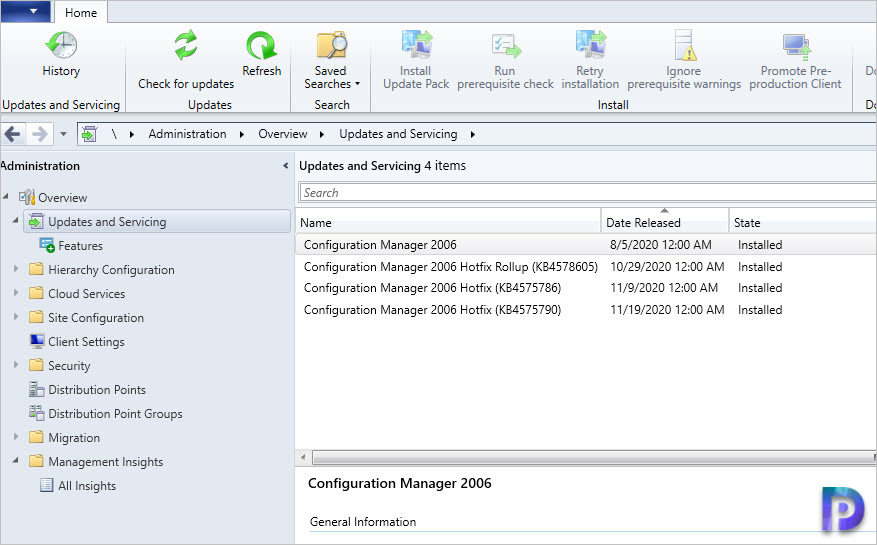








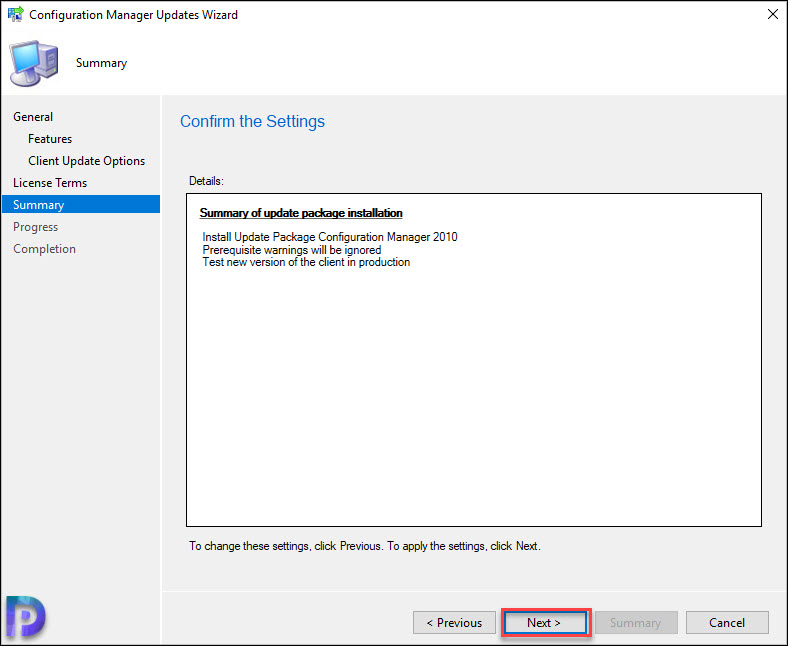


















we are trying to upgrade & the “Configuration Manager 2010” upgrade was stuck on “Prerequisite check” and if I check status of that I the status shows “Content Replication Succeeded” but it isn’t moving forward into the installation phase. I have ran the the tool & restarted the SMS Executive and also rebooted the server but no luck.
When i Ran the reset toll used below command:
CMUpdateReset.exe -S XYZ.com -D CM_XYZ -P
and also used
CMUpdateReset.exe -FDELETE -S XYZ.com -D CM_XYZ -P
After following this guide I was able to update my environment to ConfigMgr 2010 with the Hotfix KB and everything thing appears to be function as before with the exception of my Window Updates for client deployments. They never download on the clients
That needs an investigation.
Thank you for the great guide!
I also updated the ADK to 10.0.19041
I have followed these directions, and after completion I recreated my bootable media with the new boot.wim and the new PE from the new ADK, but when I try to boot my devices the computers loop boot, just before the welcome screen the PC reboots. Any idea what I can do to resolve that? I have tried several different hardware devices they all just loop boot.
Have you add the NIC drivers to the new boot image ?.
Hello
So i have done the update to 2010 and installed the hotfix as well on this.
I updated the client agent to the dp’s but when i go and look at the boot images they are not at the version for 2010.
Does this normally take time or is there something wrong. What is the log file that i can look at to see .
I am new to this and have just taken over the End Point config manager roll.
Thanks
Dave
What is boot image version that you see ?.
I have the same issue.
My boot image version i s10.0.19041.1 and client version is 5.00.8968.1021
Does this update affect the AD schema, If so I would want to monitor that the schema extension has replicated properly.
Great Post
Microsoft is currently not recommending upgrading to 2010 yet due to the collection bug. David James tweeted: ‘One #configmgr 2010 issue we are working, is sometimes when you trigger a client notification action (like reboot) for a single (or couple) devices.. it may trigger the whole collection. This is the only 2010 issue that we are tracking as a regression for now. #memcm’ on 01/04/2021.
Thanks Stech for the heads up
https://support.microsoft.com/en-us/help/4594177/client-notification-sent-to-all-collection-members-in-configuration-ma
Excellent Post. I could upgrade my SCCM to version 2010 easily.
Where would you run the script to check versions? I don’t see a table SMS_R_SYSTEM.