The SCCM 2006 (MEMCM 2006) update is now available. You can begin upgrading to Configuration Manager 2006 on sites that run version SCCM 1810, SCCM 1902, SCCM 1906, SCCM 1910, or SCCM 2002.
This post is a step-by-step SCCM 2006 upgrade guide that covers the new features in Configuration Manager version 2006 and installation steps.
The Configuration Manager 2006 update is available as an in-console update. As a result if you are running ConfigMgr version 1810 and above, you can directly upgrade to SCCM 2006 in your production.
Most of all there is NO SCCM 2006 baseline version. The previous baseline version was Configuration Manager 2002. And if you are installing Configuration Manager from scratch, you can always download and start with version 2002.
Configuration Manager 2006 Servicing Support
Configuration Manager current branch 2006 is the second current branch release of this year. Probably there could another current branch release (maybe version 2010) before the year 2020 ends.
As always, when you see a new current branch update version, it remains in support for 18 months from its general availability release date.
The Configuration Manager 2006 will receive Security and Critical updates for first four months (Up to November 2020). And for next 14 months, it will receive only Security Updates.
The below Configuration Manager 2006 servicing support pic should give you a clear idea of servicing phases.
SCCM 2006 New Features
The SCCM 2006 includes the following new features.
- Endpoint analytics data collection enabled by default
- New Boundary type – VPN boundary type
- Management insights to optimize for remote workers
- Improved support for Windows Virtual Desktop
- Intranet clients can use a CMG software update point
- Notification for Azure AD app secret key expiration
- Several CMPivot Improvements in SCCM 2006
- Install and upgrade the client on a metered connection
- Improvements to managing device restarts
- Improvements to available apps via CMG
- Microsoft 365 Apps for enterprise
- Task sequence media support for cloud-based content
- Improvements to task sequences via CMG
- Improvements to BitLocker task sequence steps
- New Management insight rules for OS deployment
- CMG support for endpoint protection policies
- Community hub and GitHub Feature
- Notifications from Microsoft
If you have been following ConfigMgr Technical preview posts, you will notice most of the features were already part of technical preview builds. Not all but very few make it to current branch builds.
I have listed out all the new features that are included with Configuration Manager 2006. However I will publish a separate post explaining all the ConfigMgr 2006 new features soon.
For now you can read about all the new features of Configuration Manager 2006 – https://docs.microsoft.com/en-us/mem/configmgr/core/plan-design/changes/whats-new-in-version-2006.
SCCM 2006 Upgrade Prerequisites Checklist
Here are some of the prerequisites checklist that you need to look into before you install Configuration Manager 2006 update.
- Update 2006 for Configuration Manager current branch is available as an in-console update. There is NO ConfigMgr 2006 baseline version.
- To apply this update on your sites, ensure you have installed SCCM version 1810 or later.
- If you’re running a multi-tier hierarchy, start at the top-level site in the hierarchy. First perform the CAS upgrade, later you can begin the upgrade of each child site. Complete the upgrade of each site before you begin to upgrade the next site.
- Ensure that you are running a supported Operating System and SQL Server version.
- If you’re running SCCM version older than 1810, check the SCCM In-place upgrade paths.
Configuration Manager 2002 Hotfixes – Install or Skip ?
After the release of Configuration Manager 2002, we saw several hotfixes released to patch the product. Some of them contained a single fix while most of them patched several bugs.
Probably you may not have installed any or installed just few hotfixes. Consequently when you open the SCCM console, you might see some additional SCCM 2002 hotfixes that are ready to install. If you are not sure whether to install these hotfixes first or directly install ConfigMgr 2006, here is the answer.
Answer – A hotfix contain either one individual fix or a bundle (a rollup of fixes). All the hotfixes released for Configuration Manager 2002 will be included in SCCM 2006. Therefore if you see any hotfixes in your console while installing version 2006 or even older versions, you may skip them and directly install 2006 update.
Alright now that you have decided to upgrade your Configuration Manager to version 2006, let’s look at the upgrade steps. This step-by-step upgrade guide contains all the information that should help you to upgrade to SCCM 2006.
This guide will be also added to SCCM Current Branch Guides and you can download the PDF file soon. I have a single primary site and I will be upgrading SCCM 2002 to SCCM 2006.
SCCM 2006 Generally Available
As of today September 1st 2020 Microsoft Endpoint Configuration Manager (MEMCM) 2006 is generally available. So this means you don’t need enableearlyupdatering2006.ps1 file to download the update 2006. You may skip the below step and directly jump to SCCM 2006 Prerequisite check.
Get Configuration Manager 2006 Update
First of all the Configuration Manager 2006 update will not be available for everyone yet. It should take few weeks while the Configuration Manager update 2006 gets rolled out globally.
Until then you can either wait for the update to be made globally available or run the EnableEarlyUpdateRing 2006 script. This script enables fast ring for 2006 update package in ConfigMgr Current Branch.
If you want to enable SCCM 2006 update, first download the EnableEarlyUpdateRing 2006 PowerShell script. This script will allow you to enable fast Update-ring in ConfigMgr Current Branch.
Run EnableEarlyUpdateRing 2006 PowerShell script
On your SCCM server, run the PowerShell as administrator and run the script. Enter the site server name (Top level site server name or IP address) and script gets the update 2006 in console for you.
You can monitor the update download by opening dmpdownloader.log file.
Note – At this point if your SCCM 2006 update gets stuck in downloading state, here is a post to help you – https://www.prajwaldesai.com/fix-sccm-update-stuck-downloading-state/.
Wait while the update 2006 downloads and extracts all the files required for upgrade. The update state changes from Downloading to Ready to Install.
The package GUID of the update 2006 is E150700D-0C89-4D3A-A6D9-849C155810CF.
Once we have the update 2006 ready to install, I always recommend you to run a prerequisite check. Performing a prerequisite check prior to installing a major current branch update is very important. You don’t want to directly install an update which halts at some point throwing an error.
SCCM 2006 Prerequisite Check
Here are the steps to perform SCCM 2006 Prerequisite Check.
- Launch the SCCM console.
- Navigate to Administration > Overview > Updates and Servicing Node.
- Right click Configuration Manager 2006 update and click Run Prerequisite check.
When you run a prerequisite check, it takes a while to actually begin the prerequisite check. Furthermore you can monitor the prerequisite checks in Monitoring workspace. In addition, you can also review the ConfigMgrPreReq.log to know the status of prerequisite check.
There are several ways to confirm if the prerequisite check has passed successfully or were there any warnings.
- Successful – Prerequisite Check Passed
- Warnings – Prerequisite Check passed with warnings
- Failed – Prerequisite check failed
First method is to check the prerequisite check status in console. In the Updates and Servicing node, the update state should show the prerequisite check state. In this example, we see the state as prerequisite check passed.
You can check the Prerequisite check status by monitoring the Update Pack Installation Status. In the Configuration Manager console, go to Monitoring > Overview > Updates and Servicing Status.
Right click Configuration Manager 2006 update and click Show Status.
The third method involves reviewing the ConfigMgrPrereq.log file. Any warnings or errors will be logged in this log file during prerequisite check.
If the prerequisite check completes without any errors or warnings, you see the below line.
******* Prerequisite checking is completed. *******
Solutions for ConfigMgr Prerequisite Check Warnings or Errors
The most common warning that most of us see is “Site Database has a backlog of SQL Change Tracking Data“. The solution is available in below links.
Listed below are some of common reasons why the prerequisite check fails. Sometimes your SCCM 2006 download might get stuck. Click the Solution to fix the warning.
- The site database has a backlog of SQL change tracking data – Solution.
- Configuration Manager Pending System Restart – Solution.
- SQL Server Native Client Version – Solution.
- SCCM Update Stuck at Downloading State – Solution.
We will now perform SCCM 2006 upgrade which involves installing the SCCM 2006 update over the previous version 2002.
SCCM 2006 Upgrade Guide
To begin the SCCM 2006 Upgrade process.
- Launch the SCCM console.
- Navigate to Administration > Overview > Updates and Servicing Node.
- Right click Configuration Manager 2006 update and click Install Update Pack.
The ConfigMgr update 2006 includes :-
- Configuration Manager Site Server and Console
- Configuration Manager clients
- Fixes for known issues
- New Features
Click Next.
You can enable the new features once the update is installed. Click Next.
Choose the required Client Update Option and click Next.
Accept the License Terms and click Next.
Verify the settings on Summary page and click Next.
Click Close.
Monitor SCCM 2006 Update Installation Status
To monitor the Configuration Manager update 2006 installation
- In SCCM Console, go to Monitoring node.
- Click Overview > Updates and Servicing Status.
- Select the Configuration Manager 2006 update and click Show Status.
- Ensure all the steps show as completed.
SCCM 2006 Console Upgrade
After installing the Configuration Manager 2006 update, it’s time to upgrade the console. Refresh the console once and the console upgrade box shows up.
Click OK to upgrade old console version (5.2002.1083.2900) to new version (5.2006.1026.1800).
Wait while the console upgrade completes. The new version of SCCM 2002 console will launch automatically.
Verify Configuration Manager 2006 Update Install
In the new console let’s verify the ConfigMgr 2006 update. In the Configuration Manager console, go to Administration\Overview\Site Configuration\Sites. Right click the site and click Properties.
On the Site Properties window, check the version and build number.
- SCCM 2006 Version – 5.00.9012.1000
- SCCM 2006 Build Number – 9012
In the Configuration Manager console, click About Configuration Manager.
- Version – 2006
- Console Version – 5.2006.1026.1800
- Site Version – 5.0.9012.1000
Update SCCM 2006 Boot Images
The Configuration Manager 2006 update installation is complete. Now you must update SCCM boot images.
- Update Boot Images to all the distribution points.
- Update Configuration Manager client package to all DP’s. You can check the content status to see last update.
- After the update install, the Boot Image version should be 10.0.19041.1.
Upgrade Configuration Manager 2006 Client Agents
To take full advantage of Configuration Manager 2006 new features, after you update the site, also update clients to the latest version.
Sometimes the admins skip this step and as a result, after the upgrade, they don’t see the new features. You can upgrade client agents using client upgrade feature.
To upgrade SCCM client agents to latest version.
- Go to Administration > Site Configuration > Sites.
- Click the Hierarchy Settings on top ribbon.
- Select Client Upgrade tab.
- Ensure Upgrade all clients in hierarchy using production client box is selected.
- Specify the number of days within which you want to automatically upgrade client agents.
- Click OK.
ConfigMgr 2006 Client Version Details
As mentioned earlier to take full advantage of ConfigMgr 2006 new features, you must update clients to the latest version. Take a look all the client version numbers of ConfigMgr current branch builds.
You can find the client version details from ConfigMgr console and by checking the version on client computers.
- Go to Control Panel > Configuration Manager > General.
- In the General tab, under client properties, look for client version.
After you upgrade to ConfigMgr 2006, the new client version is 5.00.9012.1015. You can use the below query to find out the devices without the latest SCCM client version 5.00.9012.1015.
select SMS_R_SYSTEM.ResourceID,SMS_R_SYSTEM.ResourceType,SMS_R_SYSTEM.Name,SMS_R_SYSTEM.SMSUniqueIdentifier,SMS_R_SYSTEM.ResourceDomainORWorkgroup,SMS_R_SYSTEM.Client from SMS_R_System where SMS_R_System.ClientVersion != '5.00.9012.1015'

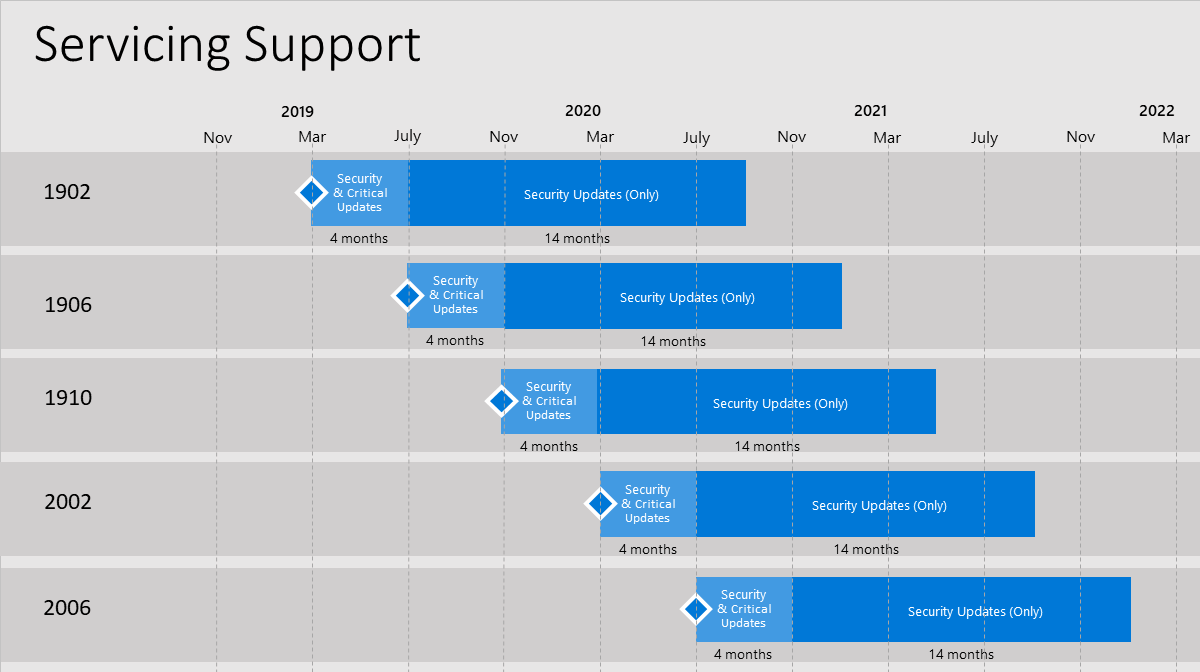






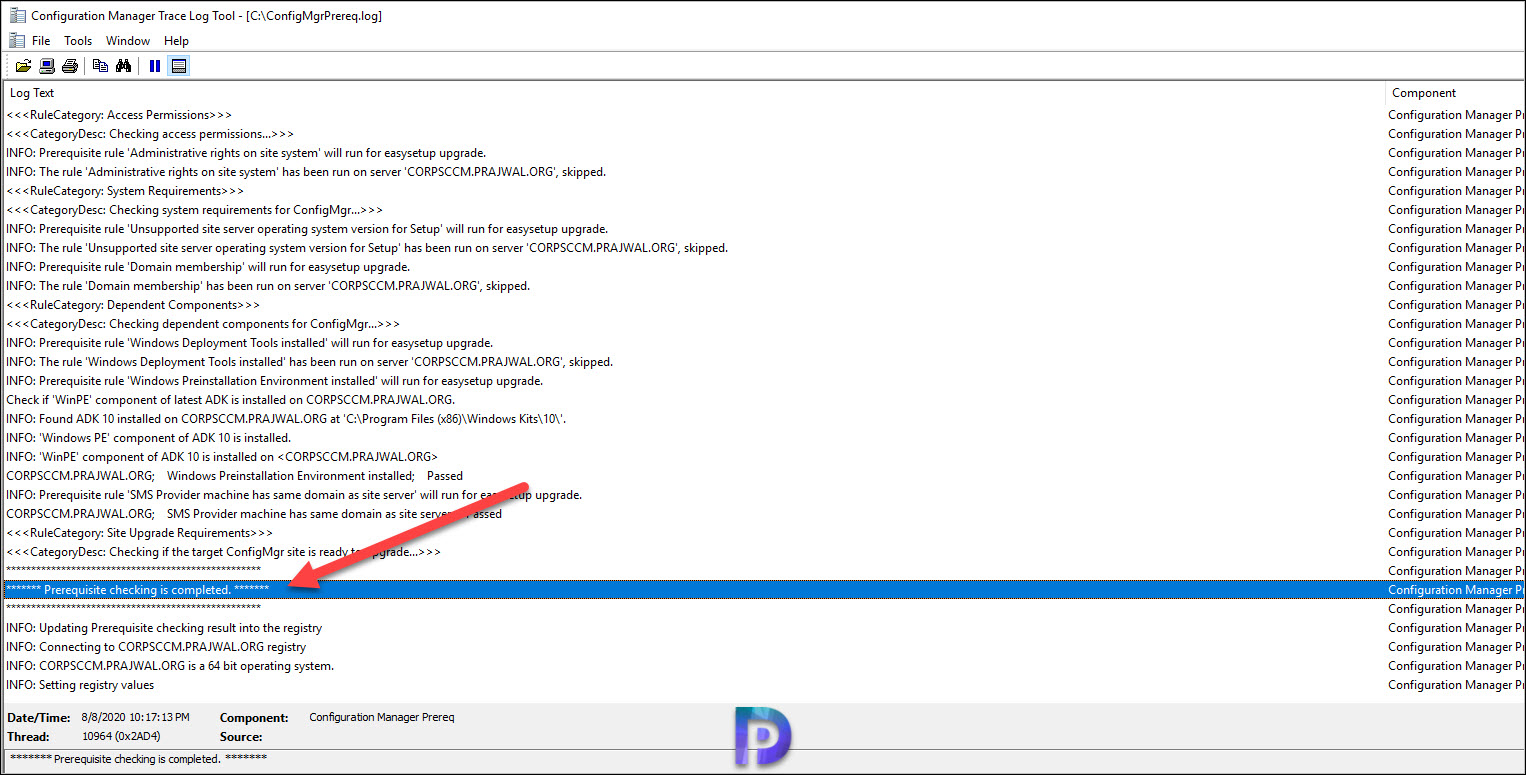





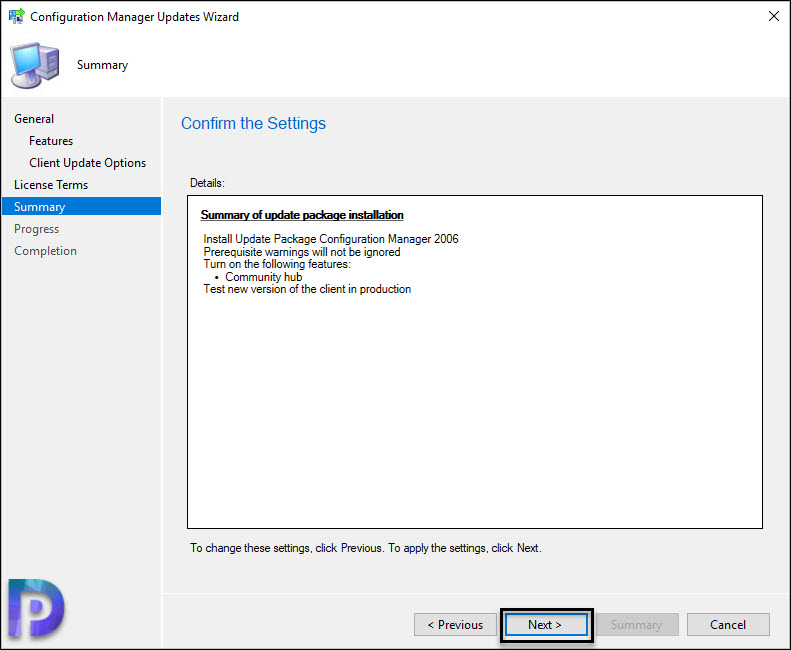



















Hi,
Could you help me please? I upgraded my version 1910 to 2006
Everything seems to be ok on W10 but on my W7 agents downloading is stick at 0%
Do you have an idea?
Regards
Thank you for usual support. I’ve a question please.
I’ve upgraded my SCCM console from 1910 to 2006 but didn’t upgrade SCCM clients and right now i need to upgrade the console from 2006 to 2010..and once done, i will upgrade the clients to the latest version..Is that ok? or i have to update the clients when i update sccm to 2006?
You can upgrade the clients after you install 2010 update. But ensure you do that because you cannot test any new features unless you upgrade the clients to latest version.
We are attempting to upgrade from 2002 to 2006 and coming across an error in the CMUpdate.log. I’m having a hard time finding what this means. Anybody know?
Failed to verify redist file for update C:\Program Files\Microsoft Configuration Manager\CMUStaging\A200E842-5CB5-4BD3-AB77-2999B59721AE\redist\ConfigMgr.Manifest.cab CONFIGURATION_MANAGER_UPDATE 1/28/2021 12:40:47 PM 3096 (0x0C18)
INFO: SQL Connection succeeded. Connection: SMS ACCESS, Type: Secure CONFIGURATION_MANAGER_UPDATE 1/28/2021 12:40:47 PM 3096 (0x0C18)
Error information persisted in the database. CONFIGURATION_MANAGER_UPDATE 1/28/2021 12:40:47 PM 3096 (0x0C18)
Waiting for changes to the “C:\Program Files\Microsoft Configuration Manager\inboxes\cmupdate.box” directories, updates will be polled in 600 seconds… CONFIGURATION_MANAGER_UPDATE 1/28/2021 12:40:47 PM 3096 (0x0C18)
I found that you must Update the Windows 10 ADK version before updating to Configuration Manager 2006. Though I am noticing that my DPs did not automatically update to the new Client version 5.00.9012.1056 as it should have.
Hello everyone. I have an issue after upgrade ConfigMgr to 2006. I am using hta file for customisation and deploying operating system during OSD. After upgrade the input field (html) does not work – I cannot click on it or something write in the input field. Of course before upgrade to the 2006 I have updated the ADK to the newest version. My HTA file is a combination of html, css3, vbs and JS. I do not have any idea where or what should I be looking for.
Have you added hta support to your boot image post upgrade? Occasionally it will get removed
I have the same problem I think the solution?
Hi,
great guide! I have a question regarding time frames. In our env we have CAS and 20 PS. I know that after CAS is updated PS will start update automatically but will they update all at the same time? or one by one? How long can it take to update them all?
How do you update the boot images? Mine show a different version 10.0.18362.1 to yours? Any help appreciated?
Update 2006 installed successfully, but cannot upgrade the (local) console. On other computers, it’s upgraded with no issue. The installer starts and after a few seconds disappears with event 1035 (Windows Installer reconfigured the product. Product Name: Microsoft Endpoint Configuration Manager Console. Product Version: 5.1910.1067.1000. Product Language: 1033. Manufacturer: Microsoft Corporation. Reconfiguration success or error status: 0.)
Restart your server and then try the console upgrade.
First off, I’m very new to SCCM and have taken over an existing environment. I’m running Server 2019, SQL 17.
My system passed the prerequisites, but has been sitting at “Turn off SQL Server Service Broker” for a day.
Under the Update Status window — Download, I noticed that “Download Update Package cab file, Extract Update package payload, and Download redist, all say not started
When I check the CMUPDATE log, it repeats these steps below:
INFO: SQL Connection succeeded. Connection: SMS ACCESS, Type: Secure CONFIGURATION_MANAGER_UPDATE 9/26/2020 1:31:05 PM 6748 (0x1A5C)
Waiting for changes to the “E:\Program Files\Microsoft Configuration Manager\inboxes\cmupdate.box” directories, updates will be polled in 600 seconds… CONFIGURATION_MANAGER_UPDATE 9/26/2020 1:31:05 PM 6748 (0x1A5C)
INFO: setup type: 1, top level: 1. CONFIGURATION_MANAGER_UPDATE 9/26/2020 1:41:05 PM 6748 (0x1A5C)
Successfully reported ConfigMgr update status (SiteCode=OS1, SubStageID=0xd0007, IsComplete=1, Progress=1, Applicable=1) CONFIGURATION_MANAGER_UPDATE 9/26/2020 1:41:05 PM 6748 (0x1A5C)
Successfully reported ConfigMgr update status (SiteCode=OS1, SubStageID=0xd0007, IsComplete=2, Progress=100, Applicable=1) CONFIGURATION_MANAGER_UPDATE 9/26/2020 1:41:05 PM 6748 (0x1A5C)
Successfully reported ConfigMgr update status (SiteCode=OS1, SubStageID=0xd0008, IsComplete=1, Progress=1, Applicable=1) CONFIGURATION_MANAGER_UPDATE 9/26/2020 1:41:05 PM 6748 (0x1A5C)
It is not in any service windows defined for the site server. Will check later. CONFIGURATION_MANAGER_UPDATE 9/26/2020 1:41:05 PM 6748 (0x1A5C)
Successfully reported ConfigMgr update status (SiteCode=OS1, SubStageID=0xd0008, IsComplete=2, Progress=100, Applicable=1) CONFIGURATION_MANAGER_UPDATE 9/26/2020 1:41:05 PM 6748 (0x1A5C)
site server is not in service window yet. This will be checked in next polling cycle CONFIGURATION_MANAGER_UPDATE 9/26/2020 1:41:05 PM 6748 (0x1A5C)
I verified the is_broker_enabled flag in SQL 2017 is enabled
There are 2 server updates (.netFramework and 2020 Cumulative Update), waiting to be installed.
My hardware:
4 core x 4=processors, 100gb of memory
plenty of harddrive space.
Any suggestions ???
Hello Paul,
Did you ever figure out what the issue currently experiencing the same issue with upgrade from 1902-2006?
Thanks,
Darnell
After the install the installation got stuck in “Post installation” “Updating client folder on site server. Stuck for some day now.
Last entry in hman.log is: successfully recorded currently running query.
running query will be polled in 600 seconden.
Can anybody help?
You can restart the server and I am sure they will all show as completed.
No tried that already several times with no result.
Did you get a solution to this issue?
I’ve just upgraded from 1902 to 2006 and have the same thing. Stuck on “Post Installation” with “Updating client folder on site server” and “Updating Configuration Manager Client Package” both stuck. I’ve tried rebooting the server, but it didn’t help.
Thought I’d update this incase anyone had the same problem.
This issue went to Microsoft support in the end, it was eventually resolved by installing the 2006 Hotfix.
Thanks for the update.
Please mention about the uninstall and install of the ADK steps.
Two things. You fail to mention anything about ADK compatibility which I think is important enough to at least mention something about it and then point them to your ADK installation guides. The other thing is you might want to include some instructions when you have multiple SMS Providers in your environment. There are some very important things/steps to consider when you have multiple SMS Providers.
What version of ADK is required, i’m battling that right now. Also, does ADK not come with WINPE anymore? i’m trying to get my boot images updated and I know i’m missing a key / easy step. Pulling my hair out right about now!
I hope this one wouldn’t break anything as 2004 do. i lost PXE/WDS Feature while upgrading.Next time i intent to add a prestage system to SCCM platform