In this article, I will cover the steps to package and deploy GoodSync using SCCM (Configuration Manager). We will download the latest version of GoodSync, create an application in Configuration Manager, and deploy it to the endpoints.
GoodSync automatically synchronizes and backs up all your photos, music, email, and other important files between all your desktops, laptops, servers, and external drives. The application lets you back up and sync your files using a secure file backup and synchronization software that will ensure your files are never lost.
GoodSync software allows you to access the advanced features free for the first 30 days. When the trial period is over, you must purchase the software to enjoy the benefits. One of the customers that I work with, wanted to deploy GoodSync application to multiple users. When you want to deploy an application to multiple computers, Configuration Manager makes it easier.
Before you perform the GoodSync deployment using SCCM, ensure you create a test device collection. This device collection can be used to test the deployments, and then you can expand the deployments to a larger set of computers.
You can refer to the below guides to create device collections in SCCM based on operating systems.
- Create Windows 10 device collection in SCCM
- Create device collection for Windows 11 in Configuration Manager
- Windows Server 2022 device collection
Download GoodSync for Windows
GoodSync offers the installers for Windows, Linux, macOS, iOS, and Android. For Windows operating systems, both executable (.exe) and MSI (.msi) installers are available. The GoodSync MSI release for silent installation on Windows operating systems is beneficial for enterprise deployments using SCCM.
Download the latest version of GoodSync MSI installer for Windows. Save the GoodSync-v11-Setup.msi to Sources folder for deployment. Along with the GoodSync installer, you can download an icon for GoodSync. The icon will appear along with GoodSync application in Software Center for users.
Create GoodSync Application in SCCM console
Create a new application for GoodSync in SCCM console using following steps:
- Launch the Configuration Manager console.
- Go to Software Library > Overview > Application Management.
- Right-click Applications and select Create Application.
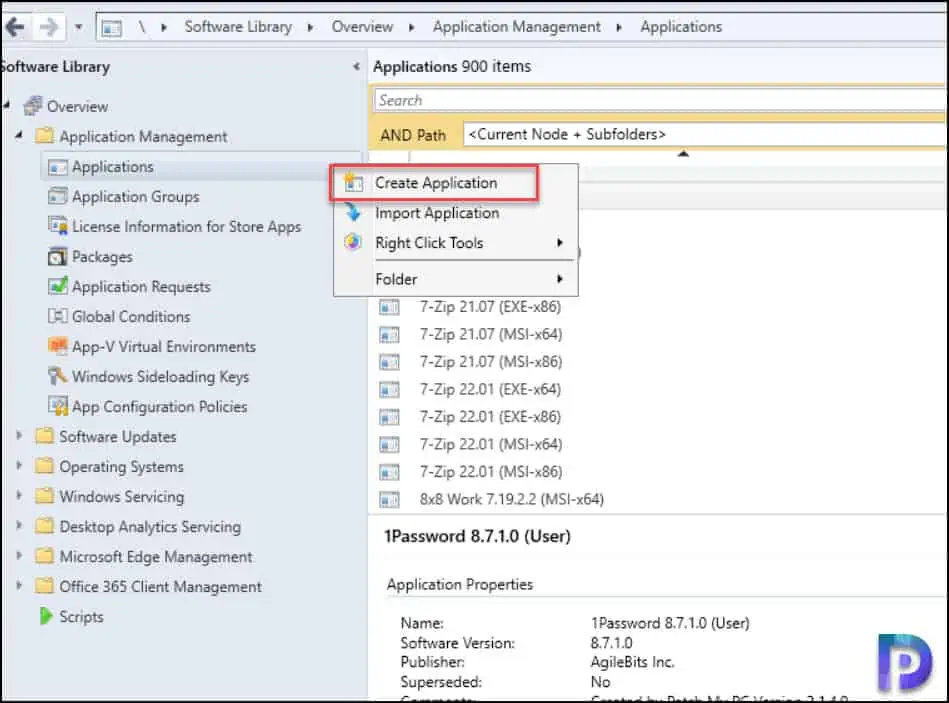
On the General window, specify the location of GoodSync setup installer (.msi file) and click Next.

The Configuration Manager reads the information from the GoodSync MSI installer and the following details are imported into SCCM. Click Next to continue.
Application name: GoodSync
Publisher:
Software version:
Deployment type name: GoodSync - Windows Installer (*.msi file)
Product Code: {D9379E21-D1A7-40E0-8F78-561289BDA28E}
Installation behavior: Install for user
Content location: \\corpcm\Sources\Applications\GoodSync\
Number of files: 1
Content files:
GoodSync-v11-Setup.msi

On the General Information page, specify the application details for the GoodSync application. You can specify comments, publisher details, Software version etc. The install command is automatically populated from the GoodSync msi installer.
- GoodSync Silent Install Command: msiexec /i “GoodSync-v11-Setup.msi”
- GoodSync Uninstall Command: msiexec /x {D9379E21-D1A7-40E0-8F78-561289BDA28E}
Where the {D9379E21-D1A7-40E0-8F78-561289BDA28E} is the product code of GoodSync installer.
Select Install behavior to install for System. Click Next.

On the Summary page, review all the configuration details and click Close on Completion window to close create application wizard. This completes the steps to create the GoodSync application in SCCM.

Specify Software Center Icon for GoodSync Application
You can associate an icon with the GoodSync application and this icon will be shown in the Software Center for users. To specify software center icon for GoodSync application, go to application properties and select Software Center tab. At the bottom, click Browse and specify the GoodSync icon. Click Apply and OK to save the changes.

Detection Method for GoodSync Application in SCCM
Configuration Manager allows you to create multiple detection rules to detect the presence of an application on the computer. If the detection method finds the application is already present, the Configuration Manager won’t re-deploy the same application. If you specify an incorrect detection method, you will encounter application install error 0x87D00324(-2016410844).
With GoodSync application deployment using SCCM, the detection rules are created automatically by Configuration Manager. However, you can add additional rules and make it easy for Configuration Manager to detect the GoodSync application.
The following rules can be used to detect the GoodSync application using SCCM:
- Setting Type: Windows Installer
- Product Code: {D9379E21-D1A7-40E0-8F78-561289BDA28E}
- Rule: The MSI product code must exist on the target system to indicate presence of this application.

Deploy GoodSync using SCCM | ConfigMgr
In this section, we will deploy GoodSync using SCCM to a device collection. To deploy the GoodSync application in SCCM console, go to Software Library > Application Management > Application. Right-click GoodSync application and select Deploy.

On the General page of Deploy Software Wizard, click Browse and select a device collection to which you want to deploy the GoodSync application. Click Next.

On the Content page, click Add button and specify the distribution points to which you would like to distribute the GoodSync application content. You may also select distribution point groups. Click Next to continue.

On the Deployment Settings window, specify the settings to control the deployment. Select the Action as Install and Purpose as Available. Learn the difference between Available and Required deployment in SCCM. Click Next.

Complete the remaining steps of the deployment software wizard and close it. The GoodSync application is now distributed to the DP. You can check the content distribution status in SCCM console.
This completes the steps for GoodSync deployment using SCCM. In the next step, we will test the GoodSync installation on computers using Software Center.

Test GoodSync Deployment on Client Computers
In this section, we will verify if the GoodSync application installs fine on the client computers. Log in to a client computer, and launch the Software center. Click on the Applications tab and select GoodSync application.
On the GoodSync application details page, click Install. The application is now downloaded from the local distribution point server for installation.

You can review the GoodSync application installation progress by reviewing the AppEnforce.log. To know the location of this file and other files, refer to the SCCM Log files. From the below screenshot, we see the GoodSync application has been installed on the computer.

The below snippet is from the AppEnforce.log file showing the download and installation process of GoodSync application on computer by SCCM client.
App enforcement environment:
Context: Machine
Command line: msiexec /i "GoodSync-v11-Setup.msi"
Allow user interaction: No
UI mode: 0
User token: null
Session Id: 1
Content path: C:\Windows\ccmcache\d
Working directory: AppEnforce
Prepared working directory: C:\Windows\ccmcache\dAppEnforce
Found executable file msiexec with complete path C:\Windows\system32\msiexec.exeAppEnforce
Prepared command line: "C:\Windows\system32\msiexec.exe" /i "GoodSync-v11-Setup.msi" /qnAppEnforce
Valid MSI Package path = C:\Windows\ccmcache\d\GoodSync-v11-Setup.msiAppEnforce
Advertising MSI package [C:\Windows\ccmcache\d\GoodSync-v11-Setup.msi] to the system.
Executing Command line: "C:\Windows\system32\msiexec.exe" /i "GoodSync-v11-Setup.msi" /qn with user context
Working directory C:\Windows\ccmcache\d
Post install behavior is BasedOnExitCode
Waiting for process 8040 to finish. Timeout = 120 minutes.AppEnforce
Process 8040 terminated with exitcode: 0AppEnforce
Looking for exit code 0 in exit codes table…
Matched exit code 0 to a Success entry in exit codes table.
Performing detection of app deployment type GoodSync - Windows Installer (.msi file)(ScopeId_38A316F5-723E-42A6-A045-5EFE3AC92AA0/DeploymentType_23ced89c-5ebc-4cb5-b11c-e191e8abdb0b, revision 1) for system. +++ MSI application not discovered [MSI Product Code: {D9379E21-D1A7-40E0-8F78-561289BDA28E}, MSI Product version: ] ++++++ App enforcement completed (9 seconds) for App DT "GoodSync - Windows Installer (.msi file)" [ScopeId_38A316F5-723E-42A6-A045-5EFE3AC92AA0/DeploymentType_23ced89c-5ebc-4cb5-b11c-e191e8abdb0b], Revision: 1, User SID: ] ++++++AppEnforce












