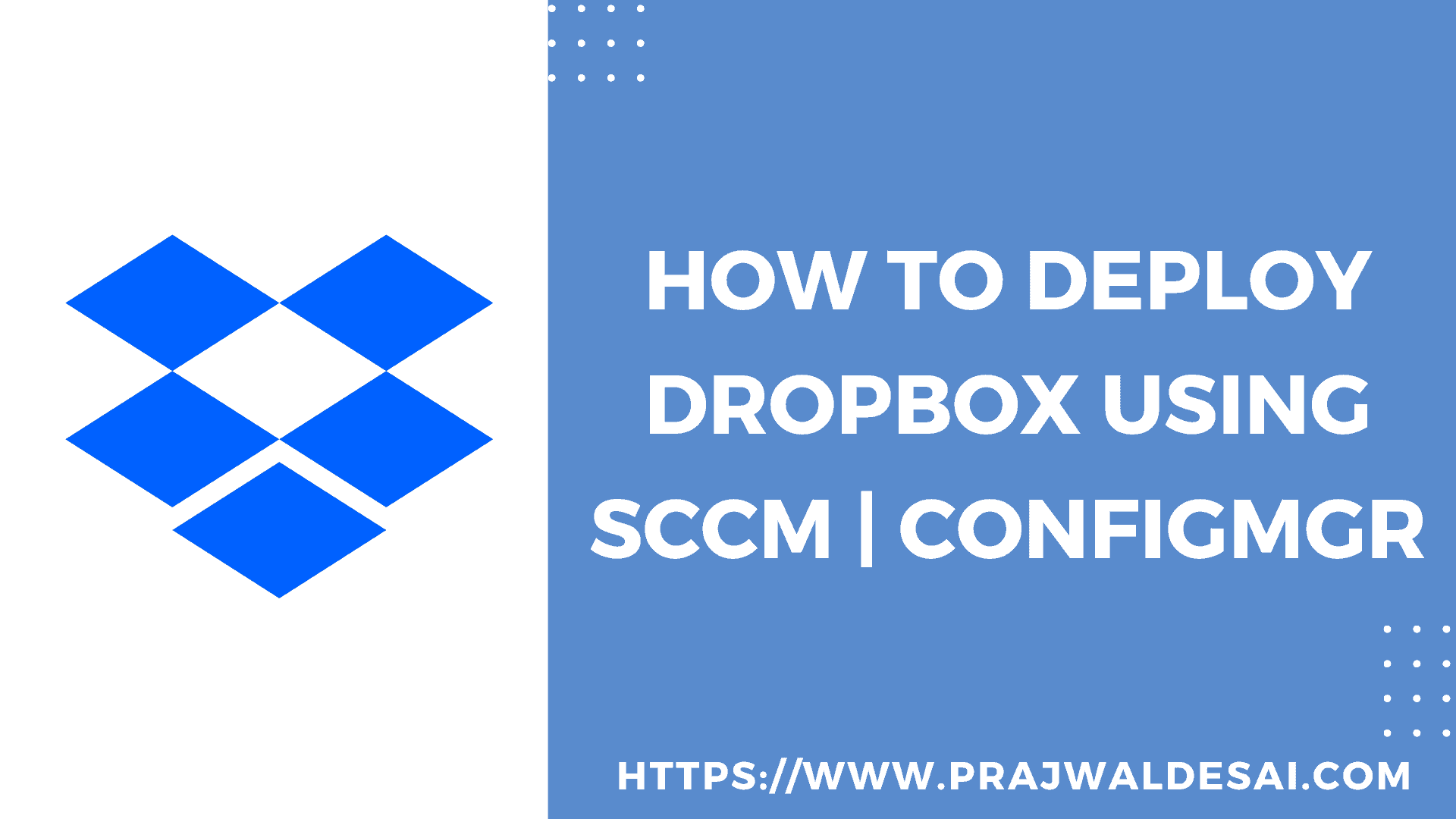In this guide, you’ll learn how to download and use the enterprise installer to deploy Dropbox using SCCM (ConfigMgr) for your entire team. This Dropbox enterprise deployment guide can be used to silently install Dropbox on numerous workstations.
Apart from SCCM, admins can also use group policy or MDM solutions such Microsoft Intune to automate the deployment of Dropbox to the users.
Dropbox gives you secure access to all your files. You can collaborate with friends, family, and coworkers from any device for free. The competitors to Dropbox are Google Drive and OneDrive.
Team admins can silently install the Dropbox desktop application with SCCM on all team member computers at once using the enterprise installer method. Dropbox Business team admins can run the installer remotely with a managed-software solution or deployment mechanism.
Take a look at some popular application deployment guides using SCCM:
- Guide to Deploy Office 2021 Using SCCM
- Deploy Windows Admin Center using SCCM
- How to Deploy Azure AD Connect using SCCM
- Deploy Dot Net Framework 3.5 using ConfigMgr
- Customize and Deploy Adobe Acrobat Reader using SCCM
Download Dropbox Enterprise Installer
Dropbox offers an offline enterprise installer that you can use to install the program remotely on numerous computers. You can use different mechanisms for Dropbox application deployment, such as Configuration Manager, Intune, etc.
Dropbox does not provide an MSI wrapper for deployment or installation, instead you download Dropbox enterprise installer which is an executable file. You have to download Dropbox Enterprise Installer, package it in SCCM and deploy it to endpoints.
If you are a Dropbox Business team admin and would like to use the enterprise installer, use the following link to download the Dropbox Enterprise offline installer.
Once you download the application, copy the Dropbox Enterprise Installer to a folder on your site server or in a folder where you place all the softwares for packaging. Optionally, you can also download an icon for Dropbox application and assign it during packaging. The same icon will be displayed along with the Dropbox application in Software Center for users.
Interesting Read: How to Set up Software Center Notification Logo in SCCM
Dropbox Silent Installation Options
Before you deploy Dropbox using SCCM, let’s look at the installation options for the Dropbox application. To silently install the Dropbox desktop application on your current computer, execute the offline installer with either the /S option or the /NOLAUNCH option.
- /S – will launch the Dropbox desktop application at the end of silent installation.
- /NOLAUNCH – will not launch the Dropbox desktop application at the end of silent installation.
Note: Since Dropbox is installed by default in the Program Files (x86) directory, new users must manually set up preferences and sign in to their Dropbox accounts. Existing users will not be required to sign in or configure preferences again.
Create Dropbox Application in SCCM
We will now create a new application for Dropbox Enterprise in SCCM.
- Launch the Configuration Manager console.
- Go to Software Library > Overview > Application Management.
- Right-click Applications and select Create Application.
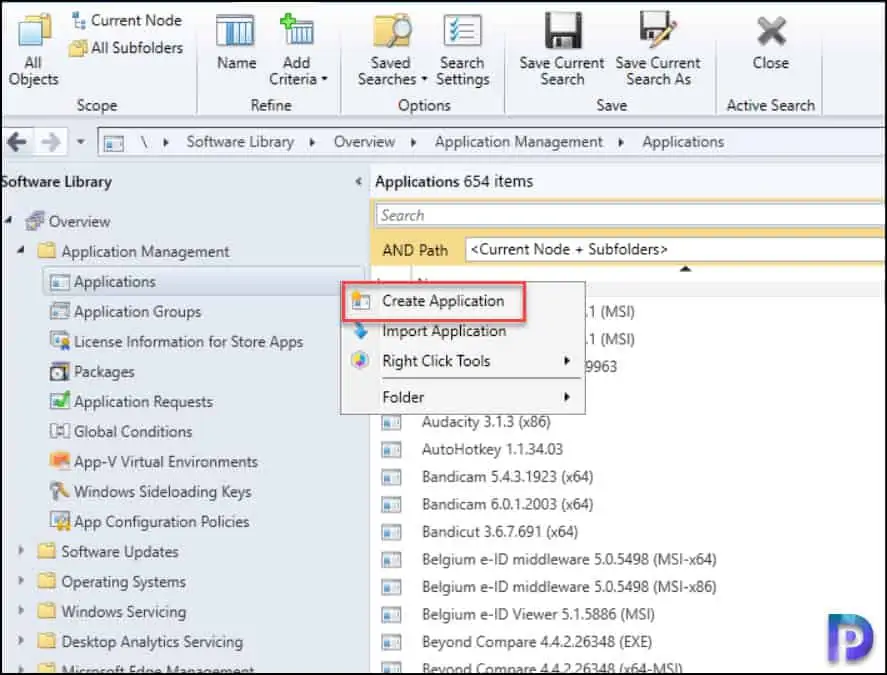
On the General window, select Manually specify the application information and click Next.
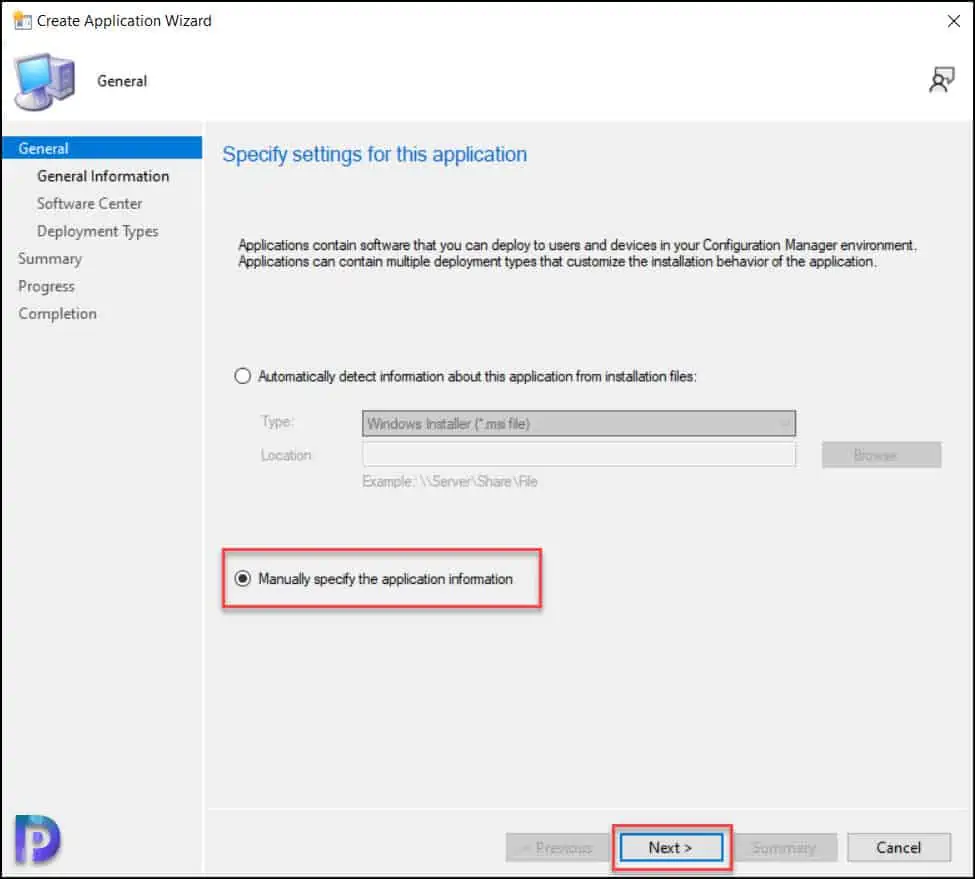
On the General Information page, specify the Dropbox application details for the application. Click Next.
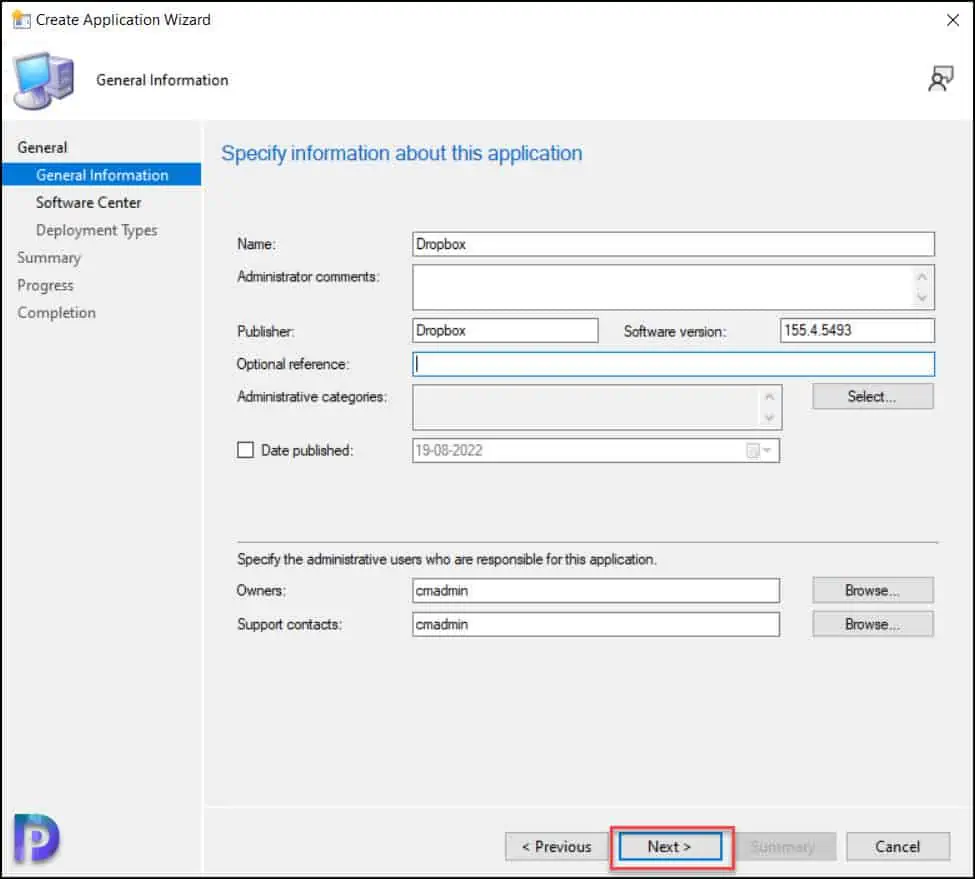
You can specify an icon for Dropbox application that will be visible to users in Software Center. Click Browse and select an icon for Dropbox. Click Next.
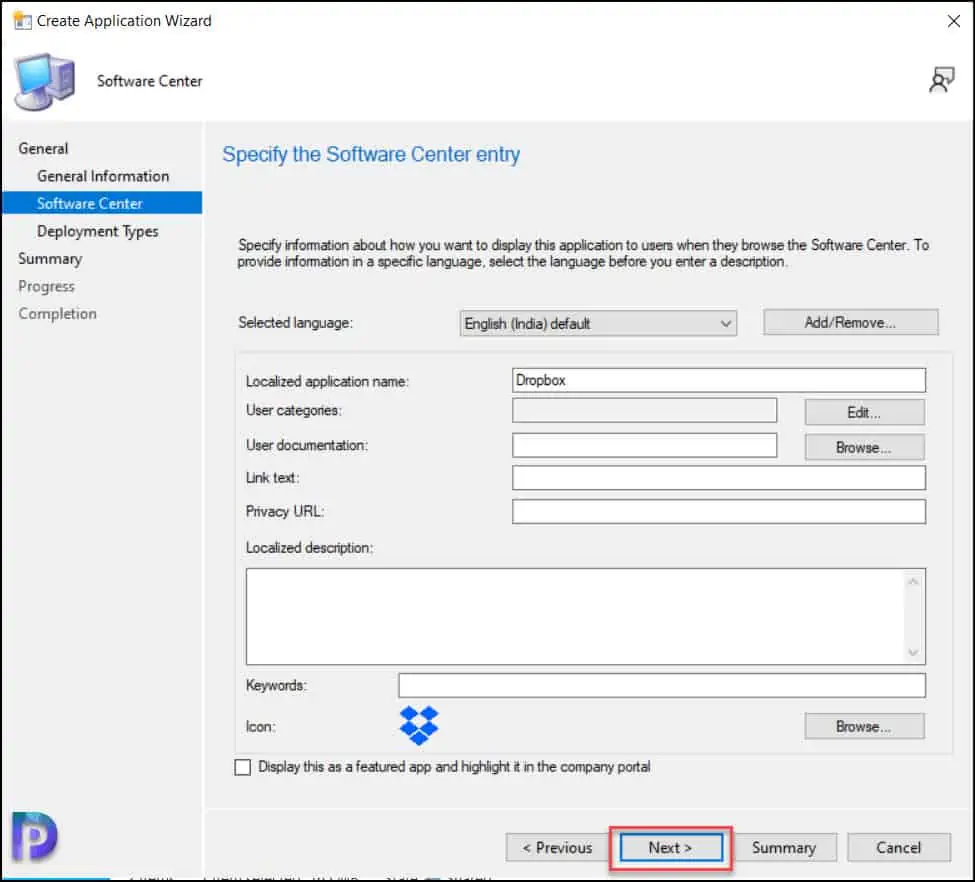
On the Deployment Types page, click the Add button to add a new deployment type for Dropbox application. At this point, you can read this useful guide on Supported Deployment Types for Applications in SCCM.
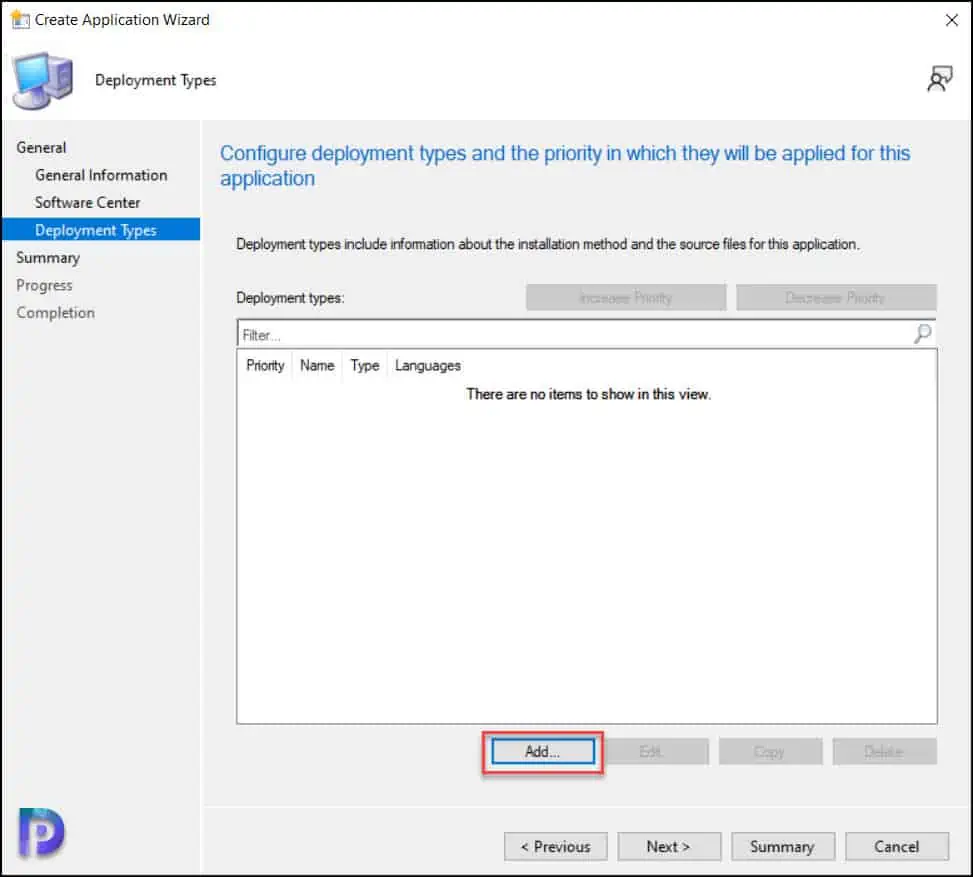
On the General window of Create deployment type wizard, select Manually specify the deployment type information. Click Next.
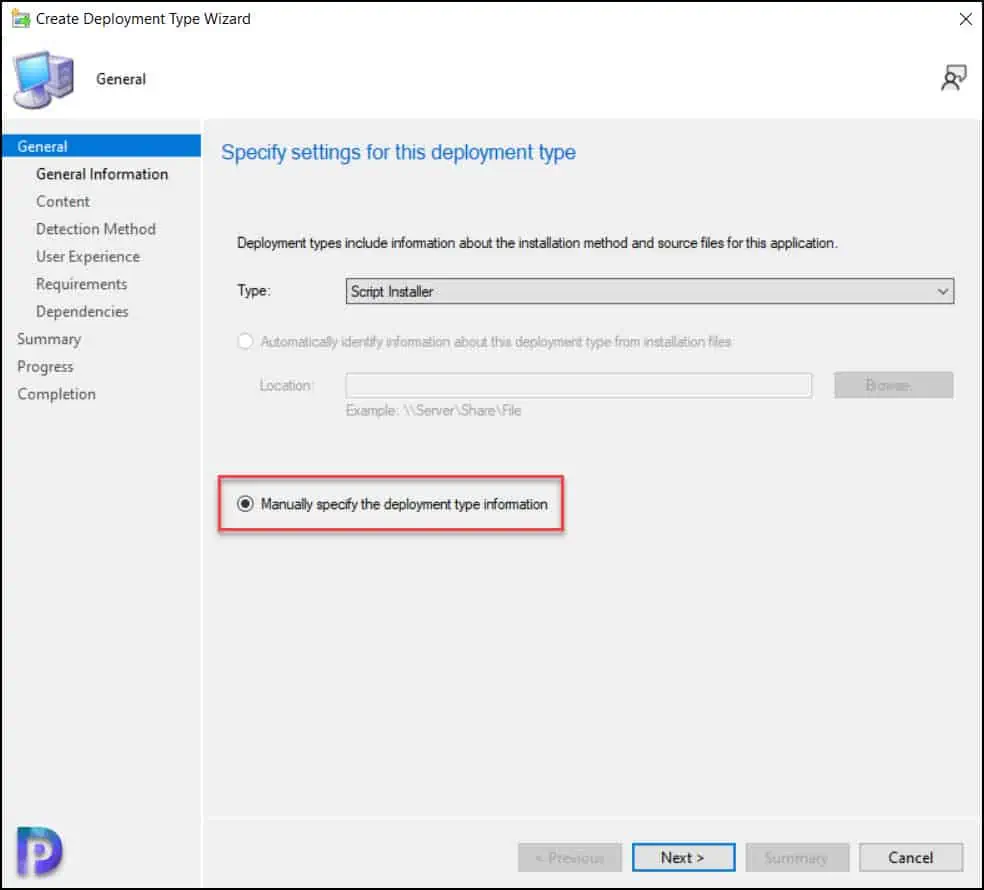
Specify Dropbox Install and Uninstall Commands
In this section, you have to specify the install and uninstall commands for Dropbox application. The same commands will be used by SCCM client agent to perform the required actions.
First you have to specify the Content Location, which is the actual folder path where you have the Dropbox setup application. Next, specify the install and uninstall commands for the Dropbox application as follows.
Dropbox Install Command - "Dropbox 155.4.5493 Offline Installer.x86.exe" /S
Dropbox Uninstall Command - "C:\Program Files (x86)\Dropbox\Client\DropboxUninstaller.exe" /S
Click Next to continue.
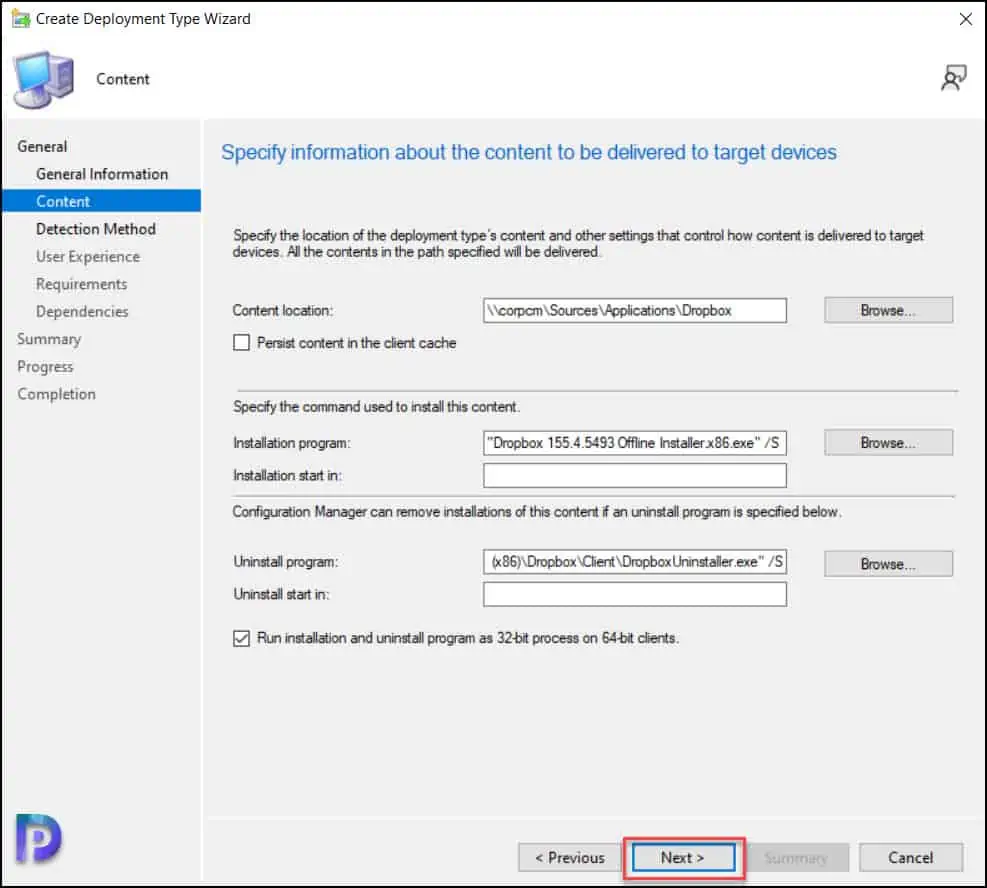
In this step, we will specify a detection method to indicate the presence of Dropbox application on a computer. You can specify multiple detection rules in SCCM to detect the presence of Dropbox application.
Specify the following rule details on Detection Rule window for Dropbox application detection.
- Setting Type: File System
- Type: Folder
- Path: %ProgramFiles(x86)%\Dropbox\Client
- File or Folder Name: 155.4.5493
The folder name value gets incremented with new versions of Dropbox application. Verify the folder name on a computer installed with the Dropbox app before you specify it here.
If the above detection method doesn’t work for you, create a new detection method using the registry or a specific file.
Click Next to continue.
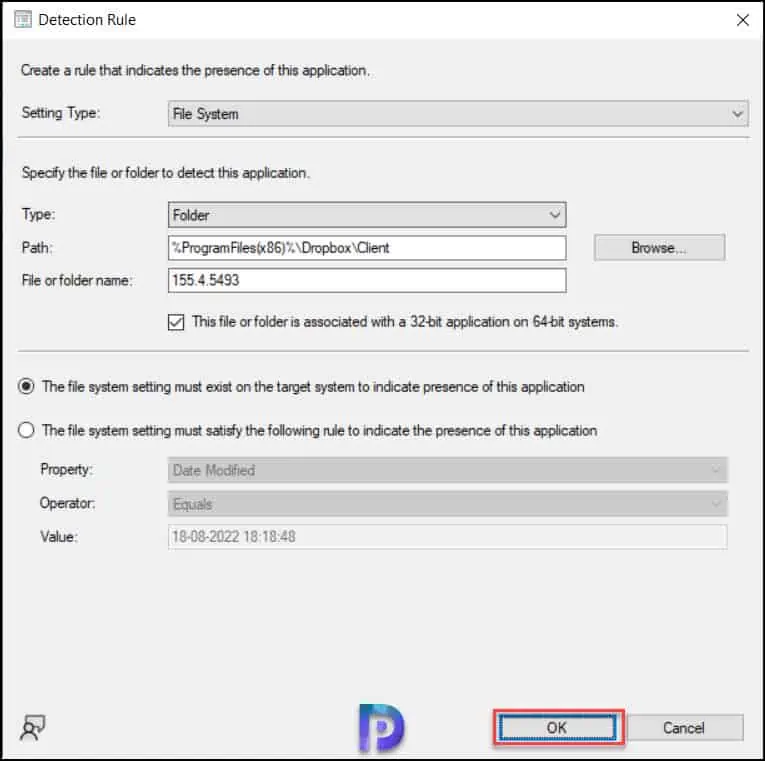
Specify the user experience settings for Dropbox application. I have specified the following settings in the below example.
- Installation behavior: Install for system if resource is a device; otherwise install for user.
- Logon requirement: Whether or not a user is logged on.
- Installation program visibility: Hidden.
Click Next.
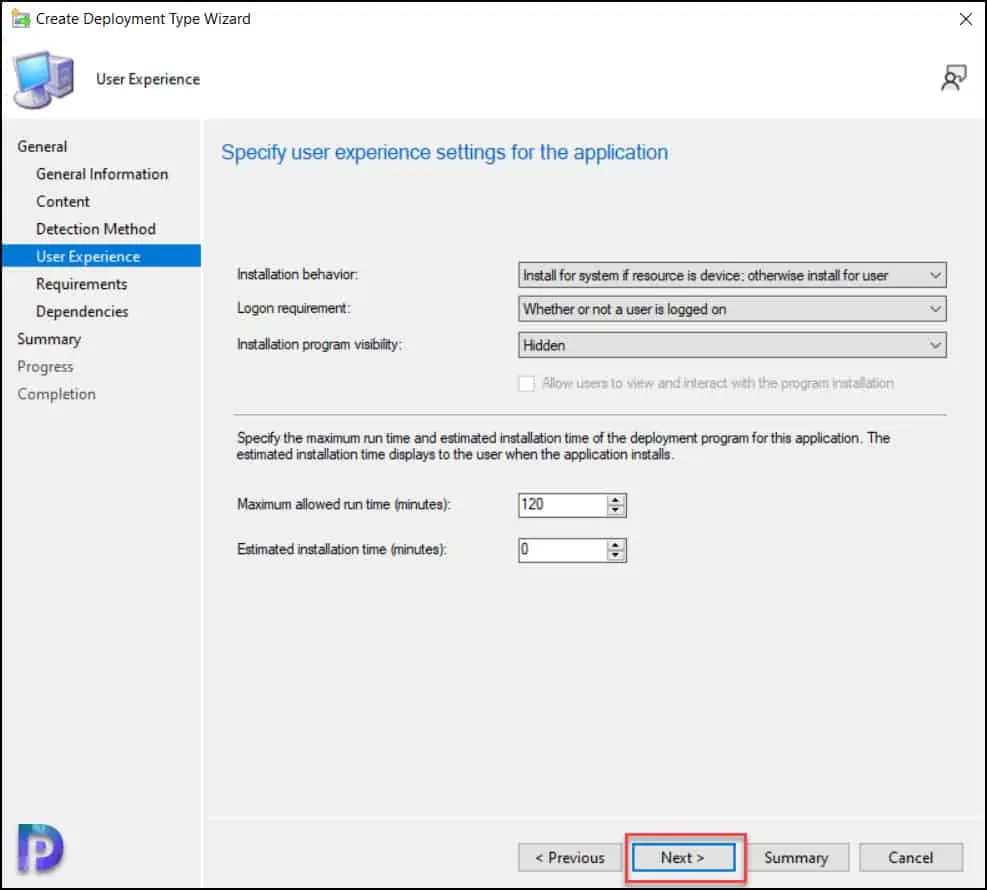
Additionally, you can specify the requirements and dependencies for the application. Click Next and on Completion window, click Close.
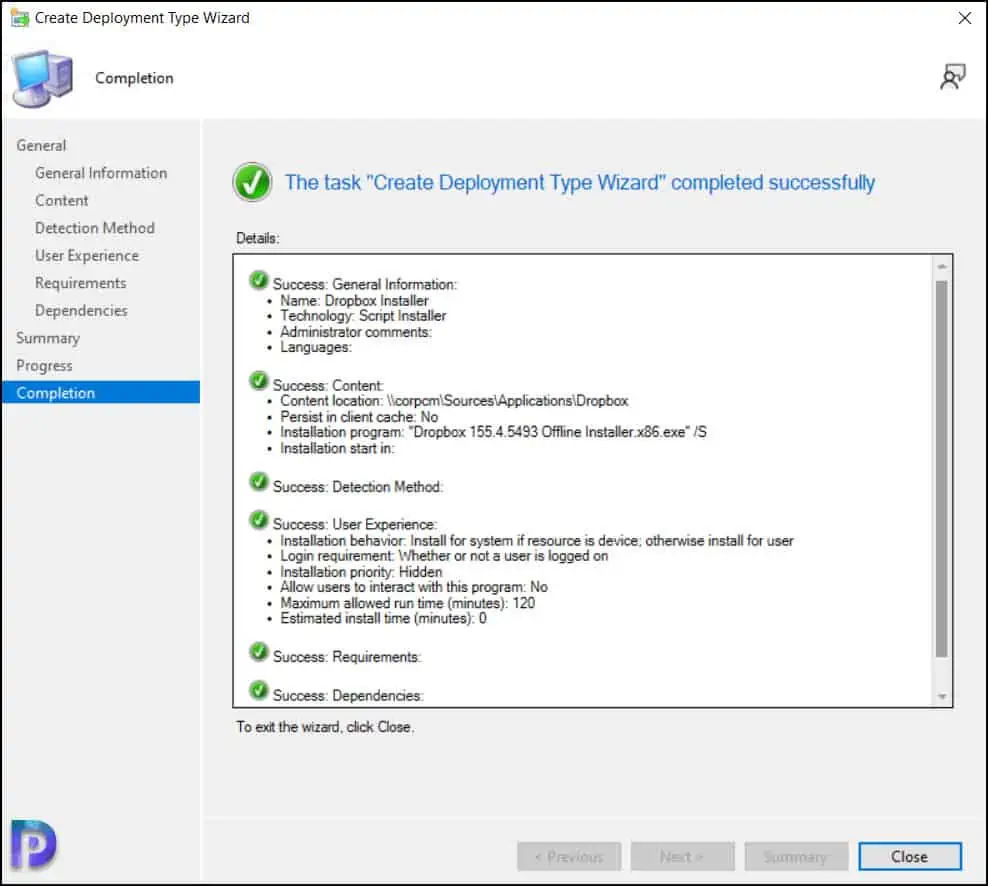
Close the Create Application Wizard. This completes the steps for Dropbox application creation in SCCM. In the next step, we will deploy Dropbox using SCCM to our computers.
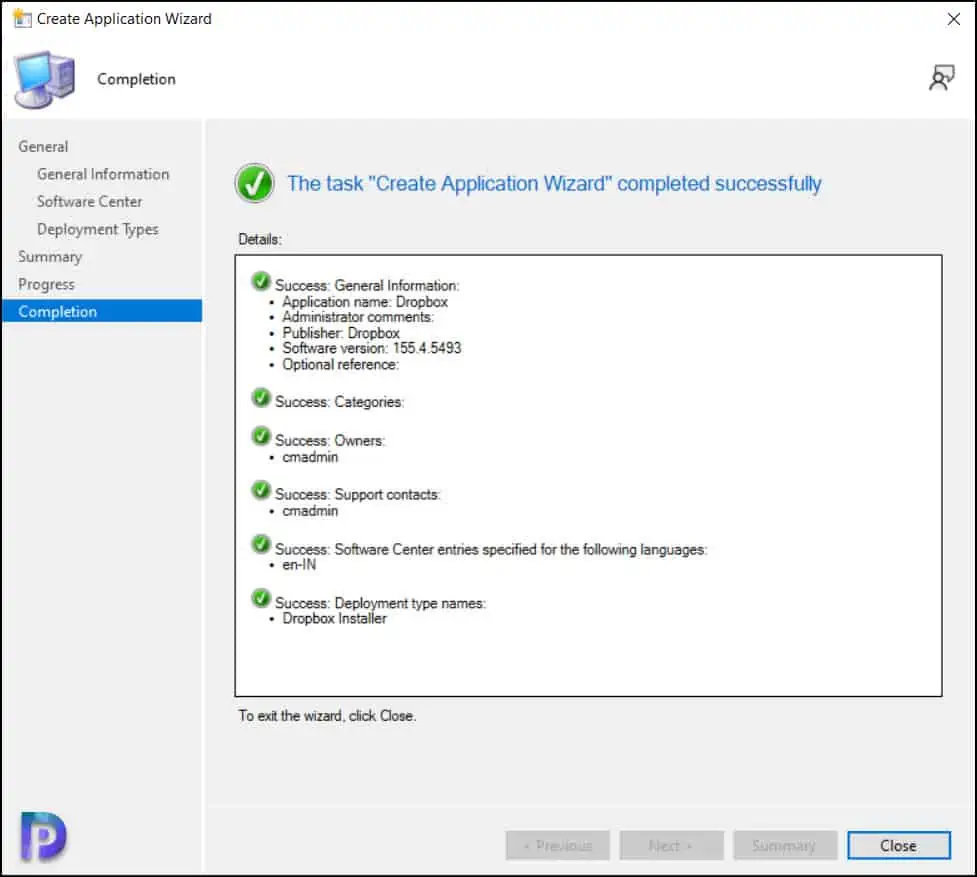
Deploy Dropbox using SCCM | ConfigMgr
We will now look at the steps to deploy Dropbox application using SCCM to a device collection. You can also create a device collection and include a set of devices for testing the application deployment.
In the Configuration Manager console, go to Software Library\Overview\Application Management\Applications. Right click Dropbox application and select Deploy.
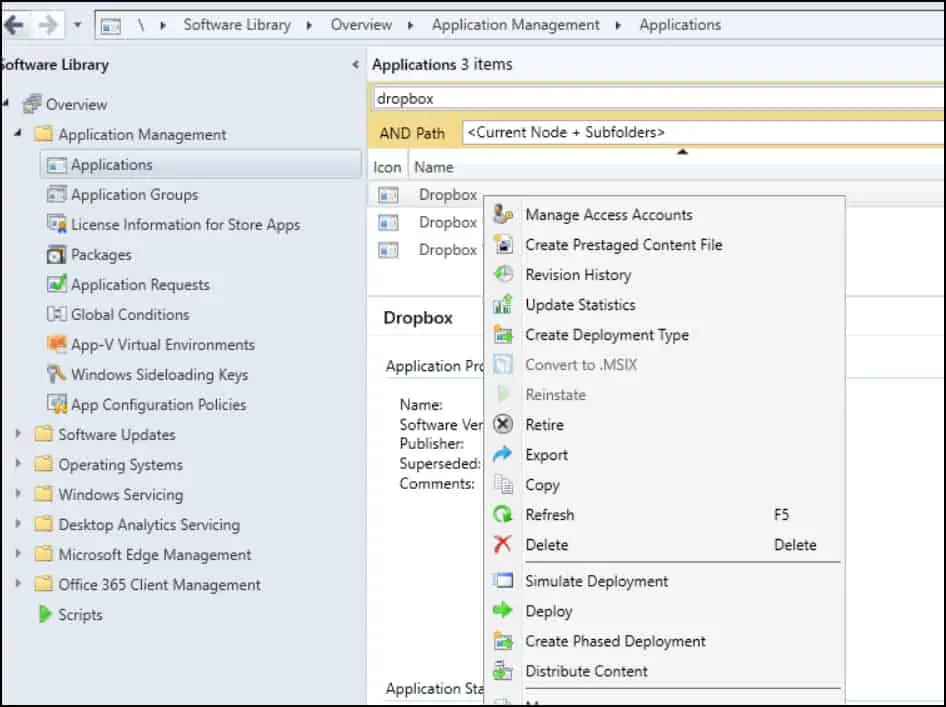
When you deploy the application, you need to specify the target device collection. I would recommend deploying the application first to a set of test machines. If the application install works fine, you can deploy it to a larger set of devices.
You can use the following guides to create a device collection for specific operating system in SCCM.
- SCCM Device Collection for Windows 10 Computers
- Create Windows 11 device collection in Configuration Manager
During the application deployment, you will also be asked to select the distribution points to distribute the content. Pick all the distribution points or distribution point groups to which the content needs to distribute.
Log in to a client computer, and launch the Software center. Click on the Applications tab and select Dropbox application.
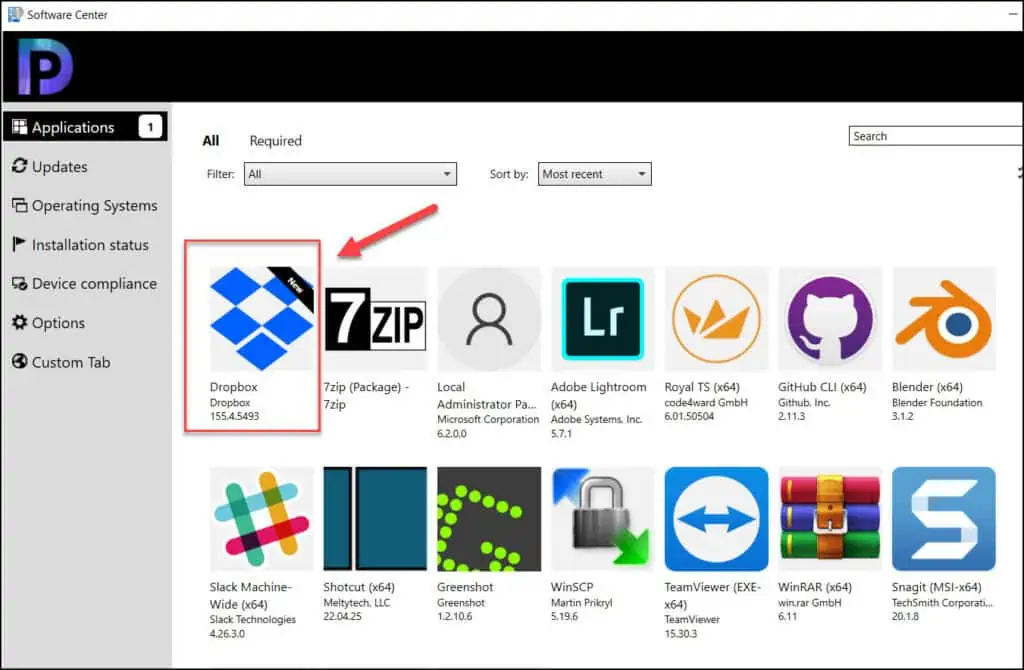
On the Dropbox application details page, click Install. The Dropbox application is now downloaded from the local distribution point server for installation.
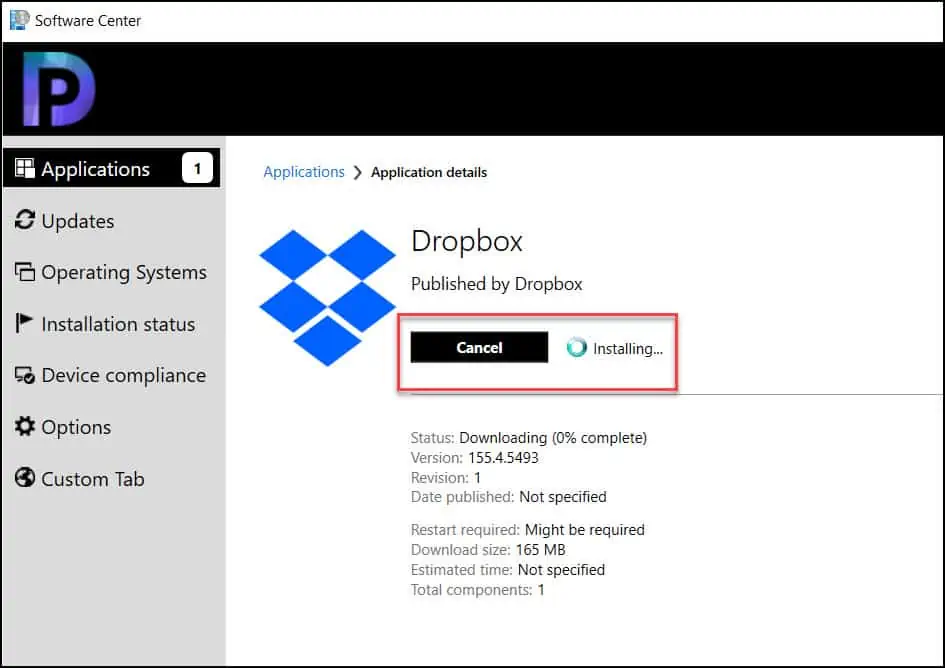
You can review the Dropbox application installation progress with the help of AppEnforce.log. To know the location of this file and other files, refer to the SCCM Log files.
Matched exit code 0 to a Success entry in the exit codes table confirms that the Dropbox application has been installed successfully.
The uninstall command that we specified during application packaging should work fine. This completes the steps to deploy Dropbox using SCCM. If you need any clarification, ask me in the comments section.
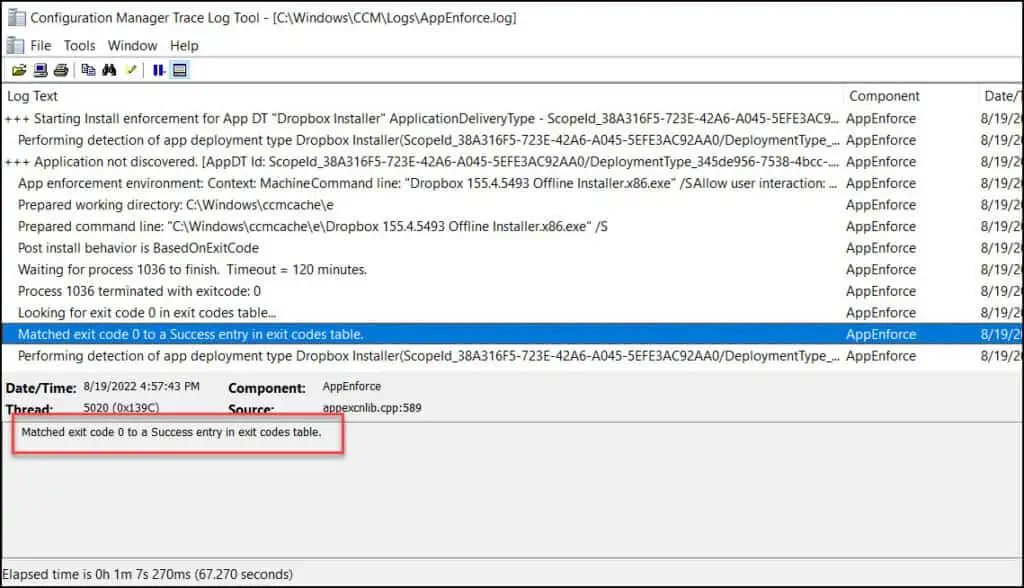
+++ Starting Install enforcement for App DT "Dropbox Installer" ApplicationDeliveryType - ScopeId_38A316F5-723E-42A6-A045-5EFE3AC92AA0/DeploymentType_345de956-7538-4bcc-bbf0-3af39bfcbfd0, Revision - 1, ContentPath - C:\Windows\ccmcache\e, Execution Context - Any AppEnforce
Performing detection of app deployment type Dropbox Installer(ScopeId_38A316F5-723E-42A6-A045-5EFE3AC92AA0/DeploymentType_345de956-7538-4bcc-bbf0-3af39bfcbfd0, revision 1) for system. AppEnforce
+++ Application not discovered. [AppDT Id: ScopeId_38A316F5-723E-42A6-A045-5EFE3AC92AA0/DeploymentType_345de956-7538-4bcc-bbf0-3af39bfcbfd0, Revision: 1]
App enforcement environment:
Context: Machine
Command line: "Dropbox 155.4.5493 Offline Installer.x86.exe" /S
Allow user interaction: No
UI mode: 0
User token: null
Session Id: 1
Content path: C:\Windows\ccmcache\e
Working directory: AppEnforce
Prepared working directory: C:\Windows\ccmcache\e AppEnforce(0x139C)
Prepared command line: "C:\Windows\ccmcache\e\Dropbox 155.4.5493 Offline Installer.x86.exe" /S AppEnforce
Post install behavior is BasedOnExitCode AppEnforce
Waiting for process 1036 to finish. Timeout = 120 minutes. AppEnforce
Process 1036 terminated with exitcode: 0 AppEnforce
Looking for exit code 0 in exit codes table… AppEnforce
Matched exit code 0 to a Success entry in exit codes table. AppEnforce
Performing detection of app deployment type Dropbox Installer(ScopeId_38A316F5-723E-42A6-A045-5EFE3AC92AA0/DeploymentType_345de956-7538-4bcc-bbf0-3af39bfcbfd0, revision 1) for system.
+++ Discovered application [AppDT Id: ScopeId_38A316F5-723E-42A6-A045-5EFE3AC92AA0/DeploymentType_345de956-7538-4bcc-bbf0-3af39bfcbfd0, Revision: 1]
++++++ App enforcement completed (67 seconds) for App DT "Dropbox Installer" [ScopeId_38A316F5-723E-42A6-A045-5EFE3AC92AA0/DeploymentType_345de956-7538-4bcc-bbf0-3af39bfcbfd0], Revision: 1, User SID: ]