In this article, I will show you how to set up or install SCCM distribution point. We will look at ConfigMgr DP Installation and Configuration from scratch.
Before installing a new DP role on a server, you must ensure the SCCM distribution point requirements are met. I have listed all the DP requirements in this guide to make it easier for deployment.
What is a distribution point in SCCM? Distribution points in Configuration Manager host the content files that you deploy to devices and users. SCCM Distribution points play a key role in the delivery of packages, programs, endpoint protection updates, applications, software updates, and operating system deployments (OSD).
When you distribute the content to a ConfigMgr DP, clients connect to DPs for installation source files. They can be downloaded to the cache and then run, or they can run directly from the DP. Distribution Points are also known as DPs. Instead of calling it a SCCM distribution point, we commonly refer to it as SCCM DP.
When you want to install a new SCCM distribution point in your setup, there are many steps involved. You have to complete these steps for the DP role installation to be successful.
What is Distribution Point in SCCM?
A SCCM distribution point (DP) is a Configuration Manager server role where packages are stored for later distribution. SCCM Distribution points play a key role in the delivery of packages, programs, endpoint protection updates, applications, software updates, and operating system deployment (OSD).
You can install multiple distribution points in your setup and each of the distribution point servers can be located in different site location. Remember that each primary and secondary site supports up to 250 distribution points.
Distribution Point Sizing and Scaling limits
How many distribution point servers can you have per site? The answer lies in the sizing and scaling limits for DP defined by Microsoft.
- Each primary and secondary site supports up to 250 distribution points.
- Each primary and secondary site supports up to 2000 additional distribution points that are configured as pull-distribution points.
- A single distribution point supports a combined total of up to 10,000 packages and applications.
- Each distribution point supports connections from up to 4,000 clients.
SCCM Distribution Point Prerequisites
Before we install a new Configuration Manager Distribution Point, the following prerequisites are required.
- Windows Server Roles and Features
- Remote Differential Compression
- IIS Configuration
- Application Development
- ISAPI Extensions
- Security: Windows Authentication
- IIS 6 Management Compatibility: IIS 6 Metabase and IIS 6 WMI Compatibility.
- Visual C++ Redistributable
- To support PXE or multicast on ConfigMgr DP:
- Enable a PXE responder on a distribution point without Windows Deployment Service.
- Install and configure the Windows Deployment Services (WDS) Windows Server role.
- For a multicast-enabled distribution point, make sure the SQL Server Native Client is installed and up to date.
- You can use a cloud service in Microsoft Azure to host a distribution point.
PowerShell 3.0 must also be installed on Windows Server before the SCCM distribution point can be set up. Install every component needed for an SCCM distribution point.
SCCM DP Role: Firewall and Port Requirements
The distribution point must have the following inbound rules configured in the Windows firewall:
- Windows Management Instrumentation (DCOM-In)
- Windows Management Instrumentation (WMI-In)
Ways to Install Distribution Points in SCCM
There are different methods to install a distribution point in SCCM:
- Install a new distribution point by using the installation wizard using SCCM Console.
- Install ConfigMgr DP using PowerShell script.
- Cloud distribution point in Configuration Manager.
- Set up SCCM CMG.
Requirements for the SCCM Distribution Point OS
When you want to set up a SCCM distribution point, you must know the supported operating system requirements. The following Windows Server operating systems are listed as being compatible with the Distribution Point Role:
- Windows Server 2022: Standard and Datacenter
- Windows Server 2019: Standard and Datacenter
- Windows Server 2016: Datacenter and Standard
- Microsoft Windows Server 2012 R2: Datacenter and Standard
- Windows Server 2012: Standard and Datacenter
The list of supported Windows Client operating systems for Distribution Point Role include:
- Windows 11: Pro and Enterprise
- Windows 10: Professional and Enterprise
- Windows 8.1 (x86, x64): Professional and Enterprise
Distribution points can support a variety of configurations, each with their own set of requirements. In some cases, these configurations permit installation on client operating systems in addition to servers.
Distribution points on this OS don’t support PXE or multicast with the default Windows Deployment Services. You can PXE-enable a distribution point on this OS with the option to Enable a PXE responder without Windows Deployment Service.
You can refer to the following guides to install Distribution Point role on Windows 11 and Windows 10.
Add SCCM Site Server Computer Account for DP Installation
On the server where you wish to install the ConfigMgr DP role, you must add the SCCM site server computer account to the Local Administrators group. Before installing SCCM DP role, this step must be completed; otherwise, DP installation will fail. You must perform this step for every new SCCM DP installation in your hierarchy.
Let’s see how to add the SCCM site server computer account to local administrators group on server.
- Login to Windows Server.
- Go to Local Users and Groups console using lusrmgr.msc shortcut.
- Select Groups and right-click Administrators group.
- In the Administrators properties, click Add button and add the SCCM Site Server Computer account.
The site server computer account in the example below is called SCCM, and SCCMDP01 is my DP server, where the SCCM distribution point role will be set up. You can see that we have added the SCCM site server computer account to the Local Administrators group on the SCCMDP01 computer.
Restart the server once you’ve added the site server account to the server local administrators group.
Install SCCM Distribution Point Role | Add ConfigMgr DP
Let us see how to install SCCM distribution point role. To add a new ConfigMgr DP role using SCCM console:
- Launch the SCCM console.
- Click Administration > Site Configuration. Right click Servers and Site System Roles.
- Select Create Site System Server.
- The Creation Site System Server Wizard opens and should help you to install distribution point role.
In the Create Site System Server Wizard, click Browse. Select the Windows Server name from Active Directory connected to the primary server.
It’s crucial to note that if there is no trust between the Windows server and the primary site server, you can simply enter the FQDN of the Windows server where the remote DP role should be installed.
Click the dropdown for site code and select the SCCM Site Code. Site codes are used to identify the sites in a Configuration Manager and site code must uniquely identify each Configuration Manager site in the hierarchy.
Click Next to continue.
On the System Role Selection page, check the box “Distribution Point”. Click Next.
Configure SCCM Distribution Point Settings
While installing distribution point role on a server, you will see several options to configure. Let us look at each of these options.
The first option that we see is configure SCCM Distribution Point Settings.
- Install and configure IIS if required by Configuration Manager: Enable this setting to install Windows components required for a distribution point automatically. You can manually install IIS Base Components on SCCM Distribution Point.
- Enable and configure BranchCache for this distribution point: Enable this setting to enable and configure BranchCache.
- Adjust the download speed to use the unused network bandwidth (Windows LEDBAT): Enable distribution points to use network congestion control. Learn how to enable LEDBAT on SCCM SUP and SCCM DP.
- Enable this distribution point for prestaged content: This setting enables you to add content to the server before you distribute software. Because the content files are already in the content library, they don’t transfer over the network when you distribute the software.
- Enable this distribution point to be used as Microsoft Connected Cache server: Use this option to install a Microsoft Connected Cache server on your distribution point. By caching this content on-premises, your clients can benefit from the Delivery Optimization feature, but you can help to protect WAN links.
Click Next to continue.
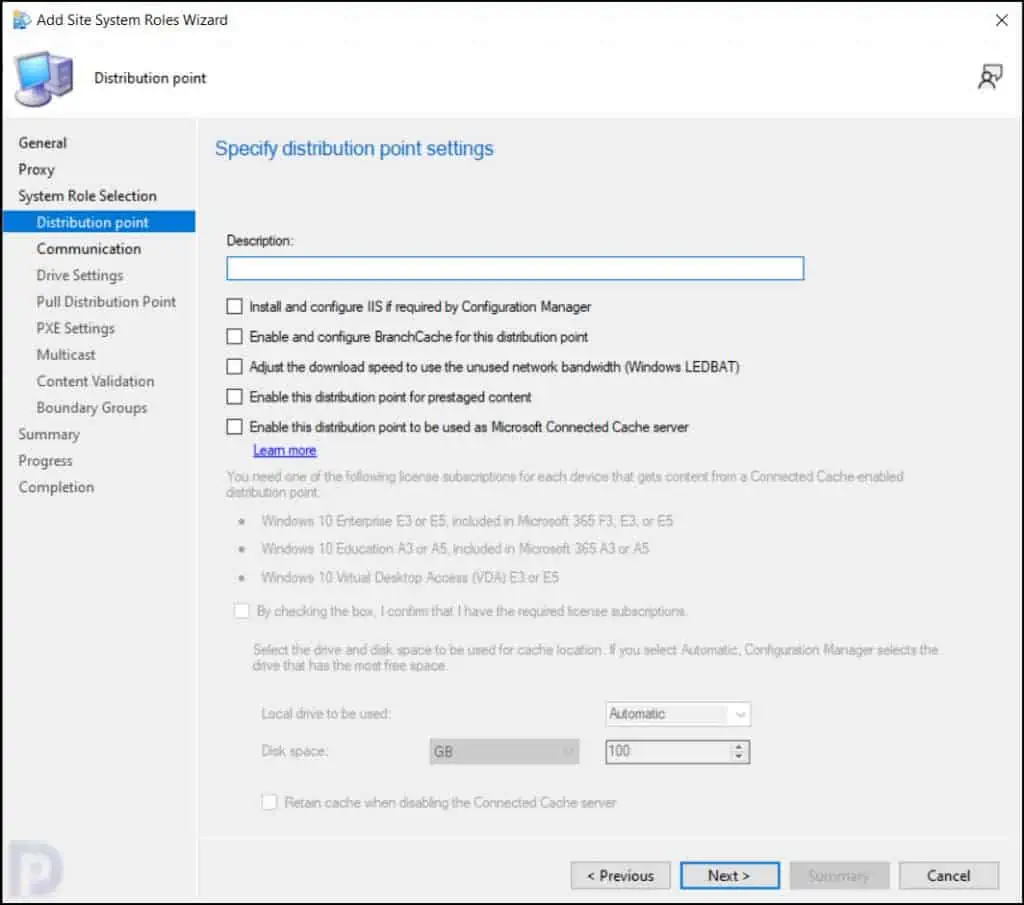
Configure Communication Settings for SCCM DP
In this section, you’ll learn how to configure the communications settings for a distribution point.
- Configure how client devices communicate with the distribution point: There are advantages and disadvantages to using HTTP or HTTPS. For more information, see Security guidance for content management.
- Allow clients to connect anonymously: This setting specifies whether the distribution point allows anonymous connections from Configuration Manager clients to the content library.
- Create a self-signed certificate or import a PKI client certificate: Specify a certificate which authenticates the distribution point to a management point before the distribution point sends status messages.
Refer to the guide on how to deploy PKI certificates for SCCM.
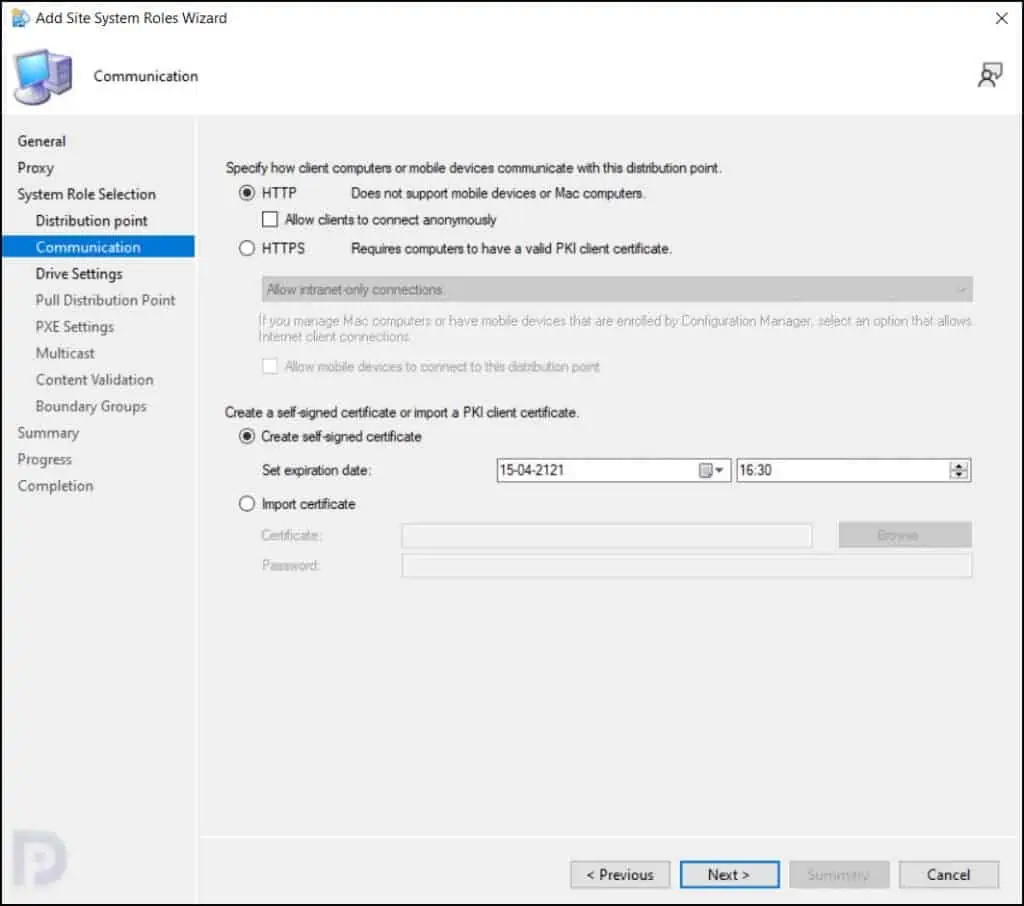
Configure Distribution Point Drive Settings
The next setting involves configuring the drive settings for distribution point server.
- Specify the drive settings for the distribution point – You can configure up to two disk drives for the content library and two disk drives for the package share.
- Drive space reserve (MB) – This value here determines the amount of free space on a drive before SCCM chooses a different drive and continues the copy process to that drive. By default, the Drive space reserve is 50 MB. In this example, I will set it to 1024 MB.
- Content Locations – Specify the content locations for the content library and package share. By default, the content locations are set to Automatic. The primary content location will be set to the disk drive that has the most disk space at installation and the secondary location assigned the disk drive that has the second most free disk space.
- To prevent Configuration Manager from installing on a specific drive, create an empty file named NO_SMS_ON_DRIVE.SMS and copy it to the root folder of the drive before you install the distribution point.
Click Next to continue.
Configure Pull Distribution Point Settings
A pull-distribution point determines how the computer obtains the content that you distribute to the distribution point.
You can enable the distribution point to pull content from other distribution points using Pull DP. Take a look at the following guide on SCCM Pull Distribution Point settings.
We will not be enabling the pull DP settings here, click Next to continue.
Configure SCCM DP PXE Settings
On the ConfigMgr DP PXE Settings page, you can enable PXE support for clients. When you enable PXE on the distribution point, you can use PXE to start OS deployments on clients.
When you enable PXE on ConfigMgr DP, Configuration Manager installs Windows Deployment Services (WDS) on the server, if necessary. WDS is the service that supports PXE boot to install operating systems.
Let’s look at the PXE settings available for SCCM distribution point.
- Allow this distribution point to respond to incoming PXE requests: Enable this option for WDS to respond to PXE service requests.
- Enable unknown computer support: Specify whether to enable support for computers that Configuration Manager doesn’t manage.
- Enable a PXE responder without Windows Deployment Service: This option enables a PXE responder on the distribution point, which doesn’t require WDS. Learn how to enable PXE responder without WDS.
- Require a password when computers use PXE: You can set a complex password to secure PXE deployments on client computers.
- User device affinity: Specify how you want the distribution point to associate users with the destination computer for PXE deployments. Choose one of the following options:
- Allow user device affinity with auto-approval: Choose this setting to automatically associate users with the destination computer without waiting for approval.
- Allow user device affinity pending administrator approval: Choose this setting to wait for approval from an administrative user before users are associated with the destination computer.
- Do not allow user device affinity: Choose this setting to specify that users aren’t associated with the destination computer. This setting is the default.
- Network interfaces: Specify that the distribution point responds to PXE requests from all network interfaces or from specific network interfaces.
- Specify the PXE server response delay (seconds): When you use multiple PXE servers, specify how long this PXE-enabled distribution point should wait before it responds to computer requests.
Click Next to continue.
Configure Multicast Options for ConfigMgr DP
Multicast deployments conserve network bandwidth by simultaneously sending data to multiple Configuration Manager clients.
When you enable a multicast, Configuration Manager installs Windows Deployment Services (WDS) on the server, if necessary.
To enable Multicast feature on ConfigMgr DP, select the option to Enable multicast to simultaneously send data to multiple clients, and then configure the following settings:
- Multicast Connection Account: Specify the account to use when you configure Configuration Manager database connections for multicast.
- Multicast address settings: Specify the IP addresses for sending data to the destination computers. By default, it obtains the IP address from a DHCP server that’s enabled to distribute multicast addresses. Depending on the network environment, you can specify a range of IP addresses from 239.0.0.0 through 239.255.255.255.
- UDP port range for multicast: Specify the range of UDP ports that are used to send data to the destination computers.
- Maximum clients: Specify the maximum number of destination computers that can download the OS image from this distribution point.
- Enable scheduled multicast: Specify how Configuration Manager controls when to start deploying operating systems to destination computers. Configure the following options:
- Session start delay (minutes): Specify the number of minutes that Configuration Manager waits before it responds to the first deployment request.
- Minimum session size (clients): Specify how many requests must be received before Configuration Manager starts to deploy the operating system.
Click Next to continue.
Content Validation
Specify whether to validate the integrity of content files on the distribution point. When you enable content validation on a schedule, Configuration Manager will verify all the content on distribution point.
Refer to SCCM content validation guide to understand how to enable content validation on a distribution point. We will configure the content validation later. Click Next.
Boundary Groups for DP
You can associate a distribution point with a boundary group and configure boundary group relationships that define when and to which boundary groups a client can fall back to find content.
To associate the DP with a boundary group, click Add button and select the boundary group. You can do this after installing the ConfigMgr DP. Click Next to continue.
On the Summary page, review the SCCM DP role settings and click Next. On the Completion page, click Close. This completes the steps to install SCCM distribution point role. In the next section, we will find how to monitor the DP installation progress using different methods.
Monitor SCCM DP Role Installation
When you install SCCM distribution point role, you can monitor the installation status. A DP role installation could fail due to multiple reasons. For example, error 0x800706BA Failed to install Distribution Point. There are different ways to confirm if the DP role has been installed or failed. Let’s look at some of these methods.
Verify DP role Installation from SCCM console
To monitor the SCCM distribution point role installation:
- In the ConfigMgr console, go to Monitoring workspace.
- Click Distribution Point Configuration Status.
- From the list of distribution point servers, select the server with newly installed DP role.
- A green circle with tick means the DP role installation is successful whereas a red icon means the DP role installation failed.
Verify DP Role Installation using Folders
Another way to verify the successful DP role installation is by checking the folders. Log in to the distribution point server and check for the following folders:
- SCCMContentLib
- SMS_DP$
- SMSPKGE$
- SMSPKGSIG
- SMSSIG$
If all the above folders listed above are created on the drive, it means the DP role has been created successfully.
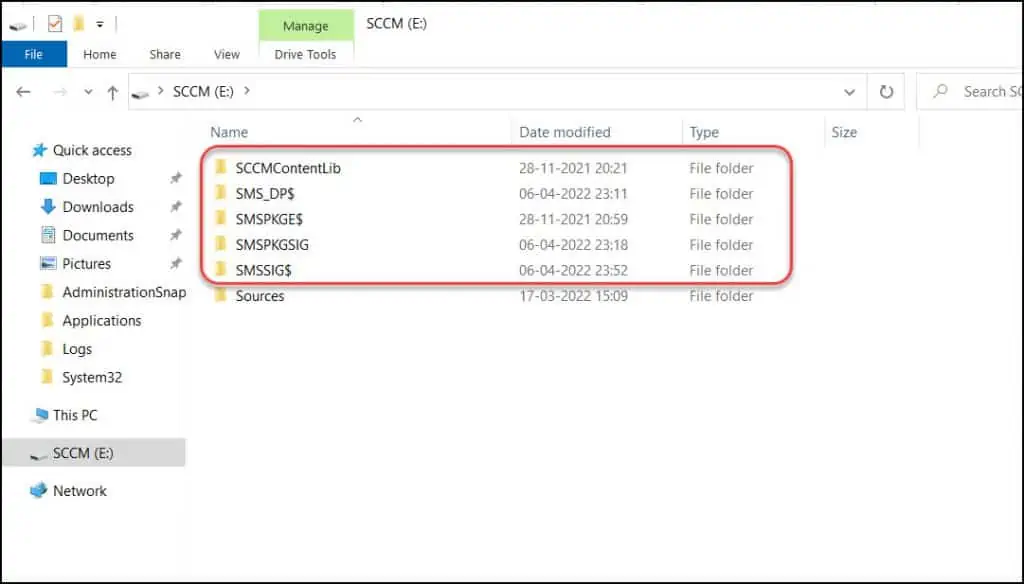
ConfigMgr Distribution Point Troubleshooting Log Files
When you install Configuration Manager, it comes with numerous log files. It is important to know the location of log files for troubleshooting SCCM issues. All the ConfigMgr log files are listed in the following guide – SCCM Log Files.
There are two log files that you can use for troubleshooting SCCM DP issues:
- Distmgr.log – Records details about the configuration of enabling a distribution point for Preboot Execution Environment (PXE).
- SMSdpmon.log – Records details about the distribution point health monitoring scheduled task configured on a distribution point.
SCCM Distribution Point Best Practices
Listed below are some best practices that you can follow while installing a new distribution point role in Configuration Manager.
- Always use a supported Windows Server for installing DP role. Upgrade the DP OS in case the server OS goes out of support.
- The SCCM Distribution Point server should be domain joined. The server should be updated with the latest patches.
- Create an empty file named NO_SMS_ON_DRIVE.SMS and copy it to the root folder of the drive before you install the distribution point, This will prevent Configuration Manager from installing on a specific drive.
- Open the ports on the firewall required by distribution point server.
What is a Distribution Point in SCCM?
A SCCM distribution point (DP) is a Configuration Manager server role where packages are stored for later distribution. SCCM Distribution points play a key role in the delivery of packages, programs, endpoint protection updates, applications, software updates, and operating system deployment (OSD).
Recommended Reading
After you install a new Configuration Manager distribution point, some of these guides should help you.
- Windows Server Core as SCCM Distribution Point
- How to Enable SCCM Distribution Point Maintenance Mode
- Remove SCCM Distribution Point Using PowerShell Script
- Configure HTTPS Distribution Point as a Source DP for Pull DP
- How to Remove Distribution Point In SCCM
- SCCM Content Library Cleanup Tool
- Move DP Content using Content Library Transfer Tool


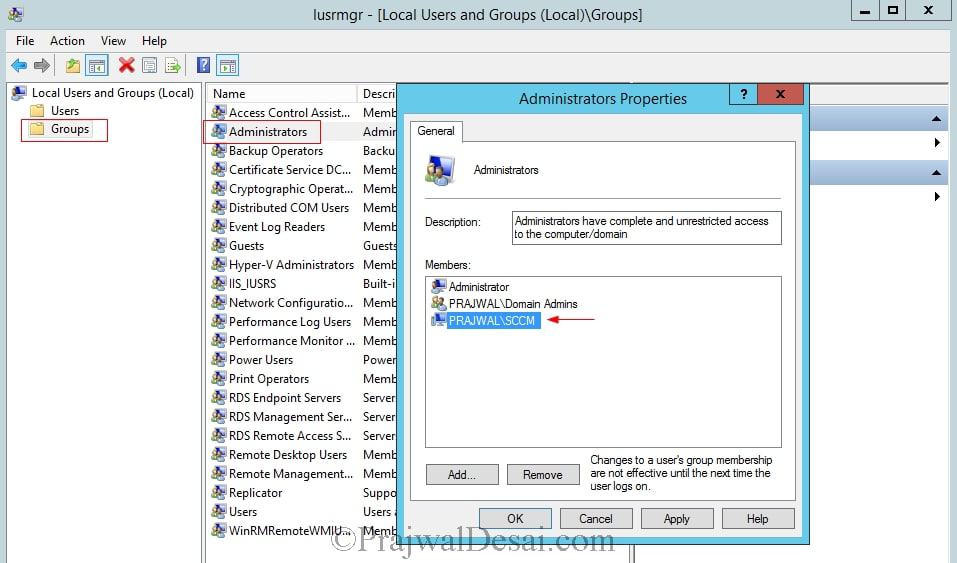
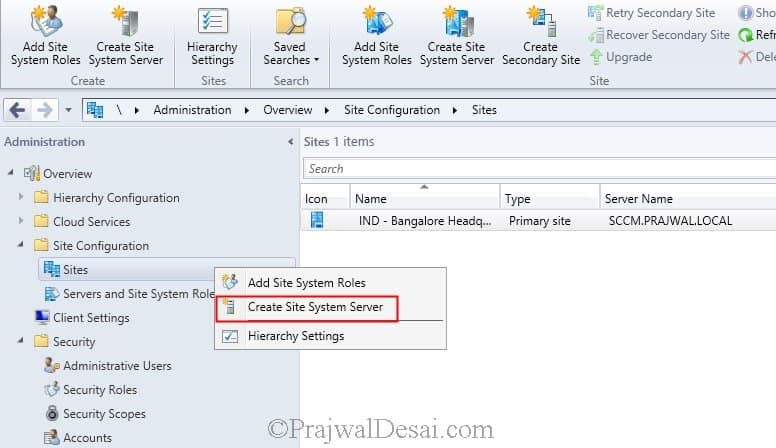

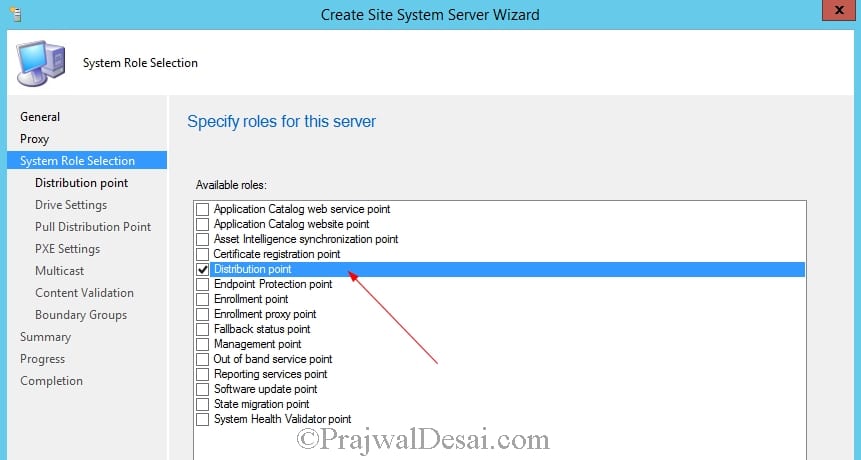
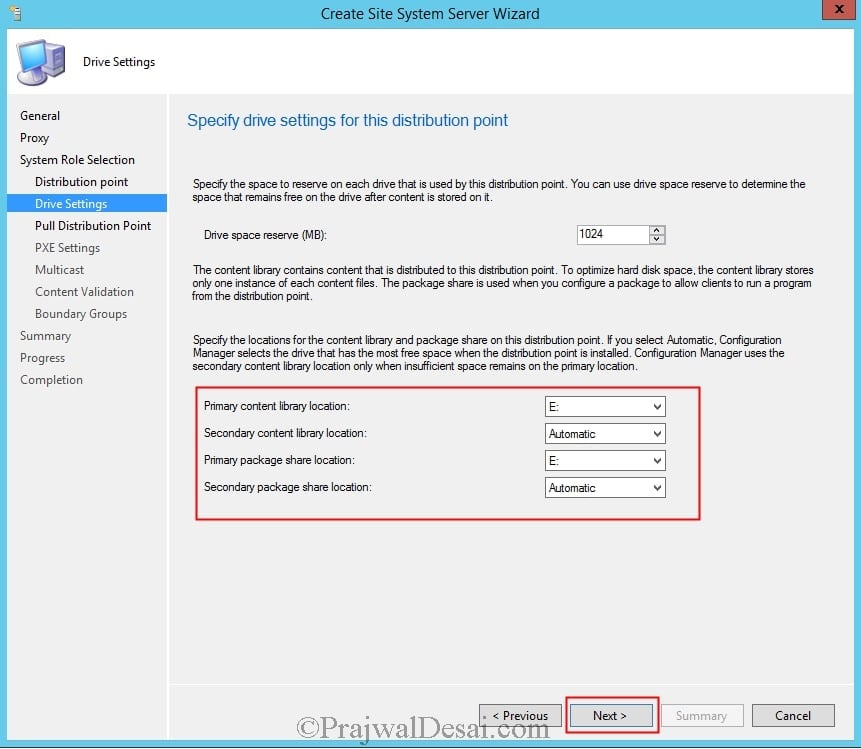
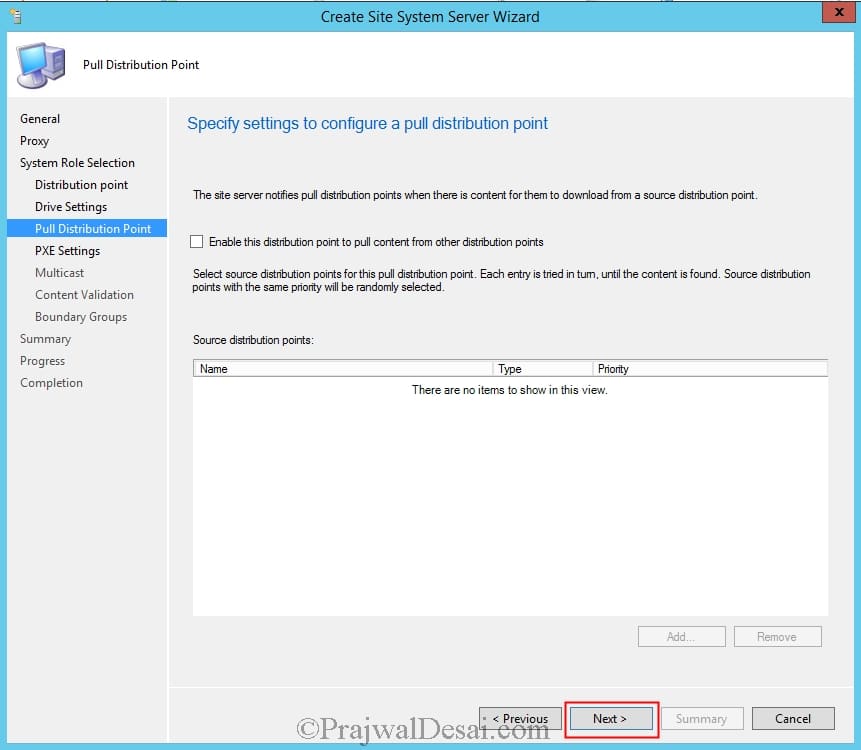
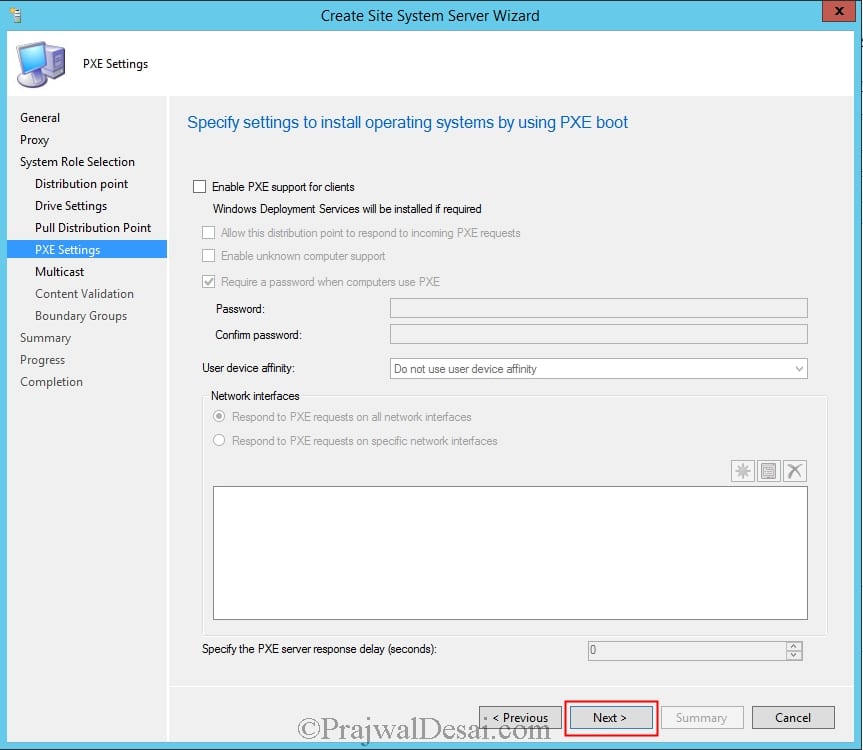
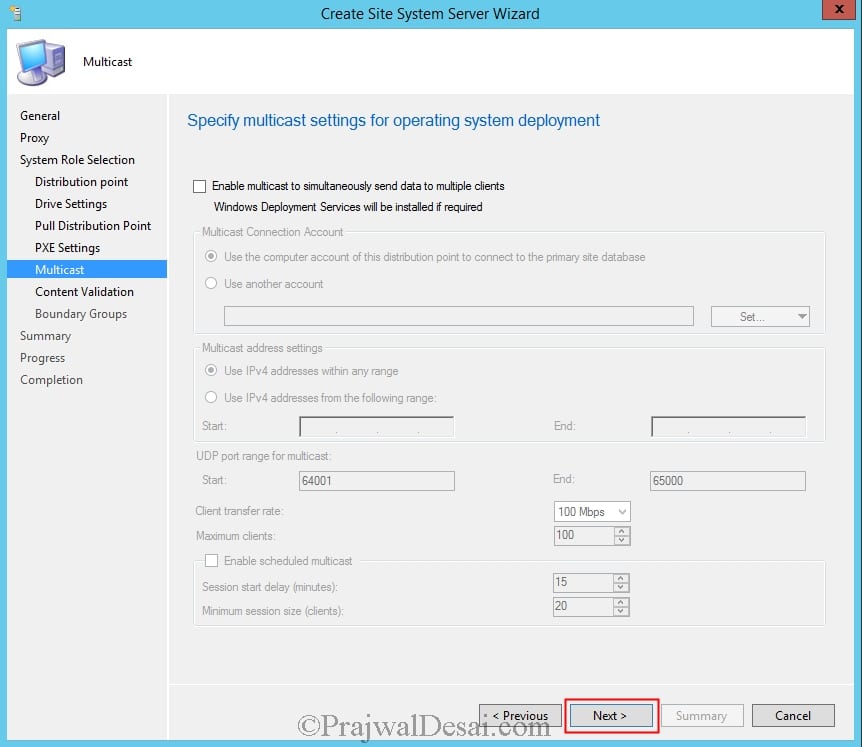
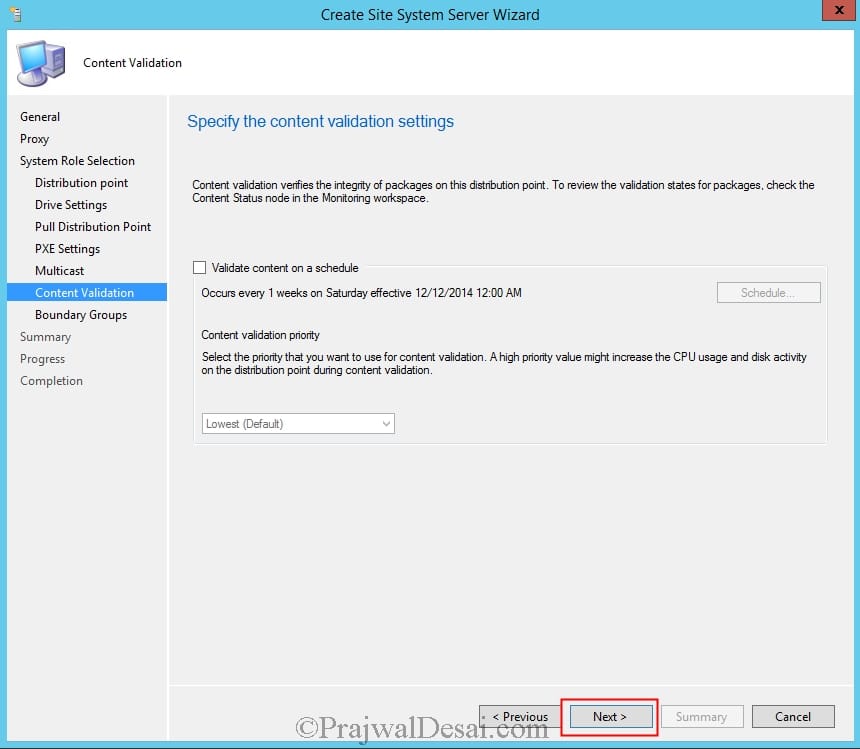
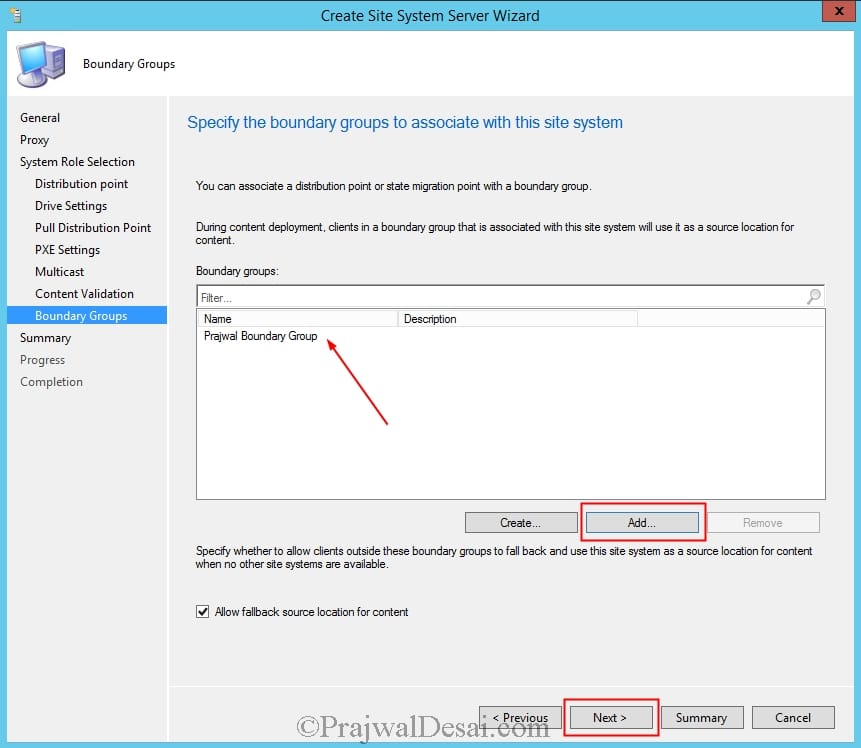
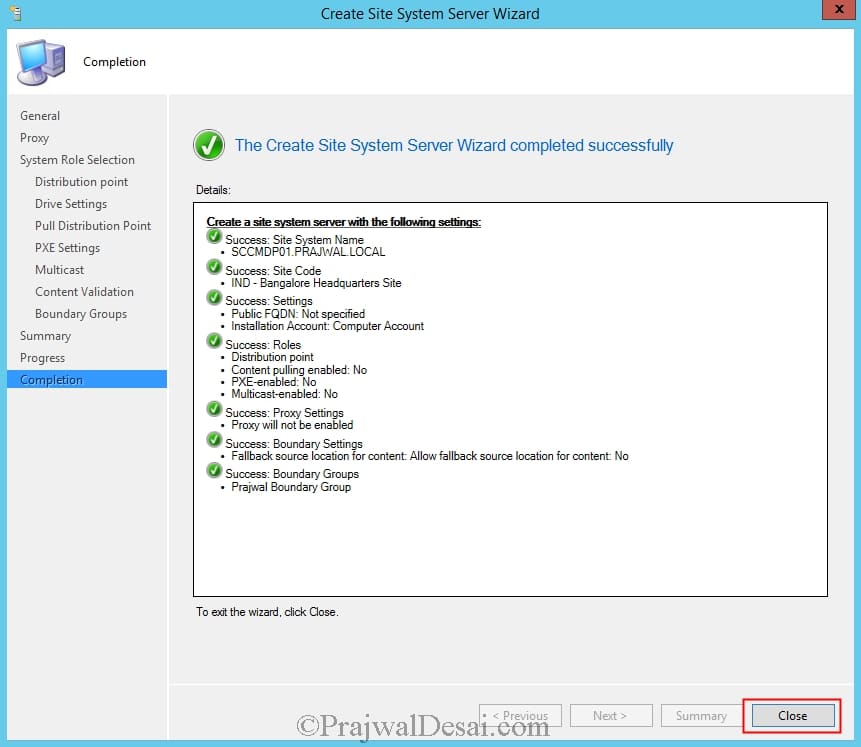
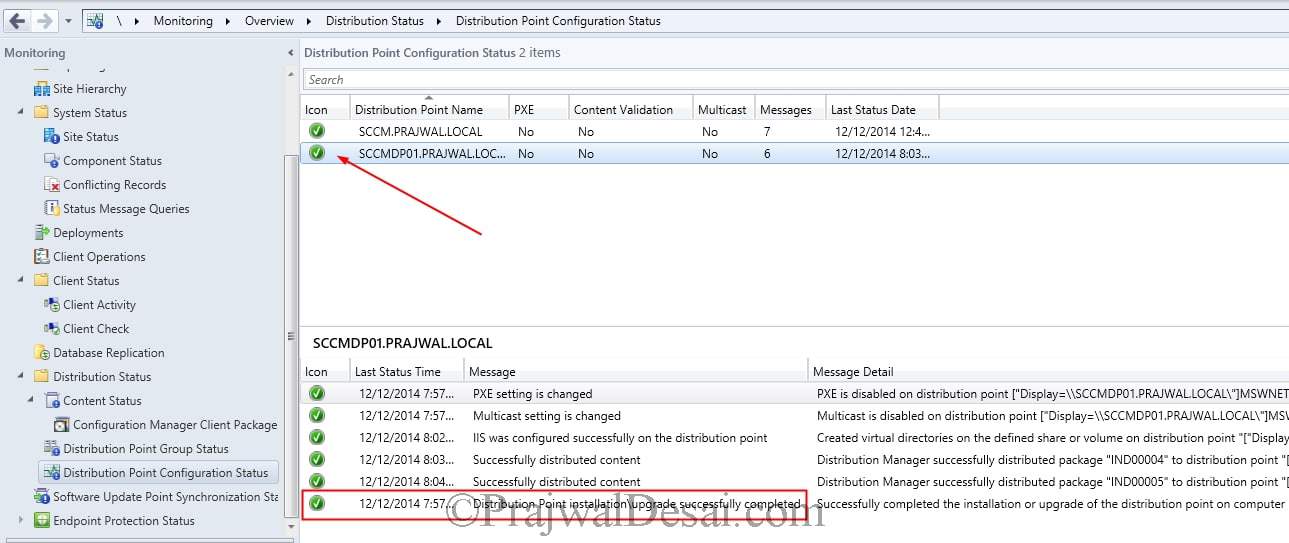
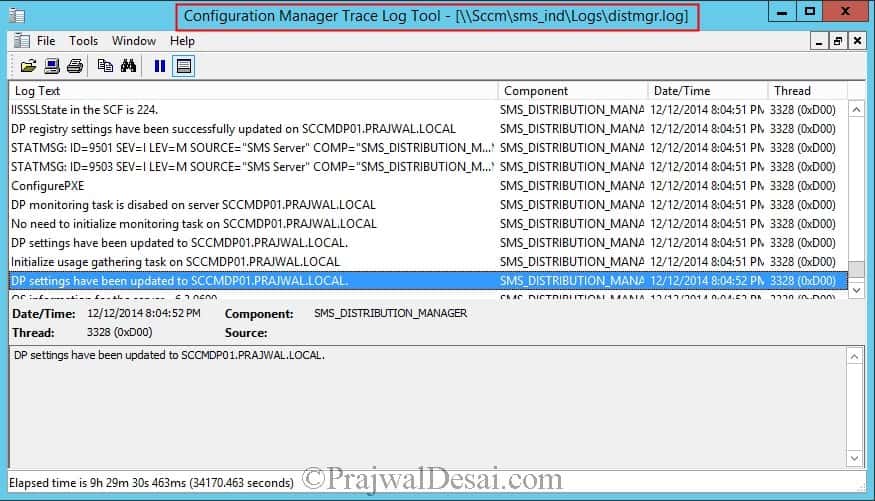











Hello everybody.
I have to install 8 DPs on 8 different locations.
Regarding the Drive space reserve:
How do I determine how much space should I put?
Right now I have no Idea how many apps or other things will I be deploying using these DPs..
So I set up my Distro site and I am getting this error when I see if the files are moving over to it.
Distribution Manager is waiting for package XXX00312 content to be prestaged on the distribution point [“Display=\\xxx.com\”]MSWNET:[“SMS_SITE=WAY”]\\xxx.com\. You must manually prestage the package XXX00312 on the distribution point before the content will be available.
I replaced the package and url with XXX
I tried to Manually do it through the content tab on \Administration\Overview\Distribution Points
I could use some advice here please.
Thanks for sharing. I kept getting stuck and changing those firewall rules is what did the trick for me. The documentation elsewhere makes it so confusing. Great work!
Hi Prajwal,
Something strange happens to me in my environment, I have an ECM with 5 Distribution point, for the deployment of updates all work without problem but to send applications through the distribution points these do not advance and show me the message “Waiting for the administrator to accept the package content” and the same happens with the images of Windows 10 Upgrade, could you give me a light to solve this problem, in advance I am grateful.
Hi Prajwal.
Thanks for another interesting and useful guide.
Just one question, can you install the DP role onto a Windows 10 OS or does it need to be Windows Server OS ?
Thanks
Yes, a DP role can be installed on Windows 10. Please read my post on steps to install distribution point role on Windows 10.
Found it, many thanks….
This is a great article but I was hoping you could offer a more detailed description on how to create the firewall rules on the new distribution point. I tried finding guides but they were not very straight forward. I see you need 445 for smb and tcp/udp 135 rpc endpoint mapper but i have no idea how to manage endpoint mapper ports. Thanks
Hai prajwal,
we have 256kbps mpls network line and how to install DP through this line? or any alternative way available to install. please help me
HI Prajwal,
I have 1 primary SIte +DP+WSUS+MP, and other DP+MP , diferent VLAN , all package don´t deploy on this DP with error CContentDefinition::GetFileProperties failed; 0x80070003 SMS_PACKAGE_TRANSFER_MANAGER 12/05/2021 09:07:25 644 (0x0284).
I have reviewed permissions, the dp is in the SCCM administrators group and in turn in the local administrator group of both, it has exclusions in the antivirus and windows firewal disabled, but it still does not work, please could you help me, I don’t know what to see or do anymore
Hi Prajwal
Thanks for another top article. I have a quick question, at which point do the AD objects get created for the site servers in the System Management container? We’re adding an additional site server in, have it built and configured its roles, just need to enable its boundary groups and discoveries. I wasnt sure if the objects are created now when these are enabled or when the site roles were installed.
Thanks
Hi Prajwal,
I have an issue that hopefully, you can assist with, I’m trying to create a DP in Pune India and the primary site server is in Canada. The firewall rules are any:any between the two servers and all prerequisites are done. When I add the DP to SCCM i get the following error:
Distribution Manager failed to install distribution point, possible cause Distribution Manager does not have sufficient rights to the computer. The new DP has the site servers computer account in the admin group, and i also added the service accounts for SQL and SCCM still no go.
Any help would be appreciated.
Thanks
Jeremy
Check distmgr.log file for more errors.
I did that the only other error is failed to copy file Microsoft Configuration Manager\bin\x64\..\x64\ContentAuthModule.dll to ADMIN$\system32\inetsrv\ContentAuthModule.dll, Win32 error = 64. when i try and copy the file manually it fails i will investigate
Jeremy I may be a little late, however had the same issue but from a DC in Pune connecting into a DC into CA. Everytime it tried to connect to the CAS to join I’d get that error, FW rules were all checked and fine. So in the end I created the server in the US DC and then copied it over to Pune and powered it up!
Hi Jeremy,
Did you get to fix the issue? am having the same issue in my environment.
Thanks
hello Prajwal
thank you for your tutorials on the web 🙂
i need your help , is not my first time to install a distribution point, but now i have a problem !
When i install the DP , i dont see the DP in the monitoring distrubution point
in Hman.log i see my new dp Site system currently in use: STE SRV-SCCMDP SMS Distribution Point
and y have this : i know is correct in future kb , but i dont now it blocks me
*** [22007][241][Microsoft][SQL Server Native Client 11.0][SQL Server]Échec de la conversion de la date et/ou de l’heure à partir d’une chaîne de caractères.
on server SRV-SCCMDP
the folder in the dp isn’t created on the D:\ : no_sms_on_drive.sms is not presne on the d:\
i haven’t defender or virusscan
the Firewall services is up but the rules is disabled
thank you for your help
sorry for my english
How to schedule DP getting download EP updates from Master Server. I want to schedule all DP start download the EP updates after business hour around 1 AM. Need your further advise. Thank you!
Hi Prajwal ,
I am trying to configure a Pull DP and I am trying to understand is there any specific Prerequisites for Pull DP role configuration un like Standard distribution .
Is there any script to check for prerequisites on windows 2016 server for configuring as a pull DP
Hi prajwal..i have set up the distribution point. My question is how will the users access the contet..users have the agent already installed in their machines
You must first create a boundary and boundary group. Then associate the DP to the boundary group. The clients within this boundary will start downloading the content from distribution point.
Hi Prajwal, can you help with Port needs to remote DP. Is 445, 135 , 80 enough. My DP install keeps failing
In our site we have 2 subnet , we are using SCCM 1710 and have one DP for one subnet . We are not deploy OS through PXE on some PCs because they belong to other subnet which is not added here in SCCM. Someone suggested to create a new boundary and DP. When we tried same but while creating DP when we browse our and enter FQDN of our SCCM server it says it already exist because we already have one distribution point for one subnet?
Please help us on this , any suggestion or help would be appreciated.
Thanks
Are there any prerequsites before you install SCCM distribution point ?.
I have listed them in the post incase if you manually want to install them.
Hi Prajwal, I have a question for you.
I have one primary SCCM 1706 server in our headquarter and branch DP installed on windows 10 workstation at branch offices.
Branch workstations use local DP to download application and packages but I’m not sure they use it for downloading windows and office updates too.
I watch the wuahandler.log on workstations and it seems that they download software updates from primary server instead of local as you can see in following log row:
Existing WUA Managed server was already set
(I change name server for privacy but this is the primary SCCM server where is installed WSUS)
I want branch office download all software updates from local DP and not from Primary server.
This can help us to reduce branch offices bandwidth usage.
How can I do to make it real?
Can you help me?
Thank You so much.
Luca
Hi Luca,
In order for the clients to pull content from the local DP, you would need to install the Software Update Point role and WSUS. Once this is done, you can either point it out to the Internet or make it a downlevel SUP of your primary.
Once this is configured (and assuming your Boundaries are configured correctly), the clients should pull the updates from the local DP/SUP
Thanks
Nick
Actually this is not quite correct
You don’t need Wsus and Sup on the DP – (well at least I don’t.)
I deploy updates as packages from the main site with Wsus and Sup Roles to the many DPs we have scattered across the globe and the clients readily pull their Updates from the DPs as packages.
Maybe I’m doing something wrong.
Point taken Kristoffer, Luca this sounds like it could be to do with Boundary config then in that case. Kirstoffer is correct in that if you create a SUG of the required updates, and then download this as a Software Update Package, this should then be deployed out to your local DP for the clients to consume instead of coming back over the WAN to your primary site server.
Is the subnet range setup within Boundaries? and if so, what Site System and Boundary Group is it pointing at? By the sounds of it you just want it point towards the local DP and not the primary site server.
If this is configured correctly then there’s know reason why it wouldn’t consume the content on the LAN rather than come back across the WAN.
Nick
One question
What is the flow of package creation and distributing to DP.
What are the components it will trigger and execute.
Hi Prajwal,
If I am only going to use this remote DP to install Windows and 3rd party updates I do not have to configure the DP with PXE or Multicast would I? Also I noted in part of this discussion that ports SMB 445 TCP, RPC Endpoint Mapper 135 UDP and TCP, RPC dynamic TCP needed to be opened. Can you verify that this is true.
Mark
Can you explain how to do this? I scoured the internet for some kind of guide but everything is so vague.
Hi Prajwal,
we are in a process of decommissioning one of the DP, we have installed DP role in new server and is success.
what are the other possible ways of copying the content from old DP to new DP?
As of now, we have added new DP in a existing DP group. is there any faster way?
Thanks in advance
Can you please help me to fix this error which i am getting while installing a new DP. previously i had the DP on the same Sever.”
Failed to install DP files on the remote DP. Error code = 15″ i have the HDD NTFS formatted as i said DP was installed previously on this server.
Could you post this question in forums. Please upload the log file as well.
Just as a side note you need to open the following firewall ports as well for it to work.
SMB 445 TCP
RPC Endpoint Mapper 135 UDP and TCP
RPC dynamic TCP
It says that the computer communicates with the distribution point via HTTP or HTTPS, Don’t you have to open port 80 or 443 then?
Hi sir, I am Managing a Secondary site, recently one of my DP is down due to hardware failure.. now I want to install new DP… can I do it from secondary site or it can be done on primary site only..??
which will be your recommendation in order to transfer all the packages and app to the new DP? how will you transfer? prestaged content?
Sorry I did not understand your question. Are you talking about content migration from one DP to another ?.
yes. Currently we have 1 primary site and 50 secondary sites ( we will reach 480 secondary on 2 primary sites) y we have some networking issues (low bandwith) so, the first thing we do is to populate the content on the secondarys through the prestaged content, Some of them remain in pending. So, we have to remove, and re add until we get the OK.
Yes a DP is required to distribute the app to client computers. I believe if you have setup SCCM, you would have come across the screen where it asks to install DP and MP ?
Hello must i install distribution point for deploy application to client computer?
Very good and helpful guide Prajwal. One question I have, you may be able to help, should boundary groups be created and in place before creating the DP?
@Andy – You can create the boundary groups after installing the DP role. It is not mandate that they should be in place before you install DP role.
That’s great thanks v much!
Are you any good with Powershell?
@Rahul – Thanks buddy. I have corrected it.
Nice
HI, I have SCCM 2012 R2 site and i have small office connected through MPLS/VPN so i want to setup local distribution point to deploy software locally not moving data over vpn/mpls so DP is right step or is their any other options avaiable
Yes, setting up distribution point will surely help. You must also understand that the content has to first go from primary DP to local DP once.
Hi Prajwal,
Post is very good but i have to found one mistake
(Install and configure IIS if required by Configuration Manager: Enable this setting to install Windows components required for a DP automatically.
Install and configure IIS if required by Configuration Manager Required this Enable and configure BranchCache for this Distribution Point): Enable this setting to enable and configure BranchCache.)
Please check & correct .
Blog is very good.
I have 1 primary SCCM+DP+WSUS. All users of primary site are working smoothly. I have 10 remote site in where I have deployed only DP installed and I have already distributed updates packed to the remote dp.
Remote DP are healthy and remote clients are installing Client agent from remote DP. I have already assign remote Boundary groups into remote DP. My problem is: when I deploy update patch from sccm server , remote clients are not taking that updates from their remote site. Please help me anyone how it will be solved.