In this article, you’ll learn how to customize ConfigMgr software center. We will look at all the software center customization options (branding options) available in SCCM current branch.
If you are new to Software Center, this guide can be used to understand how you can customize the Software Center and configure company branding options.
Software Center provides multiple branding options to suit the needs of an organization. For example, you can set a company logo in Software Center, change the font colors and change the appearance.
Every organization has unique branding requirements for Software Center and SCCM makes it easy to configure and apply these branding options.
Software Center customization is a vast topic because there are numerous branding options that you can customize for your organization. To get started with Software Center, refer to the Software Center user guide.
If you have been following the SCCM build version numbers article, you will realize that Microsoft ConfigMgr team has added several new features and improvements to Software Center.
With almost every SCCM current branch release, lots of new ConfigMgr Software Center customization options are added. New Software Center customization options are first added to ConfigMgr technical preview releases, and then they get added to current branch release.
What is Software Center?
The Software Center is a tool or an application that is installed along with SCCM client agent. When you install the Configuration Manager client on a Windows device, it automatically installs Software Center as well.
The Software Center is used to install applications, software updates, and upgrade Windows on client computers. In case you are encountering Software Center loading issues, here is a best article on fixing Software can not be loaded including multiple solutions.
Launching the Software Center
After you install the ConfigMgr client on your devices, you can launch the software center using multiple methods.
There are 7 unique ways to launch the SCCM software center:
- Easily launch SCCM Software Center from Windows Start Menu
- Launch the Software Center from MEM Group
- Use Shortcut Command to open ConfigMgr Software Center
- Open SCCM Software Center using Task Manager
- Launch Software Center from Command Line
- Using PowerShell launch Software Center
- Launch ConfigMgr Software Center using a Desktop Shortcut
The easiest way to launch the Software Center on a Windows 10 computer is from the start menu. Click Start and type Software Center in the search box. From the list of search results, click Software Center and wait for it to launch.
Read: How to launch SCCM Software Center on Windows Server Core OS
Customize Software Center in SCCM
Let’s look the steps to customize ConfigMgr Software Center appearance and apply company branding.
- Launch the SCCM console.
- Navigate to Administration\Overview\Client Settings.
- From the list of settings, select the client settings to customize.
- Right-click the client settings and select Properties.
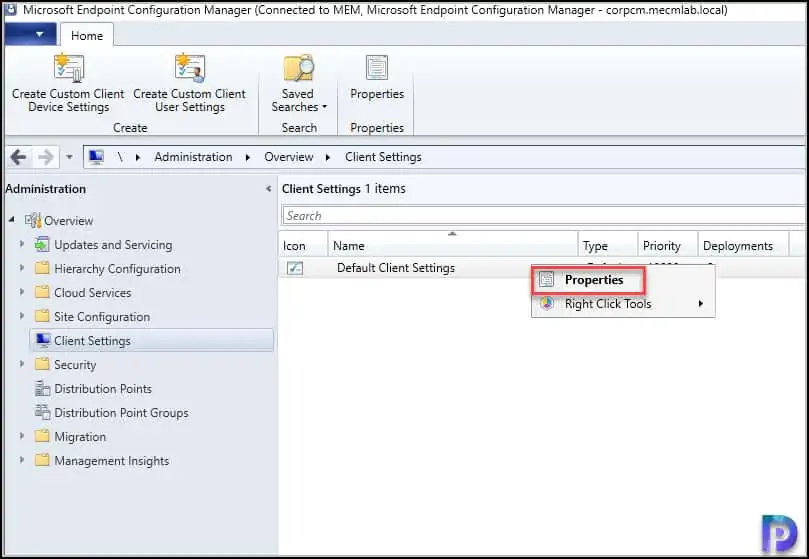
Note: If you are selecting Default client settings, the software center customizations will apply to all clients in the hierarchy. You can also configure custom client settings, which override the default client settings when you assign them to collections.
You should now see the client settings properties window. From the left menu, select Software Center option which gives you the options for customizations.
Read: How to create shortcuts for Software Center
Software Center Device Settings
The device settings for Software Center allow you to enable new software center, select user portal and configure software center settings.
- Select the user portal – You can select either Software Center or Company Portal. For example, you can configure co-managed devices to use the Company Portal for both Intune and Configuration Manager apps.
- Select these new settings to specify company information – Select Yes. If your organization is using an older but still supported version of Software Center, not all features are available.
- Software Center Settings – Click the Customize button to start customizing the ConfigMgr Software Center.
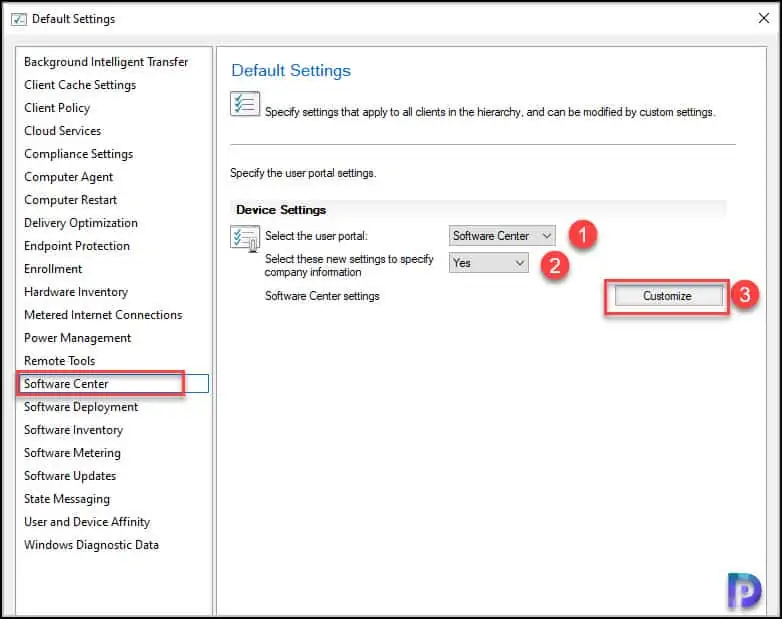
Configure Software Center Branding
The Software Center has got some useful branding options that you can customize and configure based on company requirements. You can change the branding of Software Center to include your organization’s name, colors, and logo.
You can click on Customize button from the client settings policy window in the ConfigMgr console to start the branding of the software center.
Let’s look at all the available Software Center customization options in ConfigMgr. On the General tab of Software Center Customization window, the following company branding options are available.
Display Company Name
The Company Name field allows you to specify the name of the organization. You must specify the organization name that users see in Software Center.
Many organizations prefer to display their company name in software center. By default, the company name displayed when launching Software Center is “IT Organization“. To change the company name, enter the name of your organization.
Based on the client policy polling interval, on the client computers, the new company name will be updated in Software Center. Software Center displays the company name in the top banner.
Note: The company name that you specify in Software Center has 99 characters limit.
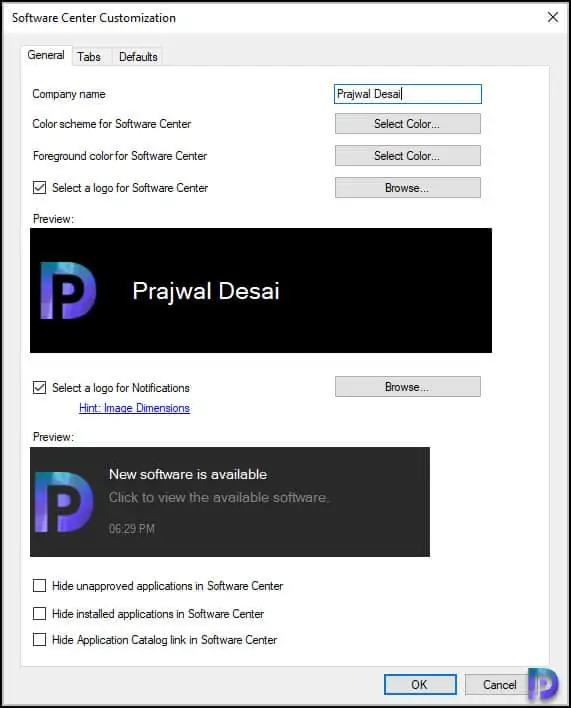
Set Color Scheme for Software Center
The color scheme option allows you to select the primary color that Software Center uses. You can choose from 48 basic colors, or even define a custom color. By default, this color is Microsoft blue (Red: 0, Green: 120, Blue: 212).
To set the color scheme, use the option “Color scheme for Software Center” and click Select Color button.
In the color palette box, you have predefined basic colors that you can choose from. If you prefer not to use these colors, click Define Custom Colors and specify the custom color code.
Typically, the color scheme for software center is defined based on logo. You wouldn’t want to set a logo whose color matches with the color scheme. That would look odd. Click OK to apply and save the changes.
When you set a color scheme for software center, there is a preview window that shows how the software center would look for users. Needless to say, set a color theme that suits best for your organization.
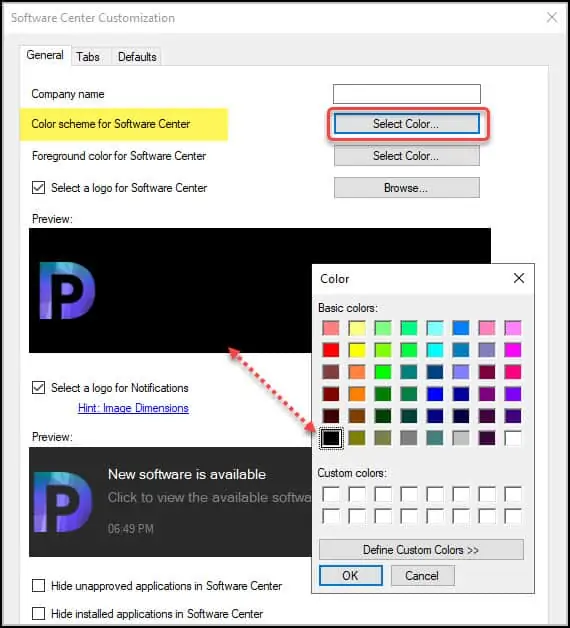
Foreground color for Software Center
In ConfigMgr version 2103, Microsoft added a new option in Software Center to configure a custom color for the foreground font. By default, this color is white (Red: 255, Green: 255, Blue: 255).
For some customers, their brand color doesn’t work well with the default white font color for a selected item. This setting better supports these customers and improves accessibility.
To option to define the foreground color for software center should be available just below color scheme. Click Set Color button to open the color box.
From the color palette box, you can either select predefined basic colors or click Define custom colors to specify your own color code. Click OK to save the changes.
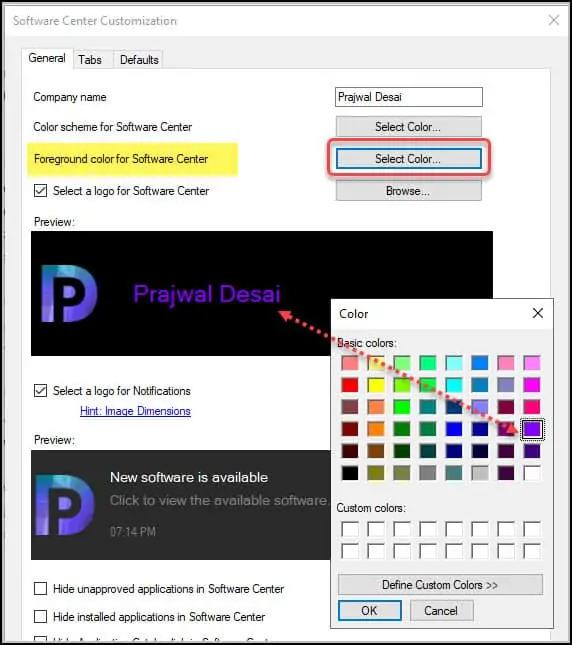
Select a Logo for Software Center
One of the best company branding option you get when you customize ConfigMgr software center is the ability to set a logo for Software Center.
Big organizations pay a lot of money to get a unique logo. This logo is the identity of the organization and yes, this logo can be displayed on Software Center too.
Under the Software Center customization options, you have an option to set a logo for Software Center. Enable this setting, and then Browse to select a logo image to appear in Software Center.
Read: How to Configure Intune Company Portal Branding
Important: The logo for Software Center has the following requirements:
- The logo image should be a JPG, PNG, or BMP file.
- The logo dimensions of 400 x 100 pixels is allowed.
- Logo maximum file size of 750 KB is supported.
- No spaces in the file name.
If all the above requirements are met, you can set a logo for Software Center.
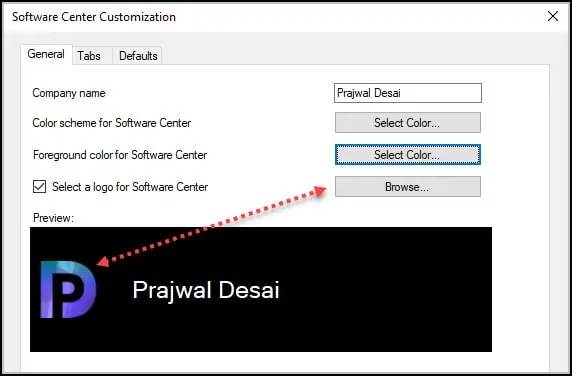
Select a logo for Notifications
Starting in SCCM 2111, you can set up logo for notifications in software center. The notification logo helps users to trust the notifications that appear on the client machines.
Refer to the following guide to learn how to set up Software Center notification logo in SCCM.
You can assign the same logo for both Software Center and Windows notifications. When you set a logo for Software Center notifications, ensure it meets the notification logo size and file format requirements.
The logo for notifications has the following requirements:
- A JPG, PNG, or BMP file.
- Square aspect ratio. For example, 100 x 100 pixels.
- A maximum file size of 2 MB.
- No spaces in the file name.
When you set a logo for notifications, use the preview window to see how the logo looks on the notifications.
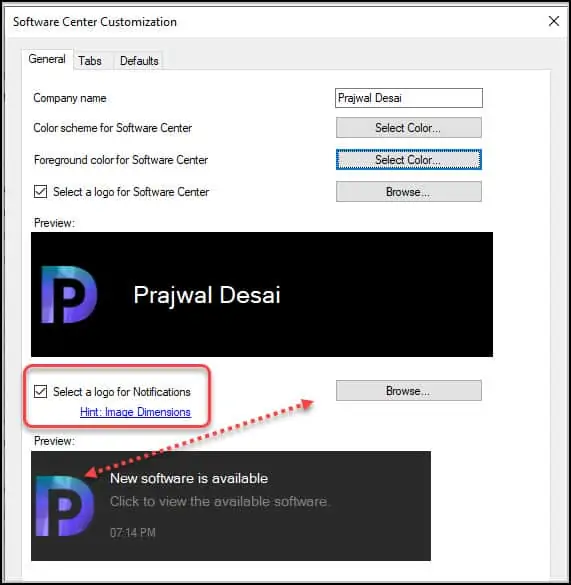
Hide Unapproved Applications in Software Center
When you enable “Hide Unapproved Applications in Software Center“, the user-available applications that require approval are hidden in Software Center.

Hide Installed Applications in Software Center
When you enable “Hide Installed Applications in Software Center” option, applications that are already installed no longer show in the Applications tab of Software Center. When you install a ConfigMgr client, this option is enabled by default in Software Center. Installed applications are still available for review under the Installation Status tab.
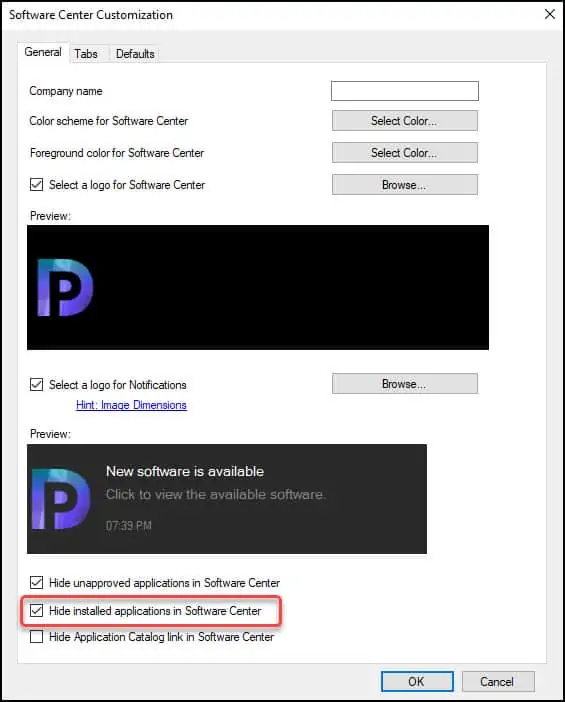
Hide Application Catalog Link in Software Center
The application catalog is no longer supported in SCCM now. Hence, this option can be ignored. The application catalog link would appear on the Installation Status tab of Software Center.
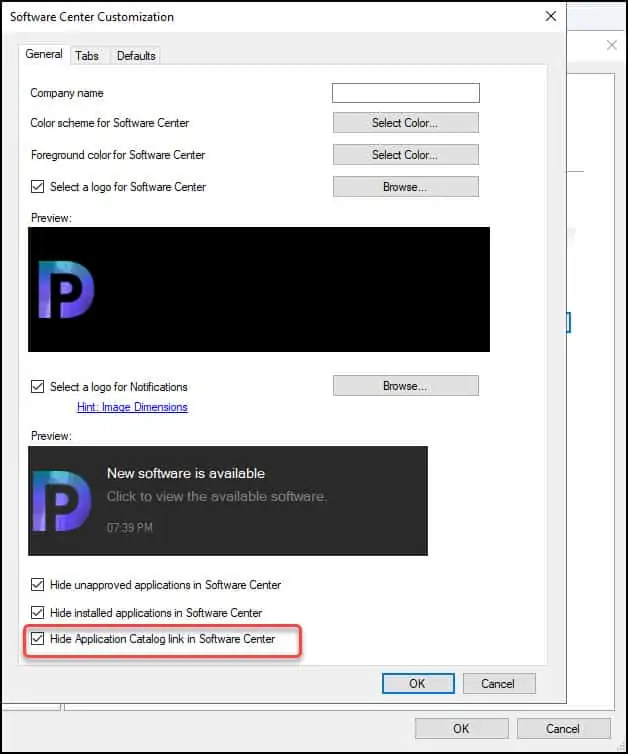
I hope this article helps you to customize ConfigMgr Software Center and apply software center customization for your organization. If you have any questions or suggestions, let me know them in the comments section below.
Software Center FAQ’s
With all the Software Center customization options in ConfigMgr explained, here are FAQ’s related to Software Center.
What is Software Center in ConfigMgr?
Software Center is a tool that is installed along with SCCM client. It is used to install applications, software updates, and upgrade Windows.
How do I launch Software Center?
To launch Software center from start menu, click Start and type Software Center in the search box. Click Software Center application and wait for it to launch.
How to launch Software Center using shortcut command?
On your Windows computer, right-click Start and click Run. This opens a Run Command window. Type SoftwareCenter: and press Enter to launch software center.
How to Customize ConfigMgr Software Center?
You can configure Client Settings from the Administration workspace to customize the SCCM software center.
How do I install Software Center?
Software Center is installed automatically on Windows devices that your IT organization manages using Configuration Manager.
How can I uninstall Software Center?
Whenever you uninstall SCCM client from the computer, the Software Center uninstalls automatically.
What is the location of SCClient?
The SCClient executable is located in C:\Windows\CCM\ClientUX.

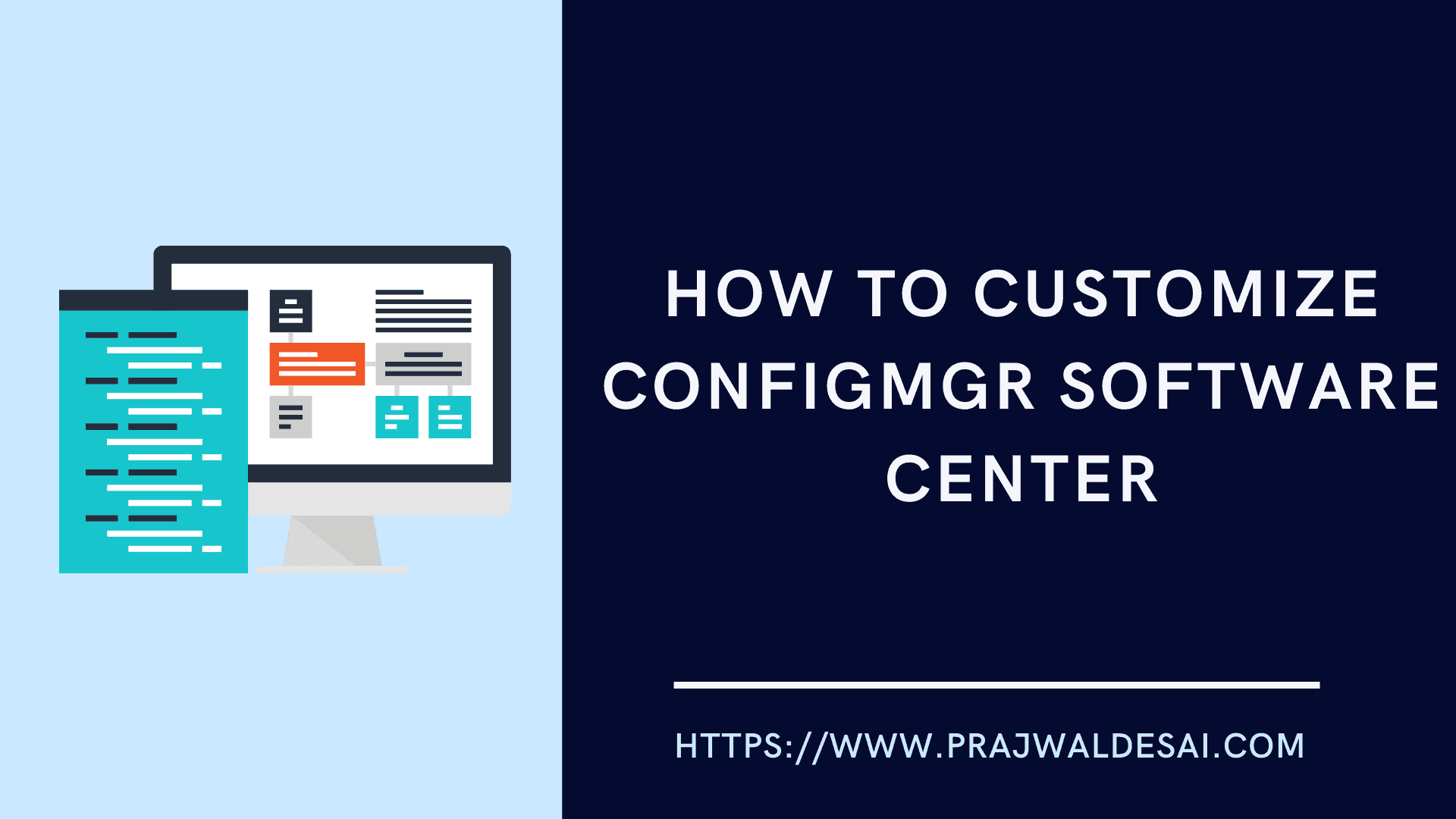











When I attempt to customise the “Software Center Settings” – the button is greyed out
I am a using “Full administrator” credentials
Note we are using 2107 (soon to be upgraded)
I entered my logo as a 100 x 100px for the Software Center window theme. When I look at Software Center it doesn’t look as nice as the preview did. When I check pixels by screenshotting it the logo is only approximately 60px, which is why it looks to be more pixelated and therefore a lesser quality. Are others seeing the same thing? Is there anything I can do to resolve this and force full size rendering?