Microsoft has released ConfigMgr Technical Preview 2201 with many new features. Configuration Manager, version 2201 is the first technical preview release of the year 2022.
The previous SCCM technical preview release was version 2112. To know the details of all the previous technical preview builds, refer to SCCM technical preview build numbers.
In this guide, I will cover the installation of ConfigMgr technical preview 2201 update and the new features that are available in the technical preview version 2201.
You must install the ConfigMgr technical preview 2112 update to add new features to your technical preview site. Refer to the Technical Preview 2201 documentation for more details.
The latest SCCM technical preview baseline version that you can download as of now is version 2110. You can download SCCM technical preview build 2110 from Microsoft Evaluation center.
Install ConfigMgr Technical Preview 2201
Perform the following steps to install ConfigMgr Technical preview 2201.
- Launch the ConfigMgr console.
- Go to Administration\Overview\Updates and Servicing.
- Right click Configuration Manager Technical Preview 2201 update and select Install Update Pack.

The Configuration Manager Technical Preview 2201 includes the following:
- Configuration Manager site server updates and console updates
- Configuration Manager client updates
- Fixes for known issues
- New Features
Normally, I exclude the prerequisite check warnings for technical preview builds. However, if you can choose to run the prerequisite check step before installing the update.
Click Next to continue.

On the Features tab, you can select the features that you want to enable. Usually, you don’t have to enable them now as the new features can be enabled later from the ConfigMgr console.
Don’t select anything here, click Next.

Every new technical preview update includes the update for Configuration Manager client. You can choose to upgrade the clients immediately or validate in pre-production collection.
Choose the desired option and click Next.

Check the box I accept the License terms and privacy statement. Click Next.

If you prefer not to enable the cloud attach, simply uncheck the Enable cloud attach option. Click Next.

On the Summary window, click Next. On the Completion window, click Close.

While the ConfigMgr Technical Preview 2201 update installs, you can review cmupdate.log for installation progress. You can also go to Monitoring workspace and right the update and view the install progress.
Once the technical preview 2201 update installation is complete, you will be prompted for console upgrade. Perform the Configuration Manager Technical Preview 2201 console upgrade.
The console version 5.2203.1007.1000 will be upgraded to new version 5.2203.1033.1000.

That completes the installation of SCCM technical preview 2201 update. You must also upgrade the client agents on your client computers to the latest version.
New Features in ConfigMgr Technical Preview 2201 Release
Let’s look at the new features included with version 2201 of Configuration Manager technical preview.
Visualize Content Distribution Status
Starting in ConfigMgr technical preview 2201, you can monitor content distribution path and status in a graphical format.
The content distribution status graph shows distribution point type, distribution state, and associated status messages.
This visualization allows you to more easily understand the status of your content package distribution. With visualize content distribution status, you can find out details such as:
- Has the site successfully distributed the content?
- Is the content distribution in progress?
- Which distribution points have already processed the content?
To view the content distribution of an application or package in the console:
- Launch the Configuration Manager console.
- Go to Monitoring\Overview\Distribution Status\Content Status.
- Right-click an item and select View Content Distribution.
In the below example, the 7zip application is selected for checking the content distribution.
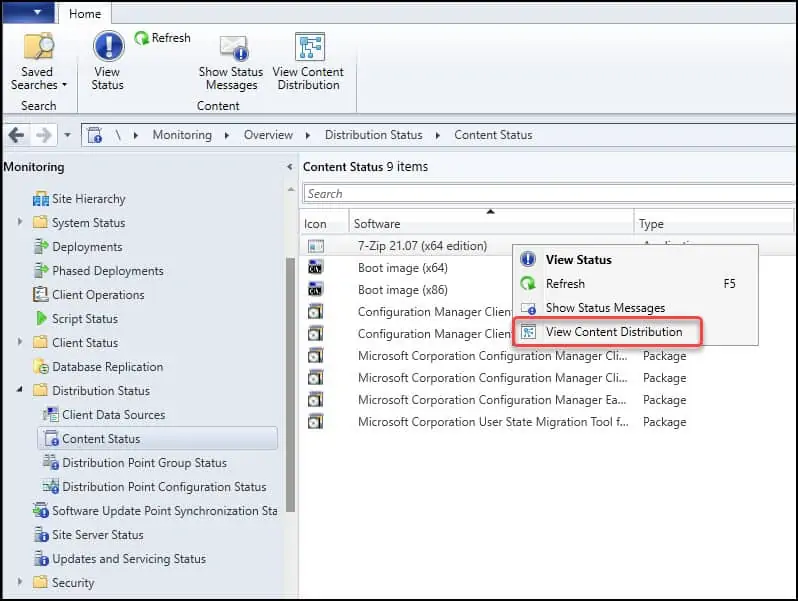
Once you see the content distribution for 7zip application, you can perform the following actions:
- Hover over the status icon to quickly view more information. Select the path or the status icon to view status messages for the content.
- Hover over the title of the site system to quickly view more information. Select it to drill through to the Distribution Points node.
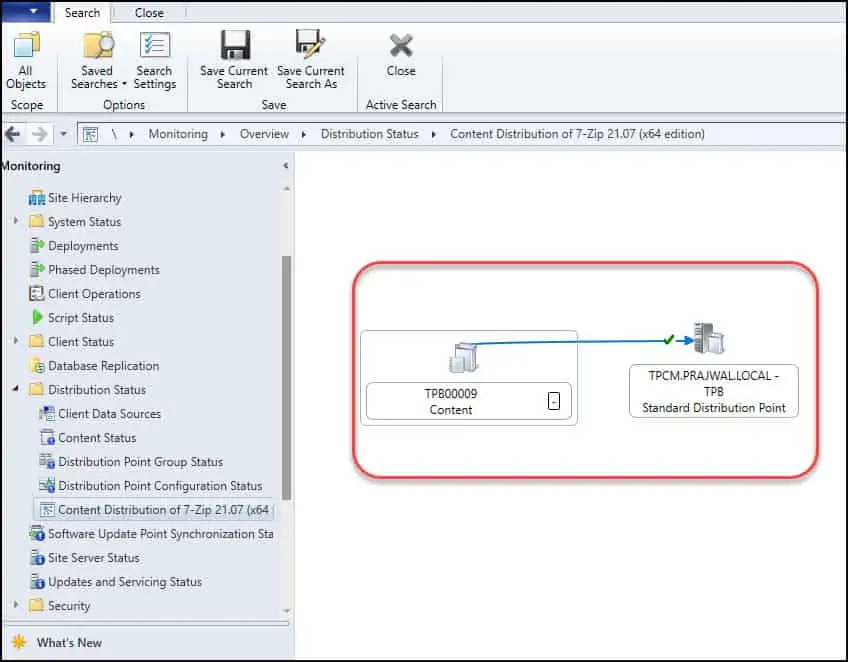
Custom icon support for task sequences and packages
In ConfigMgr Technical preview 2201 release, you can specify custom icon for task sequences and packages. Previously, task sequences and legacy packages would always display a default icon in Software Center.
These icons appear in Software Center when you deploy these objects. Instead of a default icon, a custom icon can improve the user experience to better identify the software.
Note: Custom icons only appear for legacy packages that you deploy to device collections. They don’t yet support user-based deployments.
Read: The best guide to customize ConfigMgr Software Center
Here are the steps to specify an icon for ConfigMgr package.
- In the ConfigMgr console, go to Software Library\Overview\Application Management\Packages.
- Right-click a package from the list and select Properties.
- In the package properties, on the General tab, click Browse and choose an icon for the package.
- The custom icon will be shown in the Software Center on client for users.

Prefer cloud-based software update points on switching
Starting in ConfigMgr technical preview 2201, clients now prefer to scan against a cloud management gateway (CMG) software update point (SUP) over an on-premises SUP.
This is possible when the boundary group uses the Prefer cloud-based source over on-premises source option. To reduce the performance impact of this change, clients don’t automatically switch their SUP to a cloud-based SUP.
The client will stay assigned to their current SUP unless their current SUP fails or the client is manually switched to a new SUP.
To use this feature, you must configure the cloud management gateway in SCCM. In addition, there are other tasks that you need to complete. Refer to the following guide to enable prefer cloud-based software update points on switching.
LEDBAT support for software update points
You can now enable Windows Low Extra Delay Background Transport (LEDBAT) for your software update points in ConfigMgr Technical Preview 2201 release.
LEDBAT adjusts download speeds during client scans against WSUS to help control network congestion. This feature is supported on Software Update Point role installed on Windows Server 2016 and above.
If a site system has both the distribution point and software update point roles, you can configure LEDBAT independently on the roles. For example, if you only enable LEDBAT on the distribution point role, the software update point role doesn’t inherit the same configuration.
To enable the LEDBAT support for software update points:
- In the Configuration Manager console, go to the Administration workspace, expand Site Configuration, and select the Servers and Site System Roles node.
- Select a site system that has the software update point role.
- In the details pane of site system roles, select the Software update point role.
- In the ribbon, on the Site Role group, select Properties.
- On the General tab of the software update point properties, enable the following setting: Adjust the download speed to use the unused network bandwidth (Windows LEDBAT).

Improvements to Power BI Report Server Integration
Two new improvements have been made to Power BI Report Server integration in ConfigMgr technical preview 2201.
- You can now use Microsoft Power BI Desktop (Optimized for Power BI Report Server) versions that were released after January 2021
- Configuration Manager now correctly handles Power BI reports saved by Power BI Desktop (optimized for Power BI Report Server) May 2021 or later.
Tenant Attach features are generally available
The following Tenant attach features are made generally available with ConfigMgr technical preview 2201 release:
- Client details
- Applications
- Device timeline
- Resource explorer
- CMPivot
- Scripts
- Bitlocker Recovery Keys
- Collections
Deployment Status client notification actions
Starting in ConfigMgr Technical Preview 2201 release, you can perform client notification actions, including Run Scripts, from the Deployment Status view.
To run client notification actions from the Deployment Status view:
- In the ConfigMgr console, go to the Deployments node in the Monitoring workspace.
- Select a deployment, then select View Status.
- Right-click on either a group of clients in a Category or a single client in the Asset details pane to display the client notification actions.
- Currently, any user can perform these actions, but they’ll receive a permissions error if they don’t have the correct permissions.
- Currently, when there are no devices associated with the deployment status, the client notification actions display but won’t trigger any notifications.

Sort by icon in the console
In the Configuration Manager console you can now sort by icon. Any node that uses different icons now sorts properly. To sort by icon in the ConfigMgr console, go to devices node and click the Icon option.
New PowerShell CMDLets in ConfigMgr Technical Preview 2201
Two new PowerShell cmdlets are added in ConfigMgr Technical Preview 2201 release.
- Get-CMAADTenant – Use this cmdlet to get an Azure Active Directory (Azure AD) tenant from the site.
- Set-CMCollectionCloudSync – Use this cmdlet to synchronize collection member results to Azure AD groups and make a collection available to assign endpoint security policies from the Microsoft Endpoint Manager admin center.

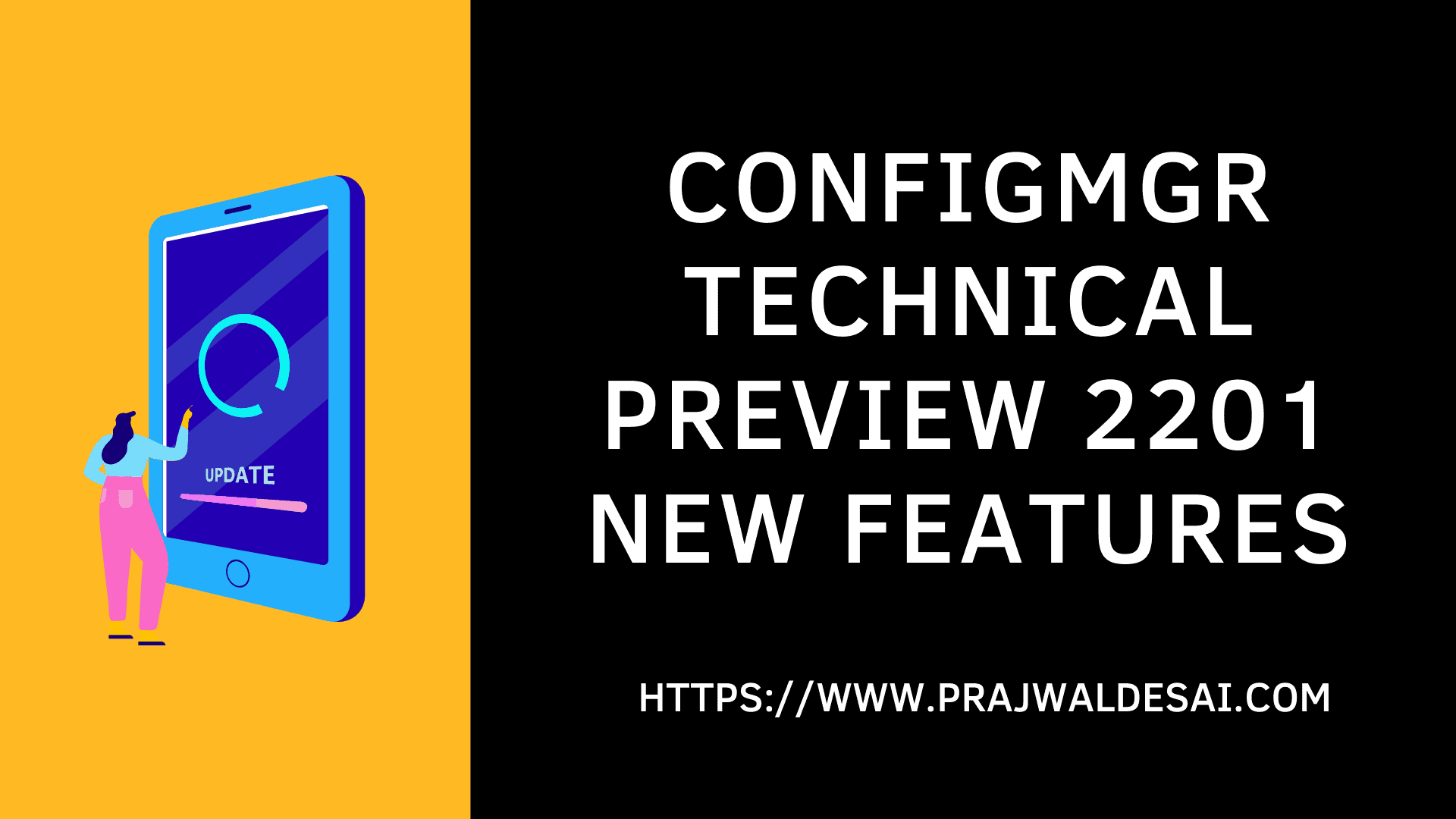











Just wanted to say thanks for all your guides.
Your are the man!
Thx a lot