In this article, I will show you how to fix Microsoft 365 error code 0x80004005. The products we found in your account cannot be used to activate Office in shared computer scenarios.
I have been using Microsoft 365 on my computer for over a year now. I never had issues with any of the Microsoft 365 apps until I encountered the error 0x80004005.
The Microsoft 365 account issue with error code 0x80004005 appeared for every app that I launched. The below screenshot is an example of Microsoft 365 Apps Error Code 0x80004005.
Account Issue: The products we found in your account cannot be used to activate office in shared computer scenarios. Error Code: 0x80004005.

With the above Microsoft 365 error code 0x80004005, there is a correlation ID which is unique, but it doesn’t provide enough details about the error.
If you are encountering error code 0x80004005 with Office 2019/Office 2021, you can use the same solutions discussed in this article to resolve the issue.
Learn: How to deploy Office 2019 using SCCM
Troubleshoot issues with shared computer activation for Microsoft 365 Apps
The most common issue with Microsoft 365 apps is getting shared computer activation to work when you deploy Microsoft 365 Apps to shared computers in your organization.
Microsoft has published an excellent guide to Troubleshoot issues with shared computer activation for Microsoft 365 Apps. You should use this guide to troubleshoot issues with Microsoft 365 apps.
Error: The products we found in your account cannot be used to activate Office in shared computer scenarios?
This error means that you don’t have an Office 365 (or Microsoft 365) plan that includes Microsoft 365 Apps and that supports shared computer activation. Therefore, you can’t use shared computer activation.
To use shared computer activation, you must have an Office 365 (or Microsoft 365) plan that includes Microsoft 365 Apps and that supports shared computer activation.
How To Fix Microsoft 365 Error Code 0x80004005
The possible reasons why you see Microsoft 365 error code 0x80004005 is you have an inactive Office/Microsoft 365 subscription, Apps are not updated to the latest version or issues with Office Apps itself.
There could be multiple reasons why you see Microsoft 365 error code 0x80004005. Let’s look at possible solutions to address this issue.
Solution 1 – Check if you have an active Microsoft 365 Subscription
The Microsoft 365 error code 0x80004005 means that you don’t have an Office 365 (or Microsoft 365) plan that includes Microsoft 365 Apps. Or possibly the existing subscription is expired.
The error code 0x80004005 could be associated with a single user where launching every Microsoft 365 app results in an error. You must check that the user is assigned a license for Microsoft 365 Apps. There should be an active Microsoft 365 subscription plan to use any of the office apps.
To check when your Microsoft 365 Family or Microsoft 365 Personal subscription expires:
- Launch the browser and go to your Services & subscriptions page.
- If prompted, choose Sign in and enter the Microsoft account email and password associated with your Microsoft 365 subscription.
- Review the details under the Services & Subscriptions heading.
- If the subscription is expired, it should be seen here.

Solution 2 – Install Microsoft 365 Updates
Sometimes the Microsoft 365 error code 0x80004005 appears when the apps are not on latest version. Therefore, it is recommended that you configure Microsoft 365 to install updates automatically. According to Microsoft, you must always ensure the Microsoft 365 apps are at latest version.
To check for Microsoft 365 updates, open an Office app (such as Word), select File, and then select Account. Select Update Options, and then select Update now.
You can also use the Update Options button to Disable Updates or to View Updates that were previously installed.
Read: How to deploy Microsoft 365 Apps using Intune
The latest Microsoft 365 updates are downloaded from Microsoft and installed. You may be asked to restart the computer after installing the updates.

Read: How to deploy Microsoft 365 updates using SCCM
Solution 3 – Run the Microsoft Support and Recovery Assistant (SaRA) Sign in troubleshooter
One of the best ways to fix Microsoft 365 error code 0x80004005 is to run the Microsoft Support and Recovery Assistant (SaRA) troubleshooter.
You can use Microsoft Support and Recovery Assistant to fix Office, Office 365 and Windows problems. The Support and Recovery Assistant is also known as Microsoft SaRA.
If you encounter error code 0x80004005 while launching Microsoft 365 apps, run the SaRA troubleshooter to resolve the Microsoft 365 app issues. Here is the guide on how to download and run the Microsoft Support and Recovery Assistant (SaRA) Sign in troubleshooter.
Solution 4 – Repair Microsoft 365 Installation
If your office apps are not working correctly, you can always repair Microsoft 365 installation on your computer.
Please refer to the following guide to know the steps to repair Microsoft 365 installation on your Windows 11 PC.
Microsoft refined the repair options with the Office 365 release (Now referred to as Microsoft 365). The process of repairing the Microsoft 365 installation is simple and easy.
To repair Microsoft 365 installation, on the Windows Start screen, type Control Panel. Select Programs and Features. From the list of installed programs, select Microsoft 365 and then select Change on the command bar.
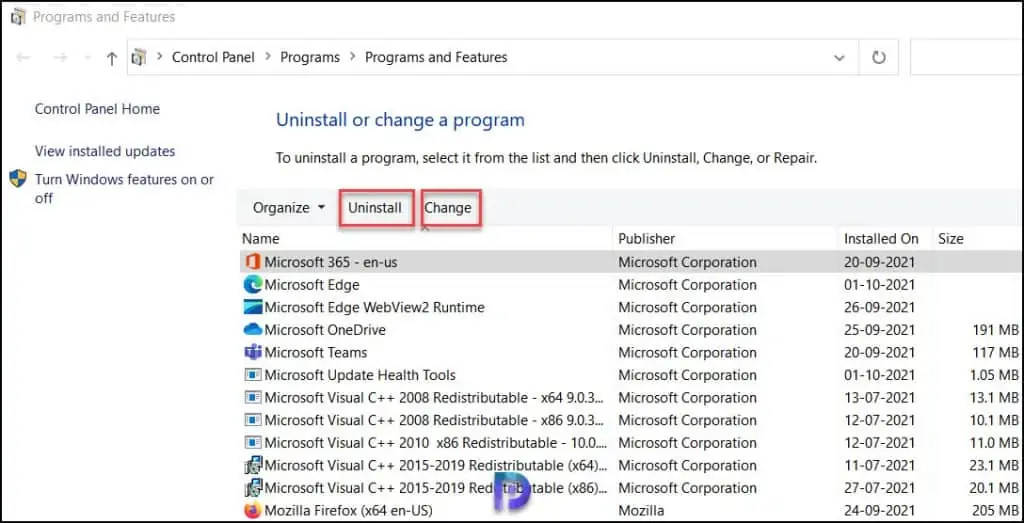
Select Quick Repair here as it works in most of the cases.

Wait for the Microsoft 365 installation repair process to complete and restart your computer. Log in back and now launch any Microsoft 365 App and you shouldn’t see the error code 0x80004005.
Solution 5 – Uninstall and Re-Install Microsoft 365 to fix error code 0x80004005
A final solution to fix the Microsoft 365 error code 0x80004005 is to uninstall Microsoft 365 and install it back. This method should be used only if the Microsoft 365 repair option doesn’t fix the error code 0x80004005.
The steps to uninstall Office depends on the type of installation you have. The most common installation types are Click-to-Run and Microsoft Windows Installer (MSI). The other type is an Office installation from the Microsoft Store app.
If you have installed Microsoft 365 apps by downloading the setup file from a browser, you can uninstall the Microsoft 365 from control panel.
To uninstall Microsoft 365 from your PC:
- In the search box on the task bar, type control panel, then select Control Panel.
- Select Programs > Programs and Features, then right-click your Microsoft 365 product, and choose Uninstall.
- Restart your computer after uninstall the Microsoft 365 product.
Also Read: How to uninstall Microsoft Office 365 using Configuration Manager
Now to reinstall Microsoft 365, go to www.office.com and if you’re not already signed in, select Sign in. Sign in with the account you associated with this version of Office. The account can be a Microsoft account, or work or school account.
From the home page select Install Office and select the edition (64-bit or 32-bit) and complete the installation. After the Microsoft 365 apps are installed, launch any of the app, and now you shouldn’t see Microsoft 365 error code 0x80004005.
Conclusion
I hope the above solutions helped you to fix Microsoft 365 error code 0x80004005. There are many such errors related to Microsoft 365 apps and associated solutions too. If you have any questions or suggestions, or if something else worked for you, let me know in the comments section below.












