In this article, we will look at the best ConfigMgr 2309 new features that can be used right away after upgrading to version 2309. The SCCM 2309 release includes many new features and improvements over the previous release.
Microsoft has released ConfigMgr update 2309, and this update can be applied to sites running version 2203 or later. We recommend using the SCCM 2309 upgrade guide, which includes all the information required for upgrading the Configuration Manager to version 2309.
Most of the ConfigMgr 2309 new features were first introduced with the technical preview releases. If you have been reading our articles, you will know that we go over all the technical preview releases in detail. Microsoft includes these features in technical preview builds so that users can test them and provide feedback. This assists the Microsoft Configuration team in improving features and fixing critical bugs. Once the feature is tested and ready for production, it’s added to the upcoming current branch version.
The new features in SCCM 2309 can be used only when you update the client agents to the latest version. Make sure you upgrade the clients to the latest version in your hierarchy before testing out the new features.
List of ConfigMgr 2309 New Features
The ConfigMgr 2309 release includes the following new features:
- Schedule script Execution time
- External service notification run details from Azure Logic application
- The new Delete Aged Task Execution Status messages is now available on Primary Servers
- Maintenance window creation using PS cmdlet
- Update Orchestrator service for Windows 11 22H2 or later with native reboot experience
- OSD preferred MP option for PXE boot scenario
- Enable Bitlocker through Provision TS
- Windows 11 Edition Upgrade using CM policy settings
- New Windows 11 upgrade readiness dashboard
- CMG creation using third-party app using console and PowerShell
To view the list of all new features, improvements, and deprecated features in ConfigMgr 2309, refer to the Microsoft documentation on What’s new in version 2309 of Configuration Manager current branch.
1. Schedule Scripts Execution Time
Starting with ConfigMgr 2309, you can schedule script execution time in the Run Script wizard. This is one of the most useful and requested features out of all the ConfigMgr 2309 new features.
Configuration Manager Administrators can schedule a script and specify when it will run. This gives administrators the ability to run a script on a desired date and time against a collection. In short, it offers a practical method to schedule the automated execution of scripts on managed devices.
To view the scheduling options for a script, right-click on a device collection and select Run Script. Choose the script that you want to execute on remote devices. In the Run Script wizard, the Scheduling tab offers the option to specify a date and time for the script’s execution.

2. Upgrade the Edition of Windows 11 using CM policy settings
Until now, Configuration Manager supported the edition upgrade of Windows 10 devices through policy settings. As Windows 11 is the latest operating system, ConfigMgr 2309 adds support for upgrading the edition of Windows 11 using CM policy settings. Refer to the following guide on how to upgrade edition of Windows 11 using SCCM 2309.
To create a Windows 11 Edition upgrade policy, go to Assets and Compliance > Overview > Compliance Settings > Windows Edition Upgrade. Create a new upgrade policy and specify the SKU to upgrade the device to. You must be aware of the supported Windows 11 upgrade paths before using the edition upgrade policy.

3. OSD Preferred MP option for PXE boot
One of the best ConfigMgr 2309 new features includes the preferred MP option for OSD PXE boot. You can now select the preferred management point for the PXE clients that will help communicate with an initial lookup MP and receive a list of MP(s).
According to Microsoft, when you configure an initial MP for lookup, it allows a management point to redirect the PXE client to another MP based on the client location within the site boundaries.
To set the preferred MP option for PXE boot, you must have more than one management point running in your setup. If you have a single management point, this option cannot be used because all clients will talk to a single management point.
To enable preferred management point(s) for PXE requests, go to the Distribution Point server properties. Make sure this DP has PXE enabled and configured for OSD. Switch to the PXE tab and check the option “Enable Preferred Management Point(s) for PXE requests“. Next to the Initial MP for lookup, click the drop-down and select the preferred management points for the PXE boot.

4. Windows 11 Upgrade Readiness Dashboard
SCCM 2309 introduces an upgrade readiness dashboard, which makes it easier for administrators to plan their Windows 11 upgrade strategy and identify which devices in their organization are ready for the upgrade.
The Windows 11 upgrade readiness dashboard displays a count of installed feature update versions as well as a view of all Windows devices within the organization. Administrators can create a collection of Windows 11 upgrade-ready devices and distribute feature updates to them.
To access the Windows 11 upgrade readiness dashboard in the SCCM console, go to Software Library\Overview\Windows 11 Upgrade Readiness.

The following four charts are offered in this dashboard:
- Windows Device Information: Shows the count of Windows 7, 8, 10, and 11 devices in your organization.
- Feature Update Version: Shows the count of each feature update version in your organization.
- Upgrade experience indicators: It shows information for each device, which can be in any of these states:
- Cannot Upgrade (Red Color) devices that cannot be upgraded to Windows 11.
- App Upgrade/Uninstall Required (Yellow Color): Displays the devices that need an application update or uninstall before upgrading to Windows 11.
- App/Driver upgrade required (orange color): devices that require application upgrade to Windows 11.
- Ready-for-Upgrade (green color): Displays the devices that are capable of a Windows 11 upgrade.
- Windows 11 Minimum Hardware Requirement: Displays the minimum hardware and software requirements needed to support Windows 11.
5. Create CMG using Third-Party ServerApp via PowerShell
If you have setup CMG for SCCM, you know that the Azure Services wizard lets you create a ServerApp. Starting in ConfigMgr 2309, a new feature has been added that allows administrators to create CMG using a third-party serverapp via PowerShell.
To create CMG using a third-party Server app via PowerShell cmdlet, use the below command. You need to specify TenantID in the argument.
PowerShell Cmdlet: Set-UpdateServerApplication – TenantID
6. CMG creation using third PartyApp via Console
Starting in SCCM 2309, Microsoft has deprecated the use of first-party app for the creation of CMG. Now, SCCM CMG uses a third-party server app to get bearer tokens. Users can use the Azure AD tenant name to select the tenant and the app name when creating a CMG. The sign-in button appears after selecting the tenant and app name. Existing customers must update their server app because the current version lacks the “http://localhost” redirect.
7. Delete Aged Task Execution Status Messages
One of the ConfigMgr 2309 new features is the maintenance task “Delete Aged Task Execution Status Messages“. You can enable this feature by utilizing the Site Maintenance Window or using the PowerShell Cmdlet. By default, it has been set to run on Saturday and delete data older than 30 days. It does so by cleaning up [dbo].TaskExecutionStatus Table.
Example : Set-CMSiteMaintenanceTask -Sitecode "XXX" -MaintenanceTaskName "Delete Aged Task Execution Status Messages" -DaysOfWeek Friday
The easiest way to locate the Delete Aged Task Execution Status Messages is from the Maintenance Tasks tab of the primary site.

8. Enable BitLocker through ProvisionTS
Starting in SCCM 2309, you can enable Bitlocker using a ProvisionTS. The ProvisionTS is the task sequence that is executed at the time of provisioning the device. Escrowing the recovery key to the Config Manager database is now supported using ProvisionTS. As a result, a device can escrow the key to the Config Manager database instantly.
9. Update Orchestrator Service (USO) for Windows 11 22H2 or later with windows native reboot experience
Starting in SCCM version 2309, a new feature lets administrators use the native Windows Update restart experience when installing software updates from Configuration Manager. Client devices must be running Windows build 22H2 or later to use this feature. Make sure that Windows is selected as the restart experience in the Computer Restart client device settings. For updates that require a restart, branding information will be included in the Windows restart notification.
10. Create a Maintenance Window using PS cmdlet
Maintenance windows are recurring periods of time when the Configuration Manager client can run tasks. Starting SCCM 2309, you can use the PowerShell cmdlet New-CMMaintenanceWindow to create a new maintenance window for a collection. Earlier, the offset parameter could be set only between 0 and 4. Now it has been extended between 0 and 7.
Step 1: Create a maintenance window
The below PowerShell command uses the New-CMSchedule cmdlet to create a schedule object, and then stores it in the $MWSchedule variable.
$MWSchedule = New-CMSchedule -DayOfWeek Friday -DurationCount 1 -DurationInterval Hours -RecurCount 1 -Start "10/10/2023 21:00:00"
New-CMMaintenanceWindow -CollectionId "MEM0005D" -Name "MonthlySchedule" -Schedule $MWSchedule
Step 2: Copy a maintenance window between collections
The first command that we described above gets a maintenance window from the collection with ID MEM0005D. It then creates a maintenance window on the collection with ID MEM0005D with the same name, same schedule, and only for software updates.
$mw1 = Get-CMMaintenanceWindow -CollectionId "MEM0005D" -MaintenanceWindowName "nightly SUM window"
New-CMMaintenanceWindow -CollectionId "MEM0005D" -Name $mw1.Name -Schedule (Convert-CMSchedule -ScheduleString $mw1.ServiceWindowSchedules) -ApplyTo SoftwareUpdatesOnly
Deprecated features in SCCM 2309
There is one feature that is deprecated in Configuration Manager version 2309.
According to Microsoft, “Configured resource access policies will block the Configuration Manager 2403 upgrade, remove existing policies and move the slider to Intune. Please take action before January 2024“. For more information about this, refer to the resource access depreciation FAQ.

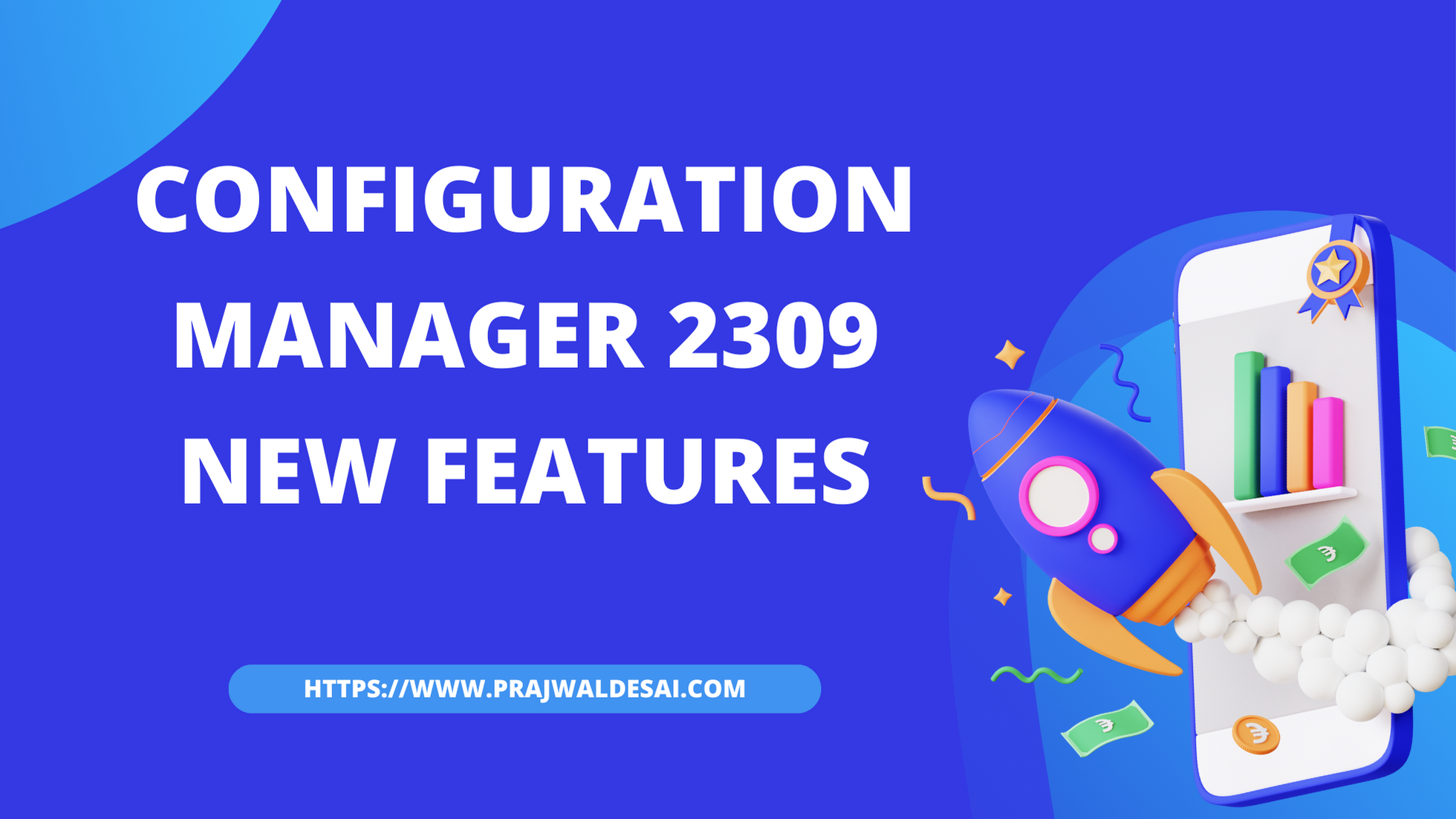











Hi greate master Prajwal Desai, didi you know if the SCCM 2309 supports database fully managed? Such AWS RDS?