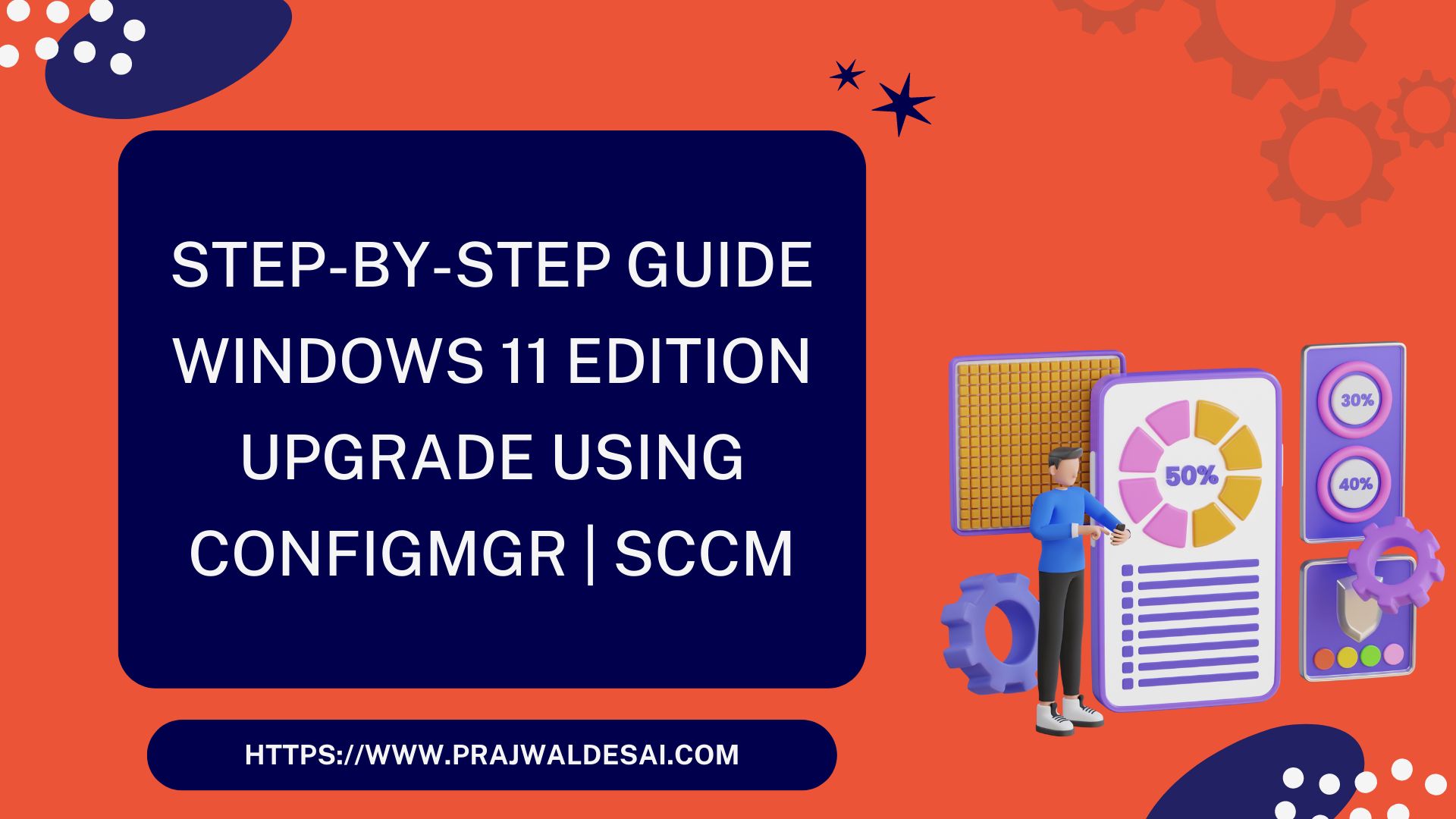In this article, we will demonstrate how to perform Windows 11 edition upgrade using SCCM (ConfigMgr). Administrators can create a policy using edition upgrade in Configuration Manager to update the Windows 11 edition.
You can change or upgrade the edition of Windows 11 on multiple devices managed by Configuration Manager by using the policy settings. When you have multiple Windows 11 devices whose editions need to be upgraded, this is very useful and saves you time.
For example, you can use built-in policy settings to in Configuration Manager to upgrade Windows 11 Pro to Windows 11 Enterprise. ConfigMgr’s feature to upgrade the edition of Windows 11 was first introduced with technical preview 2307. We are confident that this feature will be included in the upcoming current branch release 2309.
Organizations that manage their devices using Configuration Manager use the edition upgrade settings to upgrade their devices running Windows Pro to Enterprise. If the devices are managed by MDM such as Intune, you can still use Intune to upgrade the edition of Windows.
In our earlier article, we showed you how to perform an edition upgrade of Windows 10 using SCCM. You must use the similar steps to change the edition of Windows 11 using Configuration Manager. It should be noted that the edition upgrade policy settings in SCCM cannot be used to downgrade the Windows 11 edition.
Prerequisites for Windows 11 Edition Upgrade using SCCM
Listed below are some important prerequisites required to perform the edition upgrade Windows 11 edition using SCCM.
- Ensure you have a valid Windows 11 product key, depending upon the edition you choose to upgrade. This product key can be either a multiple activation key (MAK), or a generic volume licensing key (GVLK).
- To perform Windows 11 edition upgrade using SCCM, you must use an account that is added to Configuration Manager Full Administrator security role.
- The client agent must be updated to the latest version. You can use automatic client upgrade feature to upgrade an older version of the ConfigMgr client agent assigned to a SCCM site to the latest version.
- The devices must be online in order to receive the policy settings for upgrading the edition of Windows 11. If the devices are offline, the edition upgrade policy settings will be received once they come online.
- Create a device collection consisting of devices running Windows 11 whose edition needs to be changed. You can refer to the article that explains how to create device collections for Windows 11 (all versions).
Supported Edition Upgrade paths for Windows 11
The following SKU upgrade paths are supported by Configuration Manager for edition upgrade of Windows 11 using policy settings.
- Windows 11 Enterprise
- Windows 11 Education
- Windows 11 Enterprise N
- Windows 11 Education N
We have a dedicated article covering about the supported Windows 11 upgrade paths for different editions and versions of Windows 11. You can use this information when you want to perform a Windows 11 edition upgrade using SCCM.
Note: To manage Windows 11 as client, you need at least SCCM 2107 or higher versions.
Create Windows 11 Edition Upgrade Policy in SCCM
Administrators can use the following steps to create Windows 11 edition upgrade policy in SCCM.
- Launch the Configuration Manager console.
- Go to the Assets and Compliance > Compliance Settings.
- Right-click the Windows 10 Edition Upgrade node and select Create Edition Upgrade Policy.

On the General tab of the Create Edition Upgrade Policy Wizard, specify the following details:
- Name: Specify a name for the edition upgrade policy.
- Description: Enter a description about the policy.
- Specify the type of edition upgrade that you want to create:
- Edition Upgrade for devices managed with the Configuration Manager client.
- Edition Upgrade for devices managed without the Configuration Manager client.
- SKU to upgrade device to: From the drop-down list, select the target edition of Windows 11. In our example, the selected SKU is Windows 11 Enterprise.
- License information: If you have product key with you, select Product Key option, else select License file. Enter a valid product key for the target Windows 11.
Click Next to continue.

Review the edition upgrade policy settings on the Summary tab and click Next.

Close the Create Edition Upgrade Policy Wizard.

Edition Upgrade Policy Settings Greyed Out
When you create a Windows 11 edition upgrade policy in SCCM, you will notice that you cannot make any changes to the policy settings. This is by design, and neither the SKU upgrade details nor the license information can be changed. If you entered incorrect information into the policy wizard, it is recommended that you delete the upgrade policy and create a new one.

Deploy Windows Edition Upgrade Policy
Once the edition upgrade policy is created, the next step is to target this policy to a device collection. In this example, we will deploy the edition upgrade policy to a collection consisting of devices running Windows 11 Pro edition.
To deploy the Windows 11 edition upgrade policy, use the following steps.
- Launch the ConfigMgr console.
- Go to Assets and Compliance > Overview > Compliance Settings > Windows Edition Upgrade.
- Right-click on the Windows 11 edition upgrade policy and select Deploy.

On the Deploy Windows Edition Upgrade Policy window, click Browse and select the device collection.
At the bottom, you have the options to specify the compliance evaluation schedule for the upgrade edition policy. In the screenshot below, we have set a simple schedule to run the compliance evaluation every 1 day. You may choose the evaluation to happen every 1 hour or even weeks. Configure the schedule based on how quick your organization wants to upgrade the edition.

In the Configuration Manager console, the Deployed column shows Yes for the edition upgrade policy, which indicates that the policy is assigned to devices. All you need to do now is wait for the edition upgrade policy to run on the devices. Once the client evaluates the targeted policy, it applies the upgrade. You must also consider how often the clients are configured to download the policy from Management Points. Based on the schedule that you have specified, the devices running Windows 11 Pro will be upgraded to Windows 11 Enterprise.

Speed up the Edition Upgrade on Devices
If you are testing the edition upgrade on a pilot batch of Windows 11 devices, you can force the edition upgrade policy on the devices. On the Windows 11 PC, launch the Configuration Manager properties. Switch to the Configurations tab and select the Windows 11 edition upgrade baseline and click Evaluate. This will force the client to evaluate the targeted policy and honor the settings defined in the policy.

Monitor the Edition Upgrade Policy in SCCM
Go to the Monitoring workspace in the ConfigMgr console to monitor the edition upgrade of Windows 11 devices in SCCM. Select the Deployments node and search for the upgrade policy in the search box. Select the Upgrade Edition policy to see the total number of devices that have successfully received the policy upgrade.

Click on View Status to view the devices on which the edition upgrade policy is successful. The Asset Details column shows your Windows 11 devices that have successfully upgraded their edition as per the policy settings.

Verify Edition Upgrade on Windows 11 Devices
Assuming that your devices have now received the edition upgrade policy settings, it’s time to verify the edition change on the devices. There are three ways to confirm if the edition upgrade is successful on your Windows 11 devices.
- Monitor the DcmWMIProvider.log: The DcmWMIProvider.log file records information about reading configuration item synclets from WMI. This file is located on the client computer in C:\Windows\CCM\Logs folder. Take a look at the complete list of all the ConfigMgr Logs.
- Manually check the edition of Windows 11: You can log in to a Windows 11 PC and manually verify the edition by running Winver command.
- Configuration Manager console: In the SCCM console, go to Devices node and view the device properties to find out the edition of Windows 11.
The screenshot below confirms our Windows 11 devices running Pro edition have been upgraded to Enterprise successfully.

The below code snippet is from the DcmWMIProvider.log which logs the activities that occur in the background during edition upgrade on Windows 11 devices.
CreateInstanceEnumAsync called for the provider UDAProvider
Initializing the OS Edition Upgrade Provider.
CreateInstanceEnumAsync: MDM_WindowsLicensing OsEditionUpgradeProvider
>>>>>>Starting GetAllInstances in OsEditionUpgradeProvider<<<<<<
>>>>>>Starting GetSingletonInstance in OsEditionUpgradeProvider<<<<<<
>>>>>>Starting PopulateInstanceForEditionUpgradeClass in OsEditionUpgradeProvider<<<<<< OsEditionUpgradeProvider
>>>>>>Finished PopulateInstanceForEditionUpgradeClass in OsEditionUpgradeProvider<<<<<< OsEditionUpgradeProvider
>>>>>>Finished GetSingletonInstance in OsEditionUpgradeProvider<<<<<<
>>>>>>Finished GetAllInstances in OsEditionUpgradeProvider<<<<<<
>>>>>>Starting PutInstanceAsync in OsEditionUpgradeProvider<<<<<<
Class name: MDM_WindowsLicensing OsEditionUpgradeProvider
>>>>>>Starting PopulateKeyValueParameters in OsEditionUpgradeProvider<<<<<< OsEditionUpgradeProvider
Getting properties of wrapper class MDM_WindowsLicensing.
>>>>>>Finished PopulateKeyValueParameters in OsEditionUpgradeProvider<<<<<< OsEditionUpgradeProvider
Using created object instance __PATH = \\.\root\cimv2\mdm\dmmap:MDM_WindowsLicensing.ParentID='./Vendor/MSFT',InstanceID='WindowsLicensing'
Creating parameters for method CheckApplicabilityMethod
Requesting productkey for EditionUpgrade
Successfully requested productkey for EditionUpgrade
Calling method CheckApplicabilityMethod OsEditionUpgradeProvider
Successfully Executed method CheckApplicabilityMethod, return value 0
Calling method UpgradeEditionWithProductKeyMethod OsEditionUpgradeProvider
Successfully Executed method UpgradeEditionWithProductKeyMethod, return value 0
>>>>>>Finished PutInstanceAsync in OsEditionUpgradeProvider<<<<<<
Troubleshoot Edition Upgrade Policy for Windows 11 Devices
In large organizations, the edition upgrade policy may fail on some Windows 11 devices. There are several reasons why the upgrade policy settings may fail to apply on the devices. Based on our experience, listed below are some common errors and solutions that you may encounter when the edition upgrade policy fails on the devices.
- Wrong Product Key Entered/Invalid License File: If you have entered a wrong Windows 11 product key or used an incorrect license file in upgrade edition policy, you’ll see the following errors in the DcmWMIProvider.log – Not applicable for this device or Data type conversion failed.
- ConfigMgr Client Issues: If the Windows 11 devices show as inactive in the Configuration Manager console, you must ensure they are Online to receive the edition upgrade policy settings. You may also repair the ConfigMgr agents to resolve the client issues.