In this article, I will cover the steps to upgrade Windows 11 edition using Intune. Microsoft Intune makes it easy to perform the edition upgrade of Windows 11 devices.
With Intune as your mobile device management (MDM) solution, upgrading the editions of Windows 11 devices can be done effortlessly. You can upgrade Windows 11 Pro to Enterprise and even upgrade Windows 11 Enterprise to Education.
Before switching the Windows 11 Editions, you must first enroll Windows 11 devices in Intune. You can use Intune Company Portal to enroll devices running on Windows 10, version 1607 and later, and Windows 11.
Most organizations prefer Enterprise editions of Windows 11 however if computers are running Windows 11 Pro, and you are asked to change the edition of Windows 11, Intune makes it easier to switch the editions of Windows 11 devices.
If you want to avoid switching editions and are looking to upgrade Windows 10 to Windows 11 using Intune, it is possible with Intune feature update deployment policy.
Windows 11 Upgrade Pro to Enterprise
On your home PC running Windows 11 Pro, you can manually upgrade Windows 11 Pro to Windows 11 Enterprise using a product key of Windows 10 Enterprise for free.
You should always run PC Health Check app to see if your current PC meets the requirements to run Windows 11. Most of the new computers are eligible for Win 11 upgrade however the app will let you know whether your computer is capable of running Windows 11 or not.
Apart from Intune, there are multiple methods available to upgrade computers running Windows 10 to Windows 11. Refer to this detailed guide on Windows 11 in-place upgrade methods covering different methods that can be used for Windows 11 upgrade.
In this article, we will use Intune configuration profiles to create and customize the Windows 11 edition upgrade settings. When you configure and assign Edition upgrade and mode switch profile, Intune automatically upgrades the devices or switches out of S mode.
Note: After performing the edition upgrade of Windows 11, if you remove the policy assignment later, the version of Windows on the device isn’t reverted.
I am going to select a Windows 11 VM that is enrolled into Intune to test the edition upgrade. This VM is running Windows 11 Pro edition and the version is 21H2.
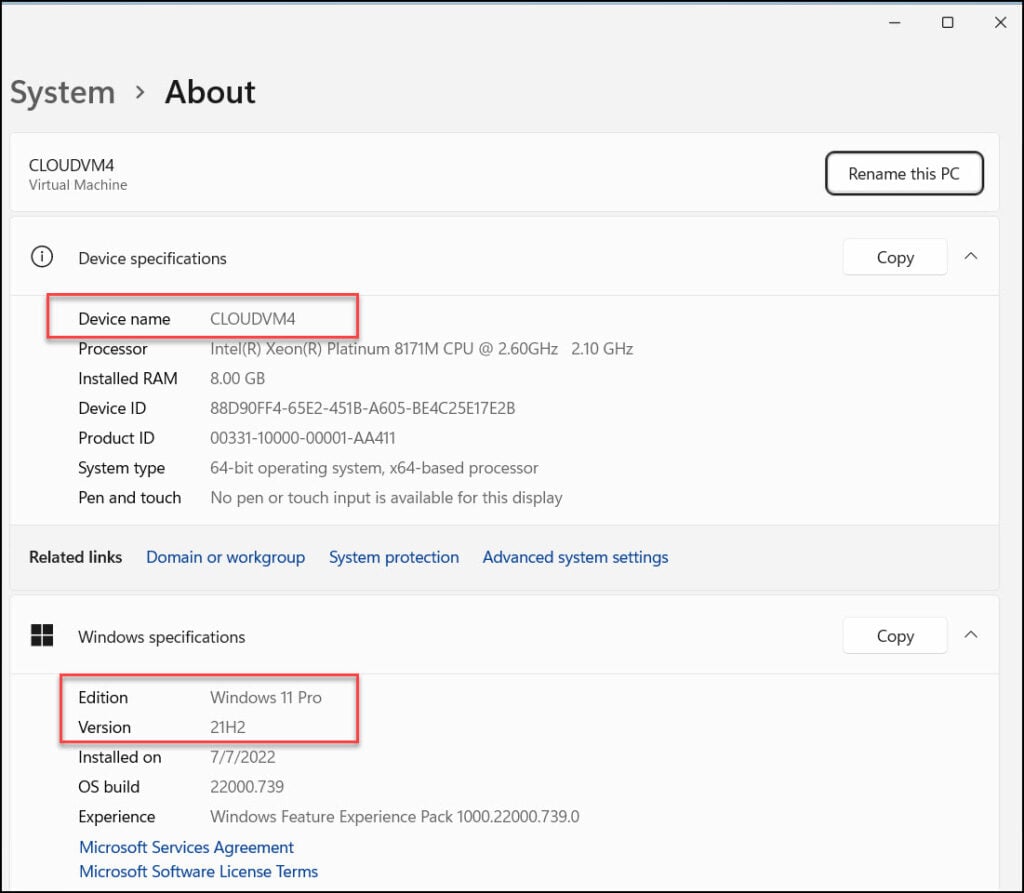
Windows 11 Edition Upgrade Paths
Before you upgrade Windows 11 edition using Intune, you should be aware of the supported Windows 11 upgrade paths for edition switch.
Microsoft lists all the possible supported upgrade paths for Windows 11/10. You can refer to the Microsoft documentation for complete information. The below table lists the supported upgrade paths for Windows 11 Pro and Enterprise editions.
| Windows 11 Current Edition | Upgrade to Windows 11 Edition |
| Windows 11 Pro | Windows 11 Enterprise Windows 11 Education Windows 11 Pro Education |
| Windows 11 Enterprise | Windows 11 Education |
How To Upgrade Windows 11 Edition using Intune
Let’s see how to upgrade Windows 11 edition using Microsoft Intune. We will create a new configuration profile in Intune to upgrade Windows 11 Pro to Enterprise.
- Sign in to the Microsoft Endpoint Manager admin center.
- Select Devices > Configuration profiles > Create profile.

On Create a profile window, select the following settings in order.
- Platform: Windows 10 and later
- Profile Type: Templates
- Template name: Edition upgrade and mode switch
Click Create.

On the Edition upgrade and mode switch profile for Windows 11, specify the profile name such as Upgrade Windows 11 Pro to Enterprise. You may add a brief description about the profile and click Next.

On the Configuration Settings page, select Edition to upgrade to – Windows 10/11 Enterprise. This setting will perform the edition switch of Windows 11 Pro to Windows 11 Enterprise. Specify a valid Windows 11 Enterprise edition product key.
At this point, we will not configure Mode Switch (Windows insider only). Click Next to continue.

On the Assignments section, you can add your devices. What you can do is create a group and add few computers and test if the policy successfully upgrades the Windows 11 editions. You can add more groups once you find it working. Click Next.

On the Applicability Rules tab, you can specify rules before you apply the configuration profile within an assigned group. Intune will check and only apply the profile to devices that meet the criteria of these rules.
These rules are really useful when you want to ensure the profile applies to correct set of devices. For example, we are looking to upgrade Windows 11 devices running Pro edition to Enterprise edition via Intune. It makes sense that we apply the rule only to Windows 11 Pro devices and not any other.
Select the following rule settings for Edition upgrade and mode switch profile.
- Rule: Assign profile if
- Property: OS Edition
- Value: Windows 10/11 Professional
Click Next.

On the Review + Create section, a summary of all the settings are displayed. Click Create. This will begin the Windows 11 edition upgrade from Pro to Enterprise.
You must wait for the Intune Policy to apply to the targeted groups and once the devices check-in with the Intune service they will receive your profile settings. You can also force sync Intune policies on your computers.

Monitor the Windows 11 Edition Upgrade Progress in Intune
In Intune (Microsoft Endpoint Manager admin center), you can monitor the Windows 11 edition upgrade profile and check if the devices have upgraded the Windows 11 edition from Pro to Enterprise.
In the Intune portal, select Devices > Configuration Profiles > Upgrade Windows 11 Pro to Enterprise profile and click Overview. Here you can monitor the profile assignment status and troubleshoot issues.
You don’t have to reboot the computers after the edition switch. This edition change should all happen in the background.
Check the Windows 11 Edition
You can log in to one of the Windows 11 PC and check if the edition is changed to Windows 11 Enterprise. Click Start and type About your PC and launch it. Under Windows specifications, check the Edition which shows as Windows 11 Enterprise. This confirms that we have successfully changed the edition of Windows 11 from Pro to Enterprise using Intune.













