This post details the steps to upgrade to Windows 11 using Intune. Using Intune feature update deployment policy, you can upgrade your computers to Windows 11.
The feature update policy in Intune makes it easier to upgrade devices running Windows 10 to Windows 11. After you create a Windows 11 upgrade policy in Intune, you can target the policy to Windows 10 devices and upgrade them to Windows 11.
Note that the devices should meet the Windows 11 minimum requirements for Windows 11 upgrade. Devices that don’t meet the requirements for Windows 11 won’t receive the update and remain at their current Windows 10 version.
The first step is to create a feature update deployment policy in Intune to upgrade devices to Windows 11. Next, you have to deploy the Intune feature update deployment policy to your test devices.
Prerequisites to Upgrade to Windows 11 using Intune
To upgrade to Windows 11 using Intune via feature update deployment requires the following prerequisites.
Subscriptions for deploying feature update in Intune
Your organization must have one of the following subscriptions for deploying feature update in Intune
- Windows 10/11 Enterprise E3 or E5 (included in Microsoft 365 F3, E3, or E5)
- Windows 10/11 Education A3 or A5 (included in Microsoft 365 A3 or A5)
- Windows 10/11 Virtual Desktop Access (VDA) per user
- Microsoft 365 Business Premium
Device Specifications for Windows 11 Upgrade in Intune
The device in Intune should be running a supported version of Windows 10. The device must be enrolled in Intune MDM and be Hybrid AD joined or Azure AD joined.
Most of all, the device should meet the Windows 11 minimum requirements to upgrade to Windows 11 in Intune.
Turn on Telemetry
To get the Windows 11 update on devices, the telemetry should be turned on, with a minimum setting of Required. If the Telemetry on a device is set to Not configured (off), the device might install a later version of Windows than defined in the feature updates policy.
Microsoft Account Sign-in Assistant Service
The Microsoft Account Sign-In Assistant (wlidsvc) service must be on. If the service is blocked or set to Disabled, it fails to receive the update.
By default, the service is set to Manual (Trigger Start), which allows it to run when needed.
Windows 11 Feature Upgrade options in Intune
Feature updates are supported for the following Windows 10/11 editions:
- Windows 10/11 Pro
- Windows 10/11 Enterprise
- Windows 10/11 Pro Education
- Windows 10/11 Education
If you are running Windows 10 Enterprise on a device in Intune, the device will be upgraded to Windows 11 Enterprise using the feature update deployment policy.
As per Microsoft, when there are multiple versions of Windows 11 available, you can choose to deploy the latest build.
However, this isn’t an option that’s available now. We only see Windows 11 in the feature update list. Later, you can perform the edition upgrade of Windows 11 devices as well.
Upgrade to Windows 11 Using Intune
Let’s look at the steps to upgrade to Windows 11 using Intune.
- Sign in to the Microsoft Endpoint Admin center (Intune Portal).
- In the portal, go to Devices > Features Updates for Windows 10 and later.
- Click Create Profile and define the required Windows 11 upgrade settings in the policy.
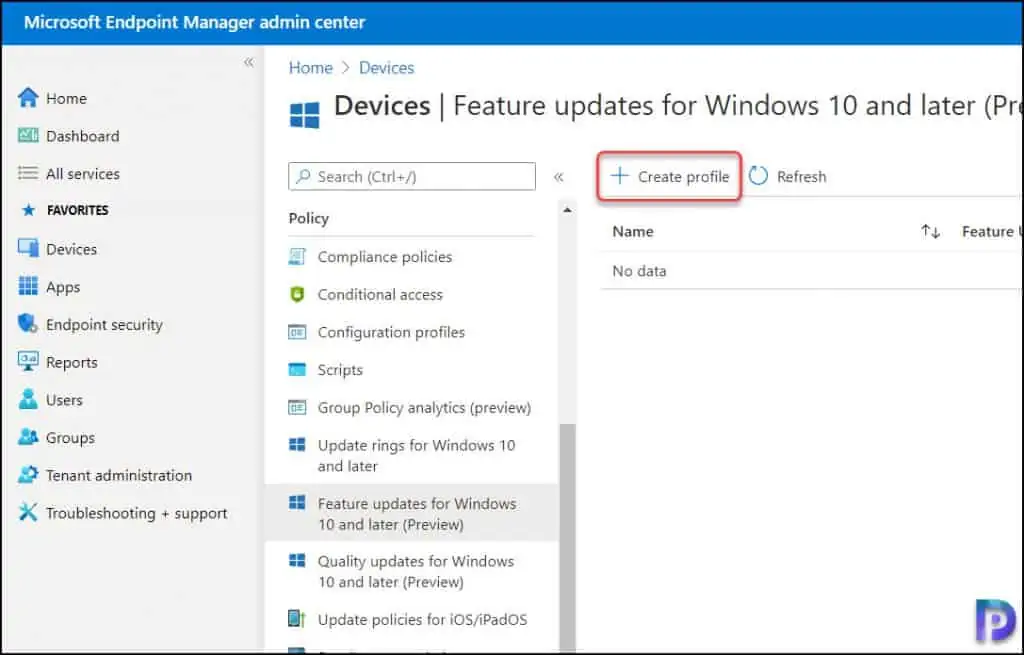
On the Deployment Settings tab, enter the name of the policy as Upgrade to Windows 11 using Feature update deployment or something similar. You can add a description about what this policy does.
Under Feature Deployment settings, select Windows 11 as feature update to deploy. You must click the drop-down and select Windows 11.
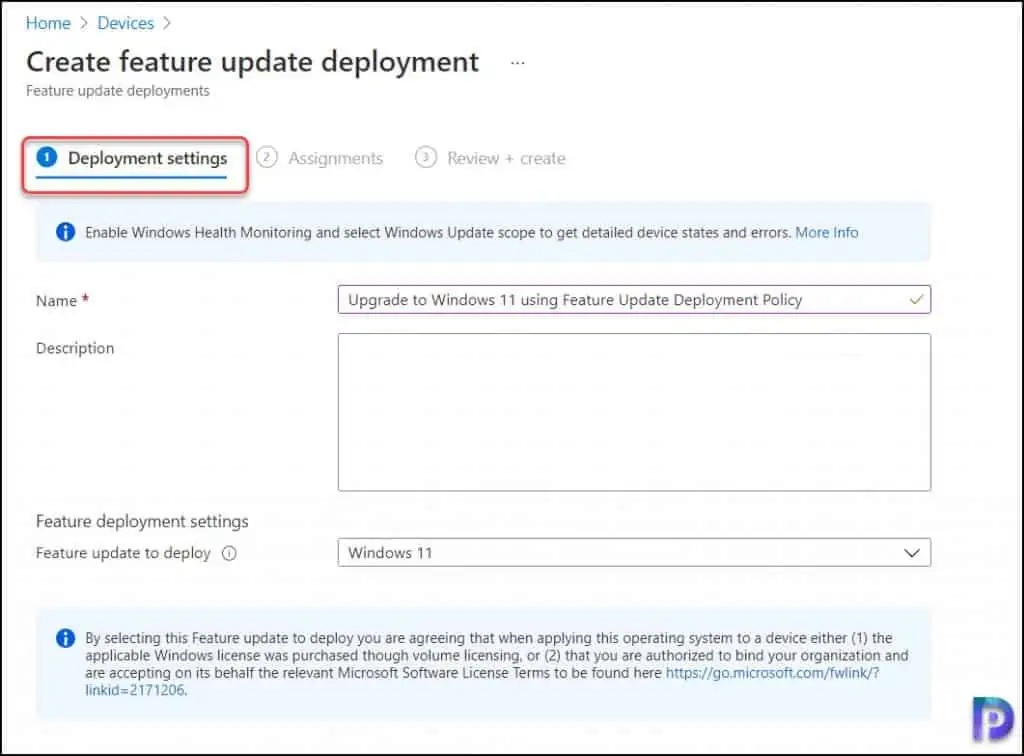
On the Assignments tab, add the AAD groups to which you want to target the Windows 11 upgrade policy. Click the +Add Groups button and select the group.
I would recommend adding Test groups or Pilot groups in Intune first and perform a Windows 11 upgrade test. If everything goes well, you can plan to upgrade the remaining devices to Windows 11 in phases.
Click Next.
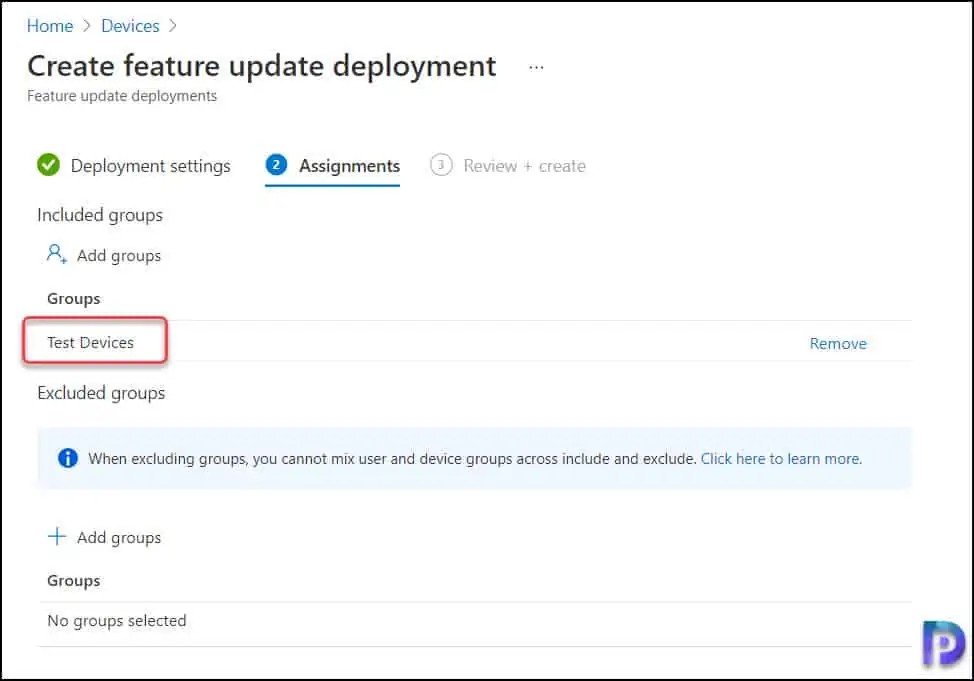
Finally, on the Review + Create tab, click Create.
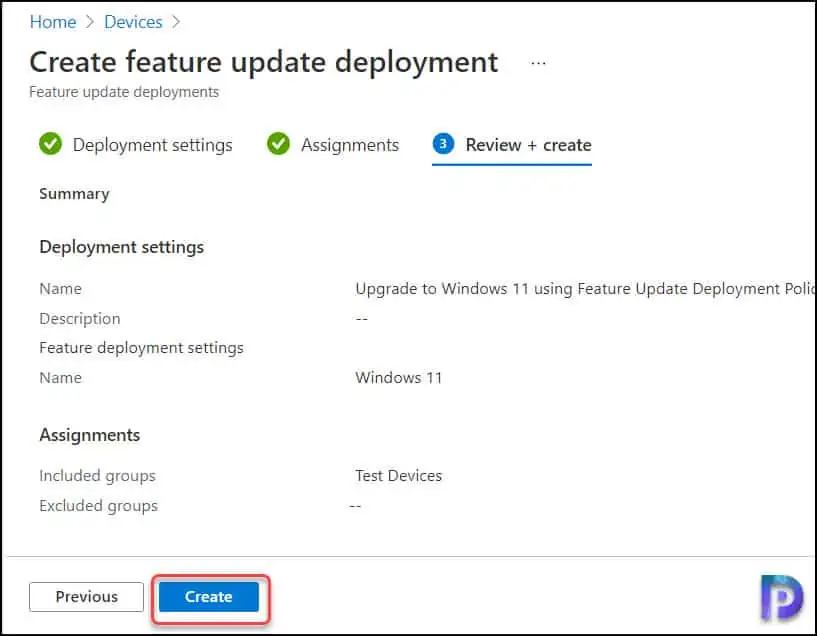
You should see two notifications related to feature update deployment.
- Windows feature update deployment successfully created.
- Windows feature update deployment successfully assigned.
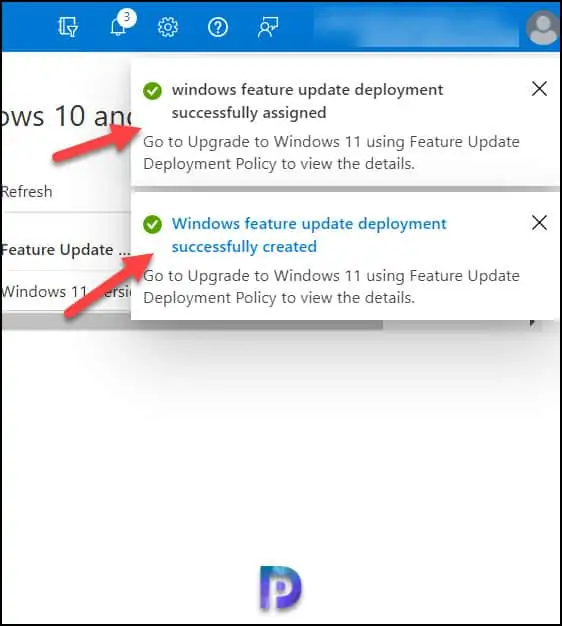
Under Feature Updates for Windows 10 and later, you can see the new profile that we created for Windows 11 upgrade.
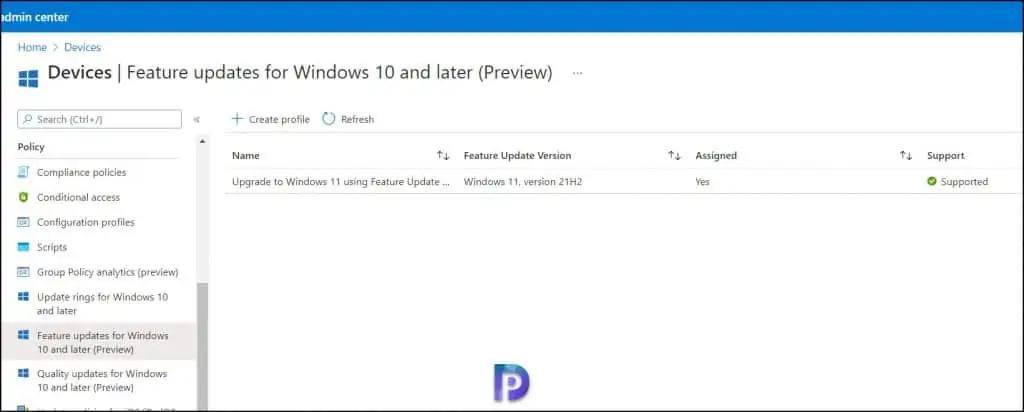
Upgrade to Windows 11 using Intune
In the above steps, we created a feature update deployment policy to upgrade Windows 10 to Windows 11 using Intune. On one of my test devices running Windows 10, the Windows 11 upgrade appeared under Windows Update. I need to verify other machines the same on my other test machines.
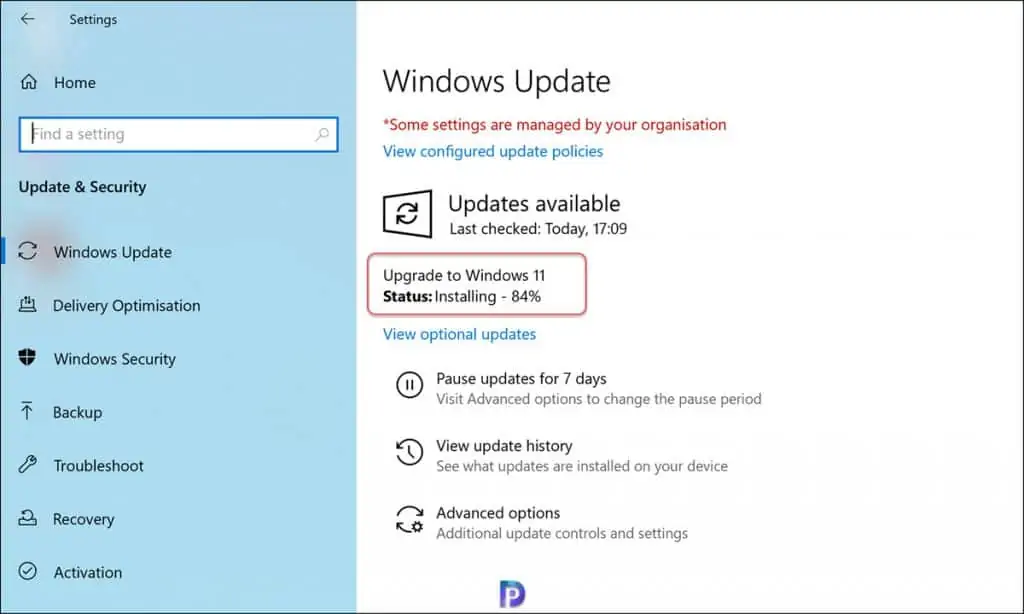
If you click view configured update policies, it should reveal many details about the update policies.
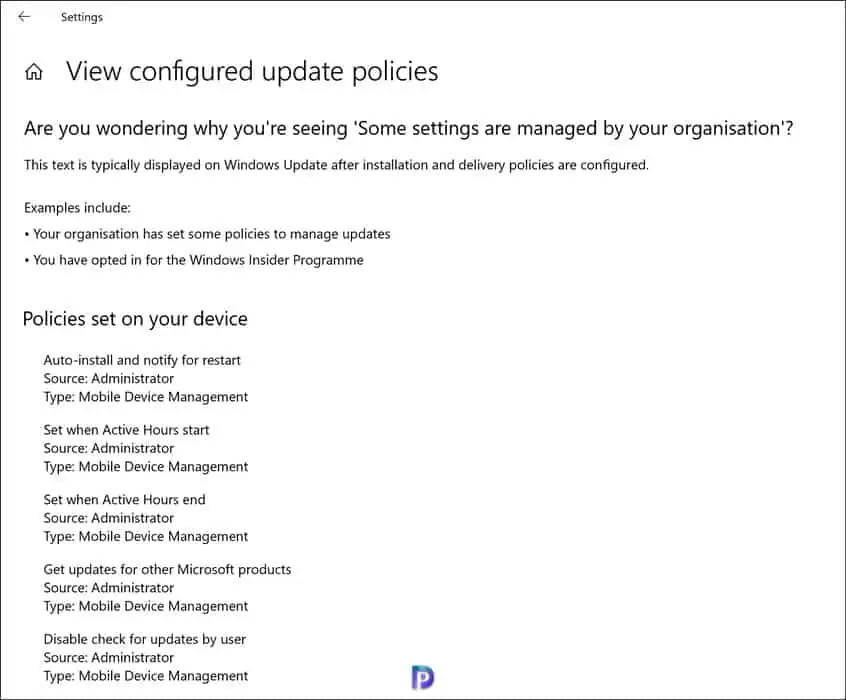
The Windows 11 upgrade is complete. You must restart the computer to install the latest Windows feature update. Click Restart Now.
This completes the steps to upgrade to Windows 11 using Intune.
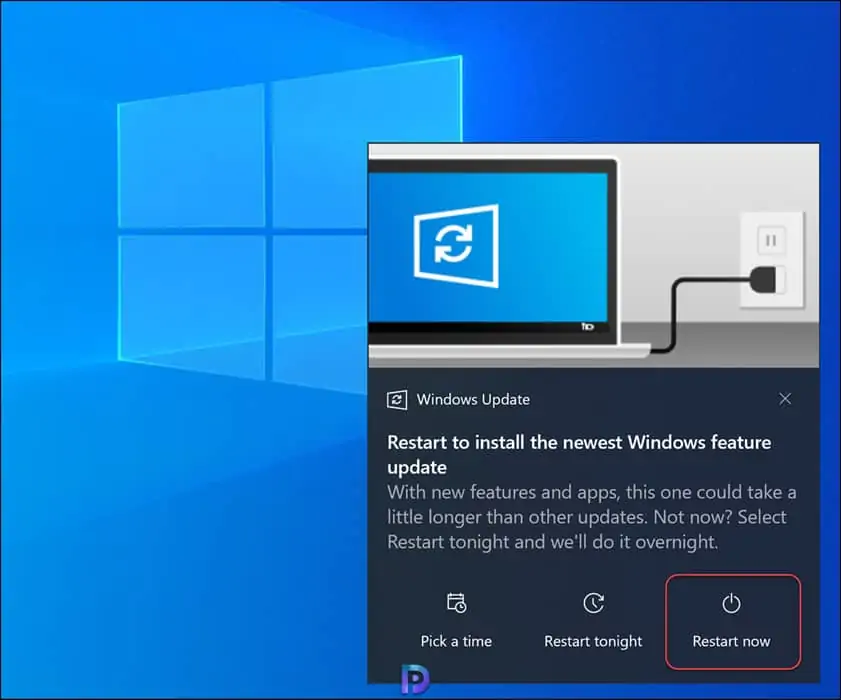
Recommended Reading
If you have started to manage Windows 11 computers using Configuration Manager or Intune, here are some of the Windows 11 guides that may help.

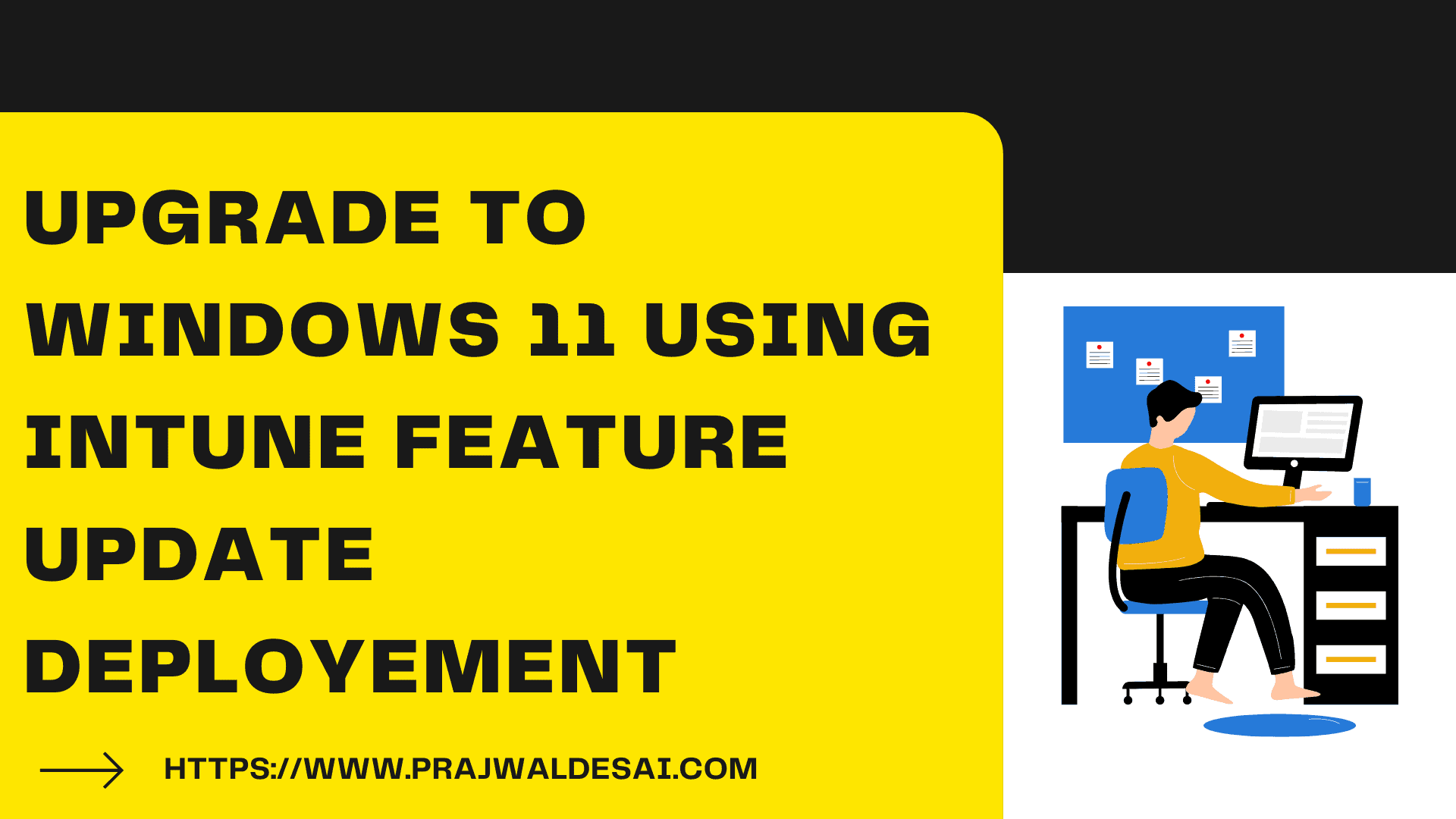











Hi Prajwal,
Do we have option to Deploy Windows 11 as an Available Option and not the Mandatory Install?
Giving user option to install when they want and not the Mandatory.
Hi Prajwal,
Is there a way to tell that InTune was responsible for the upgrade to the OS on a device, rather than some other method?
For instance – I have set a feature update to Windows 10 22H2 for machines out of support in InTune, but we are also upgrading some machines manually.
Is there a log, or registry key or something that tells me it was definitely done by inTune?
Can you explain what other methods could be upgrading your devices that are managed with Intune. The device logs in Intune should reveal the upgrade details.
Hello,
I’ve done what you mentioned but the test machine didn’t receive the update.
Note: Windows 11 readiness status in Endpoint analytics is Capable.
Can you add the steps to enable the Telemetry?