In this article, we will demonstrate two methods to install RSAT on Windows 11 PCs. The RSAT tools can be installed on Windows 11 via optional features and PowerShell.
Windows RSAT tools enable IT administrators to remotely manage roles and features in Windows Server from a computer that is running Windows 10 or 11. It is a collection of tools that allow you to manage remote servers without logging in to the server.
The administrative tools in Windows 11 include Server Manager, Microsoft Management Console (MMC) snap-ins, and consoles. It also includes Windows PowerShell cmdlets and providers, and command-line tools for managing roles and features that run on Windows Server.
Starting with Windows 10 October 2018 Update, RSAT is included as a set of “Features on Demand” right from Windows 10. You don’t have to manually download and install an RSAT package from Microsoft Download Center. Instead, just go to “Manage optional features” in Settings and click “Add a feature” to see the list of available RSAT tools. Select and install the specific RSAT tools you need.
Microsoft
In this article, we will show you how to install RSAT on Windows 11 through optional features and via PowerShell.
Installing RSAT tools on Windows 11 Home
Before you plan to install RSAT on Windows 11, ensure you read the below points.
- You cannot install RSAT on computers that are running Home editions of Windows 10 or 11.
- You can install RSAT only on Windows 10 Professional or Enterprise editions.
Note: Some users have found ways of manually cracking or hacking the RSAT MSU to install RSAT on unsupported releases or editions of Windows. According to Microsoft, this behavior is a violation of the Windows end-user license agreement.
For in-depth documentation on RSAT tools, please read Remote Server Administration Tools for windows.
List of RSAT tools for Windows 11
The following remote server administration tools are included with the RSAT package:
- RSAT: Active Directory Domain Services and Lightweight Directory Services Tools
- RSAT: BitLocker Drive Encryption Administration Utilities
- RSAT: Active Directory Certificate Services Tools
- RSAT: DHCP Server Tools (used to configure and manage DHCP server on Windows Server)
- RSAT: DNS Server Tools
- RSAT: Failover Clustering Tools
- RSAT: File Services Tools
- RSAT: Group Policy Management Tools
- RSAT: IP Address Management (IPAM) Client
- RSAT: Data Center Bridging LLDP Tools
- RSAT: Network Controller Management Tools
- RSAT: Network Load Balancing Tools
- RSAT: Remote Access Management Tools
- RSAT: Remote Desktop Services Tools
- RSAT: Server Manager
- RSAT: Shielded VM Tools
- RSAT: Storage Migration Service Management Tools
- RSAT: Storage Replica Module for Windows PowerShell
- RSAT: System Insights Module for Windows PowerShell
- RSAT: Volume Activation Tools (KMS server console)
- RSAT: Windows Server Update Services Tools.
Also Read: Easy Fix RSAT Installation Error 0x80244017
How to Install RSAT on Windows 11
If you’re running the latest version of Windows 10 or 11, RSAT is already available for installation. You can install it by performing the following steps:.
Step 1: Right-click on the Start icon, then click Settings. Now select System > Optional Features.
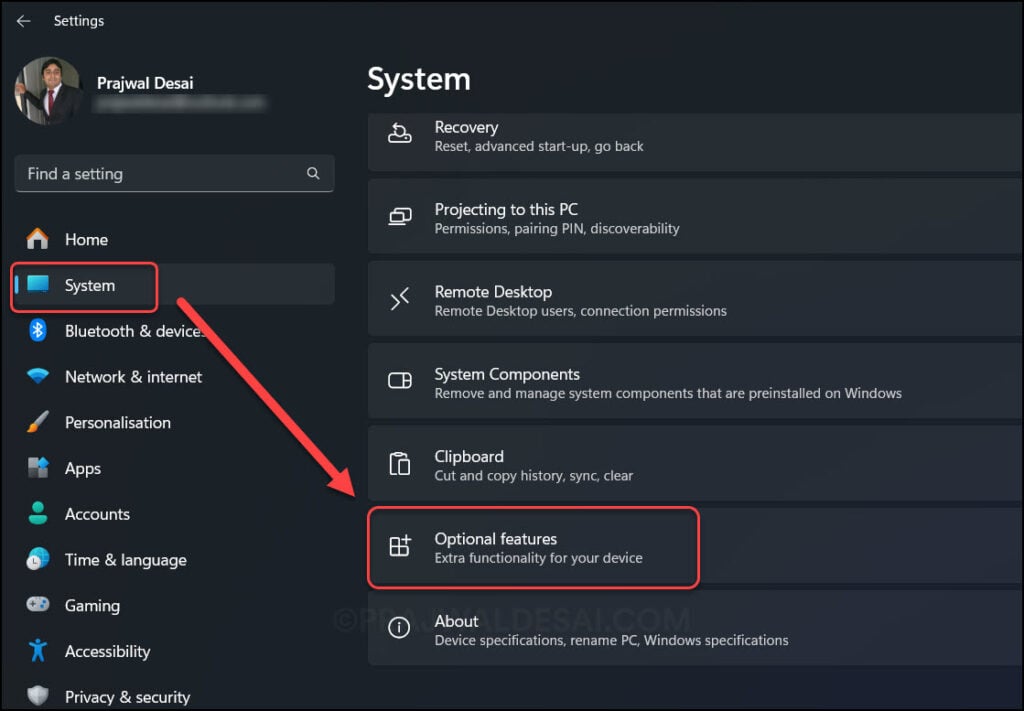
Step 2: To add an optional feature, select View Features.
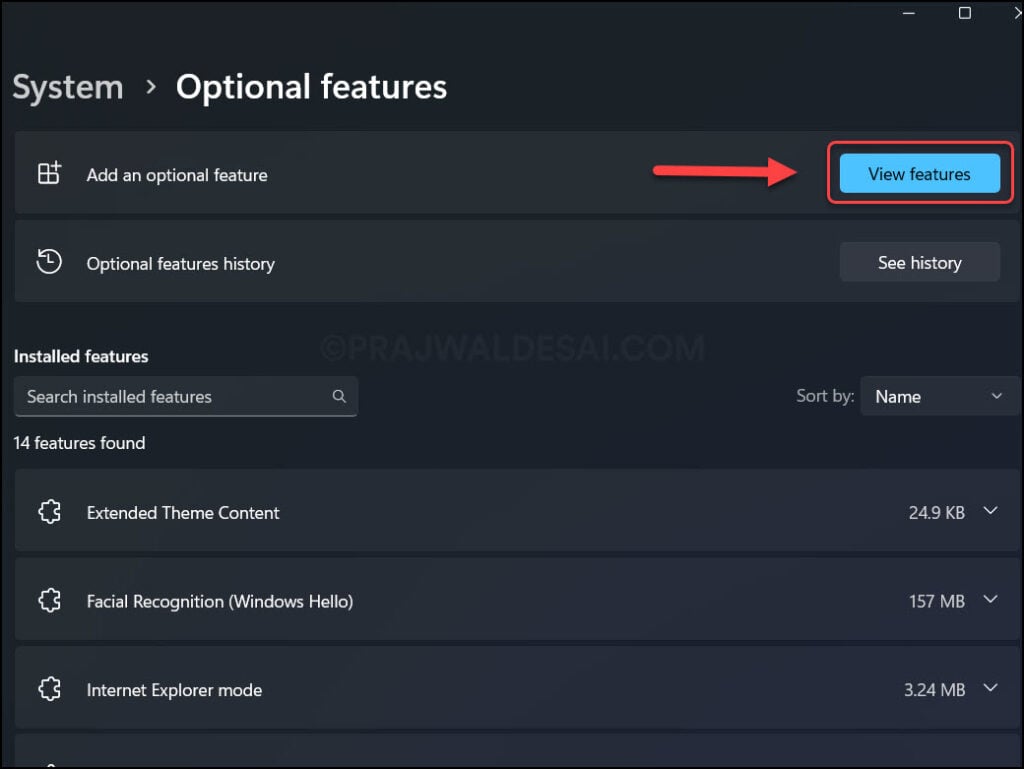
Step 3: On the Add an optional feature window, type “RSAT” and click Search. From the list of features, select the RSAT tools and features that you want to install and click Next.
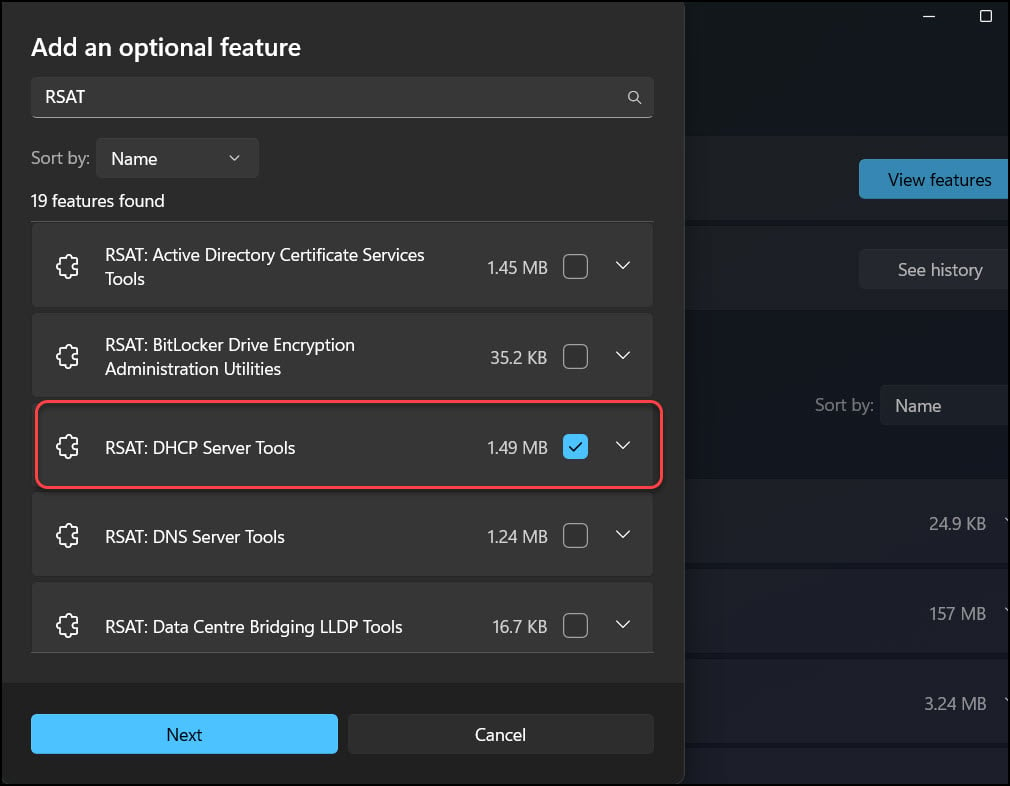
Step 4: The features that you’ve selected for installation can be seen on this screen. To confirm the installation, select Install.
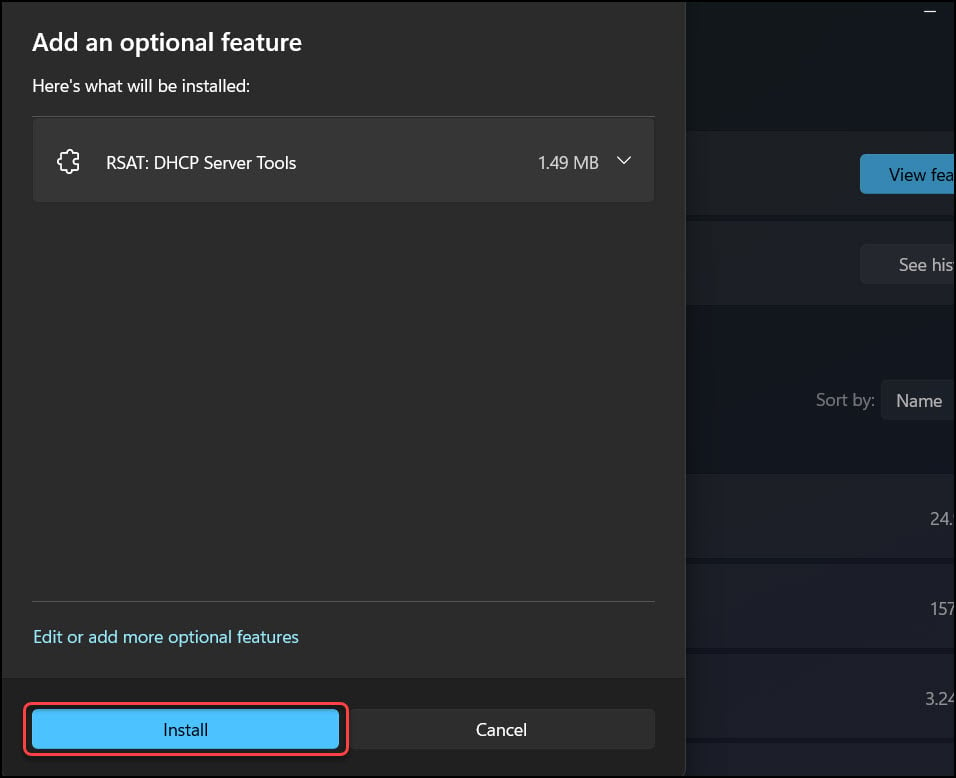
Step 5: The selected RSAT tools and features are now downloaded and installed on the Windows 11 PC.
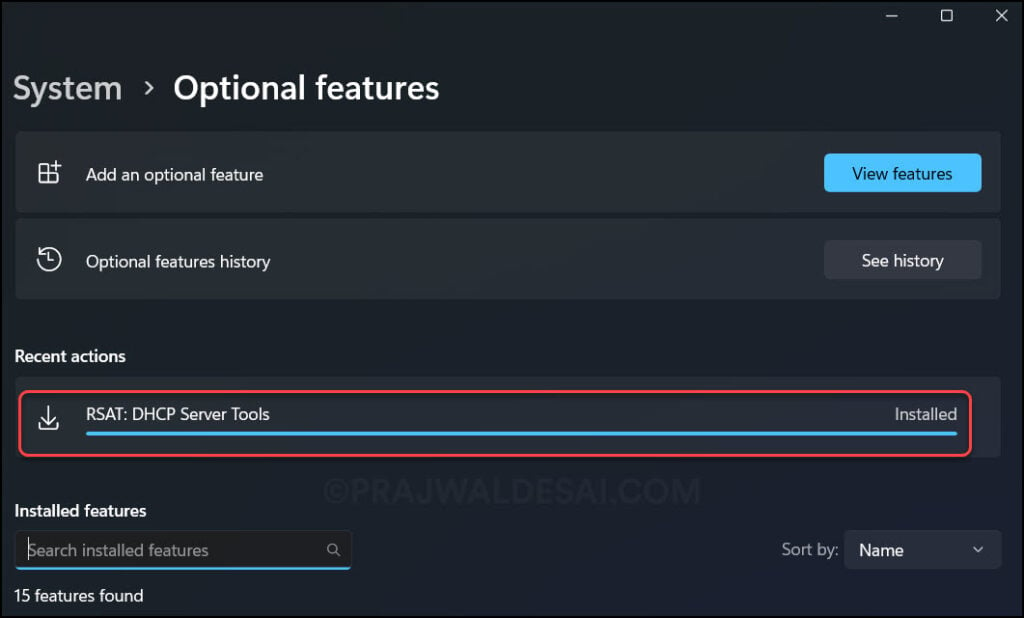
Tip: While installing the RSAT on Windows 11, you may encounter error 0x800f0954. Don’t worry; by following the instructions in the guide, you can fix this error: Fix: RSAT Tools Installation Error 0x800f0954 on Windows.
How to Install RSAT via PowerShell
On Windows 11, RSAT can be installed with PowerShell by performing the following steps:
- On your Windows 11 PC, run PowerShell as an administrator.
- Run the below command in PowerShell to install RSAT tools.
- After installation, your RSAT tools will appear under Manage Optional Features.
Add-WindowsCapability -online -Name Rsat.ActiveDirectory.DS-LDS.Tools~~~~0.0.1.0
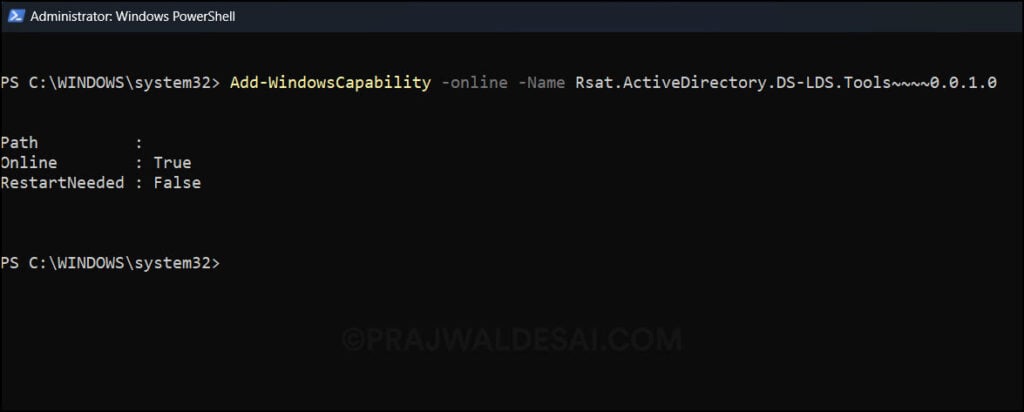
You can install additional tools using the below commands.
Add-WindowsCapability -Online -Name Rsat.FileServices.Tools~~~~0.0.1.0
Add-WindowsCapability -Online -Name Rsat.GroupPolicy.Management.Tools~~~~0.0.1.0
Add-WindowsCapability -Online -Name Rsat.IPAM.Client.Tools~~~~0.0.1.0
Add-WindowsCapability -Online -Name Rsat.LLDP.Tools~~~~0.0.1.0
Add-WindowsCapability -Online -Name Rsat.NetworkController.Tools~~~~0.0.1.0
Add-WindowsCapability -Online -Name Rsat.NetworkLoadBalancing.Tools~~~~0.0.1.0
Add-WindowsCapability -Online -Name Rsat.BitLocker.Recovery.Tools~~~~0.0.1.0
Add-WindowsCapability -Online -Name Rsat.CertificateServices.Tools~~~~0.0.1.0
Add-WindowsCapability -Online -Name Rsat.DHCP.Tools~~~~0.0.1.0
Add-WindowsCapability -Online -Name Rsat.FailoverCluster.Management.Tools~~~~0.0.1.0
Add-WindowsCapability -Online -Name Rsat.RemoteAccess.Management.Tools~~~~0.0.1.0
Add-WindowsCapability -Online -Name Rsat.RemoteDesktop.Services.Tools~~~~0.0.1.0
Add-WindowsCapability -Online -Name Rsat.ServerManager.Tools~~~~0.0.1.0
Add-WindowsCapability -Online -Name Rsat.Shielded.VM.Tools~~~~0.0.1.0
Add-WindowsCapability -Online -Name Rsat.StorageMigrationService.Management.Tools~~~~0.0.1.0
Add-WindowsCapability -Online -Name Rsat.StorageReplica.Tools~~~~0.0.1.0
Add-WindowsCapability -Online -Name Rsat.SystemInsights.Management.Tools~~~~0.0.1.0
Add-WindowsCapability -Online -Name Rsat.VolumeActivation.Tools~~~~0.0.1.0
Add-WindowsCapability -Online -Name Rsat.WSUS.Tools~~~~0.0.1.0
Check what RSAT tools you installed
Run the following command in the PowerShell window to find out which RSAT tools are installed on your Windows 11 PC.
Get-WindowsCapability -Name RSAT* -Online | Select-Object -Property Name, State
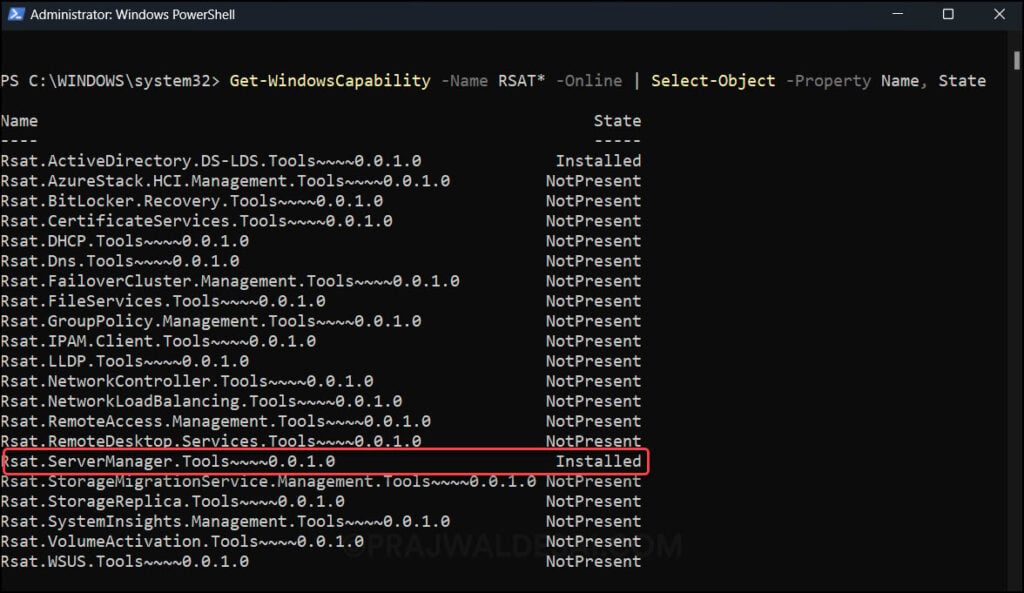
To check the RSAT tools available for installation, just go to “Manage optional features” in Settings and click “Add a feature” to see the list of available RSAT tools.













Is there a way of installing the RSAT tools as part of an SCCM Task Sequence for Windows 11?