In this post I will cover the steps to disable Server Manager at startup using group policy. When i say disable, i mean prevent it from launching automatically at startup. In one of my post I had covered three different methods to disable Server Manager at startup. The methods described in that post were :-
- Check the box Do not start Server Manager automatically at logon.
- Enable Do not display Server Manager automatically at logon through gpedit.msc.
- Disable Server Manager from Task Scheduler.
All the steps mentioned in that post were supposed to be done manually on server. In addition those steps were applicable for a single server when done manually. How about disabling server manager at startup for a set of servers. Because in a big setup you just don’t have a single server. When you have multiple servers and you want to stop Server Manager from automatically getting launched, group policy is very useful.
Server Manager in Windows Server is a management console that helps IT professionals manage both local and remote Windows-based servers from their desktops. The admins now don’t require either physical access to servers, or RDP connection to servers.
Disable Server Manager at Startup Using Group Policy
Using group policy, we will look at the steps to disable server manager preventing it to launch during startup or at logon. Login to domain controller. Launch Group Policy Management console. I will not be applying the policy on domain level. Since the policy that we are applying is limited to servers, do not apply it at domain level. I have got an OU (organizational unit) called Servers which basically consists of server objects.
Right click the Servers OU, click Create a GPO in this domain and link it here.
Specify a name to this group policy. Right click and edit the group policy. In the group policy management editor, navigate to Computer Configuration > Policies > Administrative Templates > System > Server Manager. On the right pane look for setting named Do not display Server Manager automatically at logon. Right click the policy setting and click Edit.
Select Enabled which enables this setting. Click OK and close the Group Policy Management Editor.
The policy will be applied based on Group Policy refresh interval for computers. By default, computer Group Policy is updated in the background every 90 minutes, with a random offset of 0 to 30 minutes.
Once the policy is applied, you can test by logging in to a server. The server manager shouldn’t be launching at startup. Another way to test if the policy has applied is checking the resultant set of policy on the server.



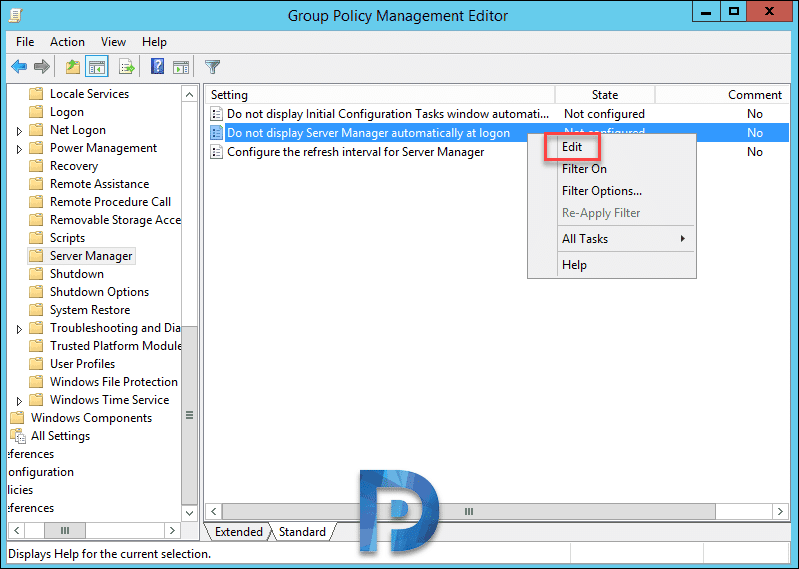
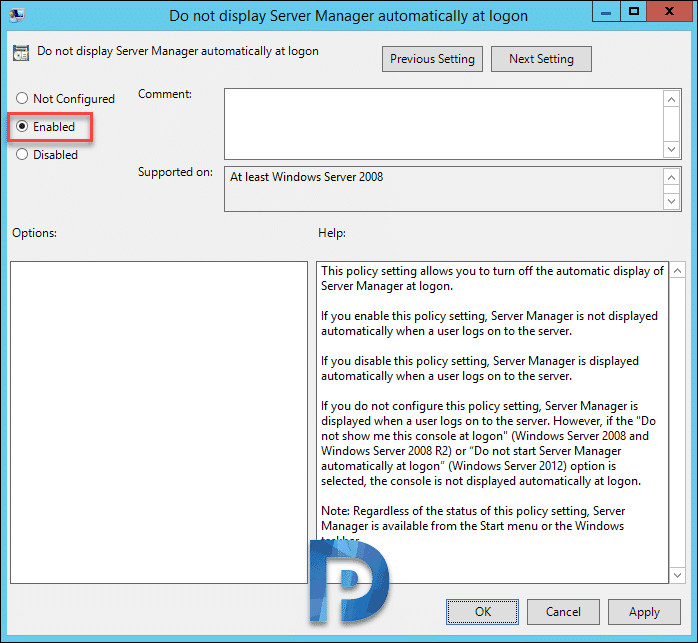
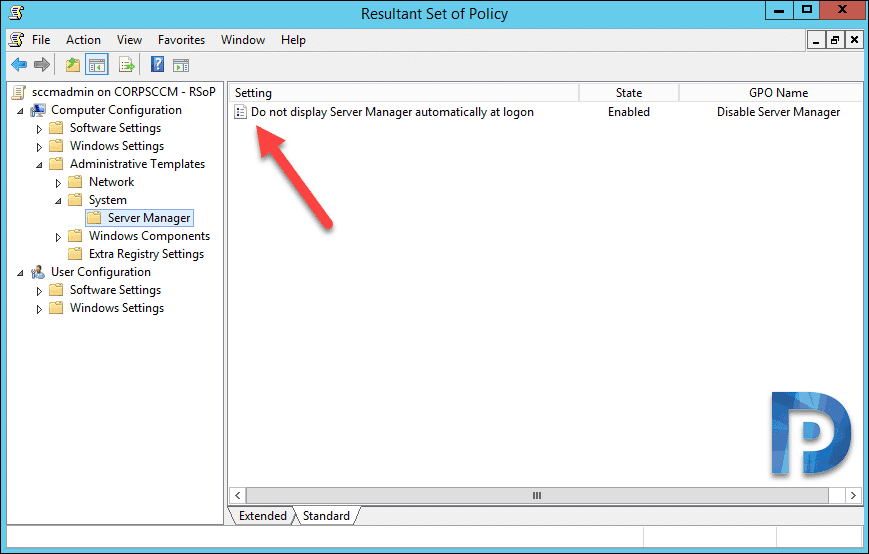











Nice Explanation.. learning lot of things from you related to windows server
Thank you Vishal.