In this article, you will learn how to enroll Windows 11 devices in Intune. Windows 11 Intune enrollment process is simple and easy. To manage Windows 11 devices using Intune, you must first enroll them in Intune.
Just like Windows 10, Windows 11 Intune enrollment steps are simple. However, there are slight changes that you see during enrollment since Windows 11 has an updated UI.
What happens when you enroll a Windows 11 device in Intune? When you enroll Windows 11 devices in Intune, you get mobile access to work or school apps, email, and Wi-Fi.
Microsoft allows you to enroll personally owned and corporate-owned devices for Intune management. Windows 11 devices can also be enrolled, provided if you have them in your setup.
You can read the following guide to upgrade Windows 10 devices to Windows 11 in Intune. You can upgrade to Windows 11 using feature update deployment.
Methods to Enroll Windows 11 devices in Intune
There are two ways enroll your Windows 11 devices in Intune (Automatic and Manual).
- Users can self-enroll their Windows PCs.
- By using the Intune Company Portal App to enroll Windows 11 devices.
- Use the Settings app on Windows 11 device and manually enroll to Intune.
- Intune Admins can configure policies to force automatic enrollment without any user involvement.
The first method requires downloading and installing the Company Portal App on a Windows 11 device before you enroll it. While the second enrollment method will use the built-in settings app in Windows 11 to enroll it.
The Company Portal app monitors your device settings to make sure they meet your organization’s requirements. It then syncs apps, policies, and updates from your organization to your device.
Windows 11 Intune Enrollment Prerequisites
Following are the prerequisites for Windows 11 Intune Enrollment.
- Microsoft Intune subscription – An Intune subscription is required for enrolling the devices. If you don’t have Intune subscription, sign up for a free Intune trial account.
- For beginners, you can follow my post that covers how to set up Microsoft Intune account.
- Windows 11 operating system is supported for Intune enroll.
- A user account must be created and should have an Intune License assigned to the user. After you enroll a device in Intune, use this account to sign-in.
- Your computer should be connected to the Internet throughout the enrollment process.
Enroll Windows 11 Devices in Intune using Company Portal App
Launch the Microsoft Store app from taskbar and in the store, search for Company Portal app. Click Get to download and install Company Portal app.
You don’t need to sign-in to the portal app. Once the app is installed, click Launch and this launches the Company Portal app.

On the Microsoft Intune enrollment window, sign in with your work or school credentials and click Next.

In the next screen, enter the password and wait for the authentication to complete. Select Allow my organization to manage my device. Click OK.

The Windows 11 enrollment in Intune is successful. We’ve added your account successfully. You now have access to your organization’s app and services. Click Done.
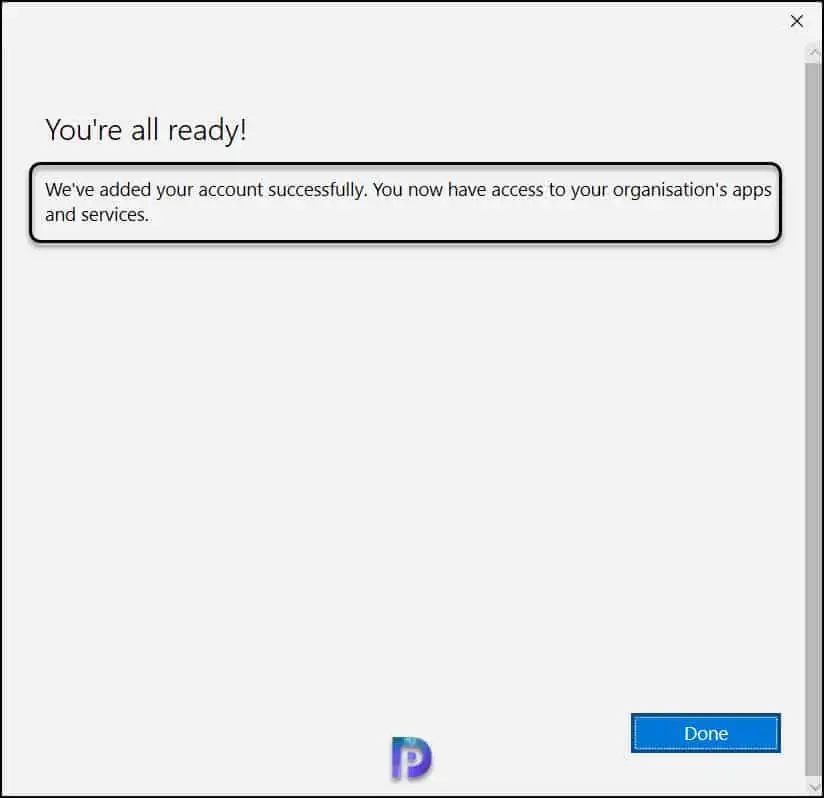
To see this new Windows 11 device in Intune portal, sign in to Microsoft Endpoint admin center. Click Devices and under All Devices, you should see the enrolled Windows 11 device.

Windows 11 enrollment in Intune using Settings App
In this method, we will use the settings app for Windows 11 enrollment in Intune.
- On Windows 11 taskbar, click Start and select Settings to launch Settings application.
- Type Access work or school and select Access work or School option.
- Under Related Settings, select Enrol only in device management.

On the Set-up a work or school account window, sign in with your work or school credentials. Click Next.

Enter the password and the Windows 11 will be enrolled now. Now you see Setting up your device screen. Click Got it.

The Windows 11 enrollment is complete, and you should find the device enrolled in Intune (MEM Portal). Now you see connected by user account. Connected to Tenant MDM.


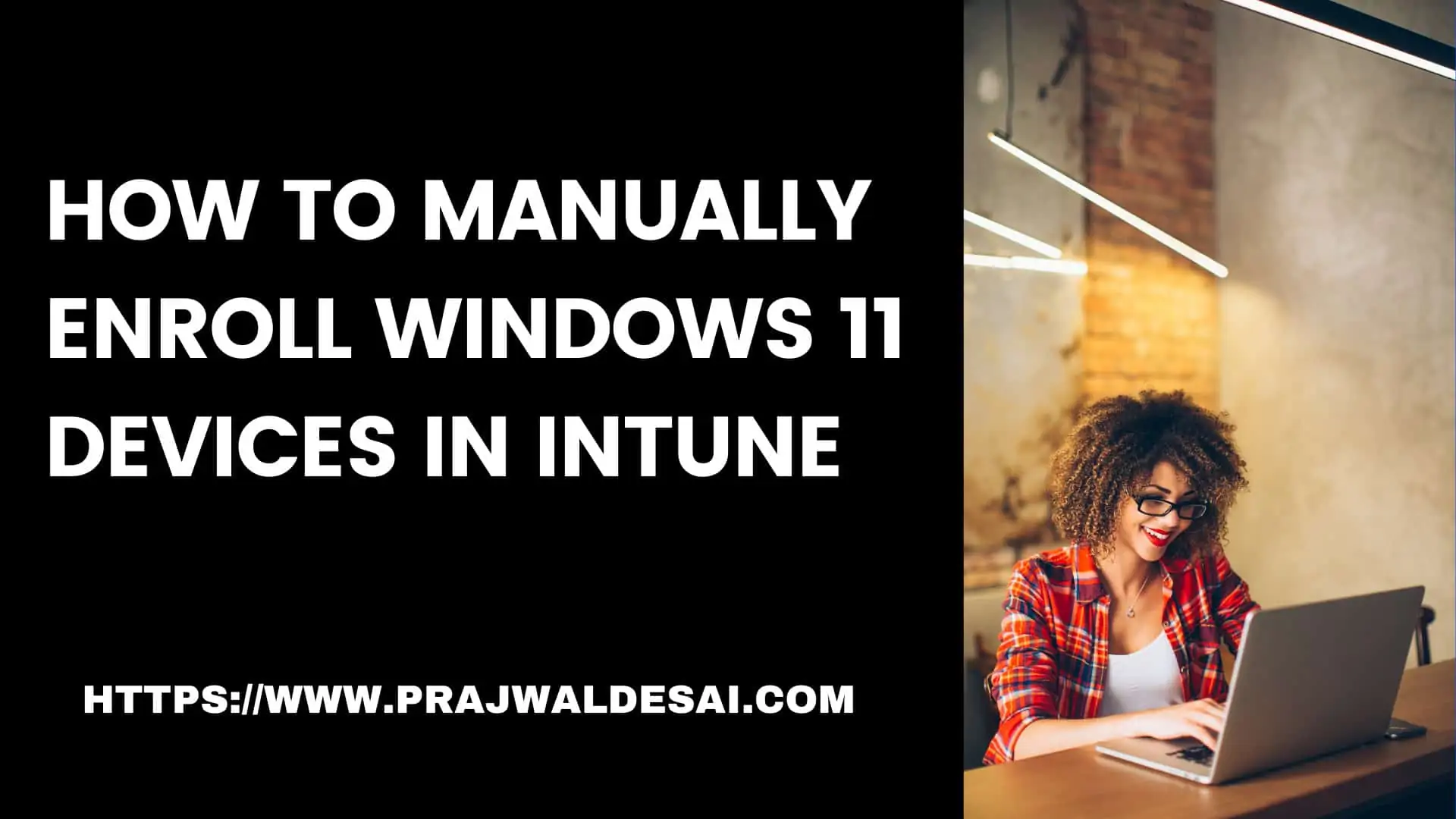











Hi,
What flavor of windows11 can Enroll into Intune using AAD Join?
Hi,
What are the limitations if we enroll the existing device via this method & not via Auto-Pilot ?