In this tutorial, you’ll learn how to install Power BI Desktop using Intune on Windows 10/11 devices. On Intune-managed devices, you can deploy the Power BI desktop app from the new Microsoft Store.
Power BI Desktop is part of the Power BI product suite. You can create interactive reports with data modelling tools from Power BI Desktop. Furthermore, you can connect to any data and easily gain actionable insights for free.
When you use Intune to install the Power BI desktop app from the new Microsoft Store, you simplify the overall deployment process. When new versions of the Power BI app are released, Intune automatically updates them on all devices.
You can use Configuration Manager or Microsoft Intune to distribute the Power BI desktop application to your Windows devices. In this article, we will walk through the process of deploying the Power BI desktop app using Intune. Refer to the guide on deploying the Power BI desktop application using SCCM.
Features offered by Power BI Desktop
With the Power BI Desktop app, you can connect, combine, model, and present your data. Place visuals exactly where you want them, analyze and explore your data, and share content with your team by publishing to the Power BI web service.
Listed below are some of the features that Power BI offers:
• Safely connect to hundreds of on-site and cloud-based data sources
• Transform and combine the data from multiple sources in just a few clicks
• Extend your data models with DAX formulas
• Choose from more than 100 cutting-edge data visuals
• Dig deep into data to find patterns and discover insights
• Build out your design with intuitive formatting tools and themes
• Create mobile reports for on-the-go users
• Share visual analytics with everyone in your organization
• Publish securely to the web or an on-premises report server, or embed visuals in your website or app
Also Read: Deploy Win32 Apps with Intune
Prerequisites
If you are deploying new Microsoft Store apps using Intune, there are some prerequisites that you must be aware of.
- The client devices must support at least two core processors to successfully install and run Microsoft Store apps.
- The devices need to be able to support the Intune Management Extension (IME) to install Microsoft Store apps. Don’t worry, Windows 10 and Windows 11 devices are supported.
- The client devices need access to the Microsoft Store and the destination content to install Microsoft Store apps. If the Microsoft store is blocked by your administrator, the app deployments will fail.
We recommend reading the guide on deploying new Microsoft Store Apps with Intune to understand the benefits that it provides over apps deployed through the Microsoft Store (Legacy).
Steps to Install Power BI Desktop using Intune
Here are the instructions for using Microsoft Intune to install the Power BI desktop application on Windows devices.
To add the Power BI desktop app to Intune, perform the following steps:
- Sign in to the Microsoft Intune Admin Center.
- Go to Apps > Windows and select +Add.
- In the Select app type pane, select Microsoft Store app (new) under the Store app section.

On the App Information tab, select the option “Search the Microsoft Store app (new).” In the search bar, type “Power BI Desktop,” and from the search results, select the Power BI Desktop app.
Notice that the Power BI desktop app you chose is a Universal Windows Platform (UWP) app, and Intune allows you to install UWP apps on Windows devices directly from the Microsoft Store.
The search display panel features a search bar and includes the following columns:
- Name: displays the name of the app.
- Publisher: shows the publisher of the app.
- Type: Win32 or Universal Windows Platform (UWP).

Once you have selected the app, you can now configure the basic details about the Power BI Desktop app. Thanks to Microsoft, the majority of the basic information about the UWP app, such as the name, description, and publisher information, is automatically populated.
You can choose to display the Store app as a featured app in the company portal. Read how to display featured apps in Intune company portal for more information.

Scroll down to find an option too assign a logo for the Power BI Desktop app in Intune. Although specifying a logo for the app is optional, we recommend this step because it helps users identify the application and improves the overall user experience for the deployment. Also, see how to set logo for applications in Intune.
Once you have configured the required app information, click Next.
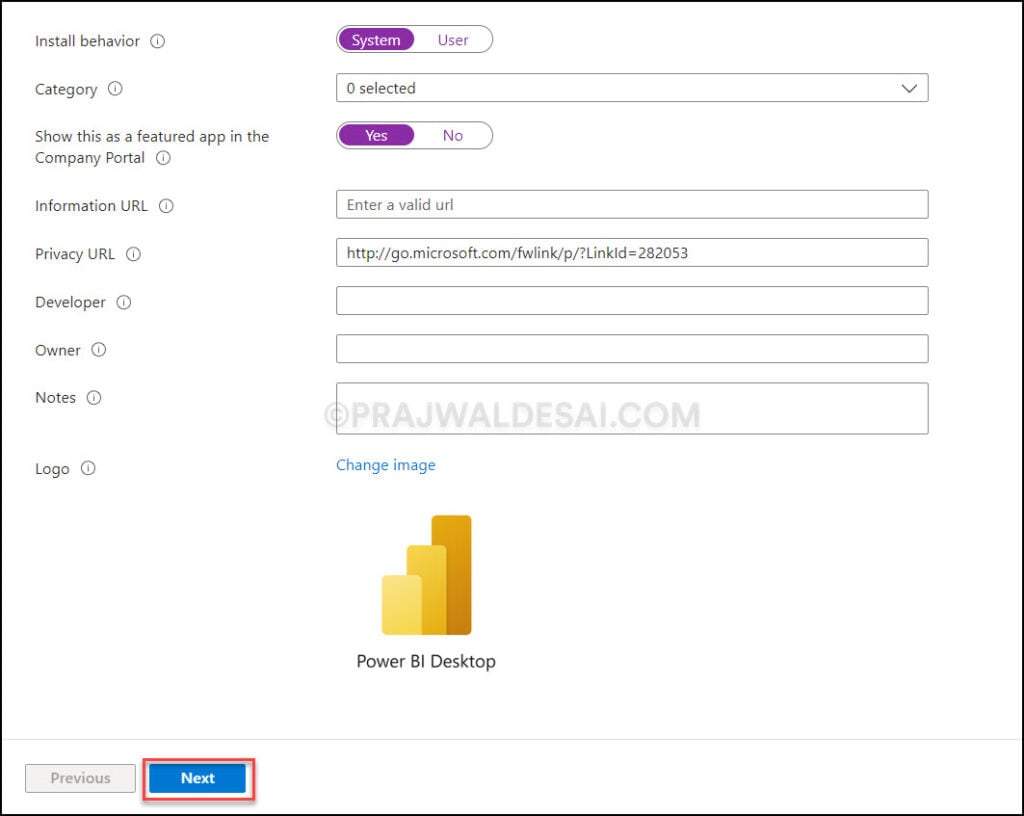
You have three options for assigning the Power BI Desktop app to users or devices:
- Required: The app is installed on devices in the selected groups.
- Available for enrolled devices: Users install the app from the Company Portal app or the Company Portal website.
- Uninstall: The app is uninstalled from devices in the selected groups.
You can test the Power BI app deployment with a pilot group, and once it works, you can scale it up to a larger set of users or devices.
Once you have finalized the assignments, click Next.

The Review+Create tab shows the summary of the Power BI desktop app configuration. Review the configuration for the final time and select Create.

After creating an app in Intune, you get a notification confirming the Power BI desktop application has been created successfully. In the next step, you’ll learn how to speed up the app deployment and monitor the installation status in Intune.
After the Power BI app is assigned to the groups via Intune, the devices will get the app when they check in with the Intune service. You can also force sync Intune policies on your computers in case you don’t find the app installed or listed in the company portal. See also how to resolve Intune Company Portal issues if you encounter issues with the company portal app.
Monitor Power BI Desktop app installation in Intune
After you have deployed Power BI desktop via Intune, you can track the deployment to see how many users or devices successfully installed apps and how many failed or were not installed.
In the Intune admin center, select Apps > Windows and use the search box to locate the Power BI desktop app. Select the Power BI desktop application, and on the Overview blade, you can see how many users or devices have successfully installed the store app.
The screenshot below shows that the Power BI desktop app was successfully installed on one of our devices. On the remaining devices, the deployment is in progress, and once that is completed, the dashboard is updated.

Verify Power BI Desktop installation
Open the company portal app on the client device and look for the Power BI desktop app to see if Intune has installed the Power BI desktop. You should see the app’s status as installed. You can also click Start > Apps to determine if the Power BI desktop app is installed on the device.

As previously mentioned, when you install Power BI Desktop from the new Microsoft Store in Intune, Intune automatically updates the app whenever new updates are available. That concludes this tutorial; continue reading the articles and remember to subscribe to our newsletter.

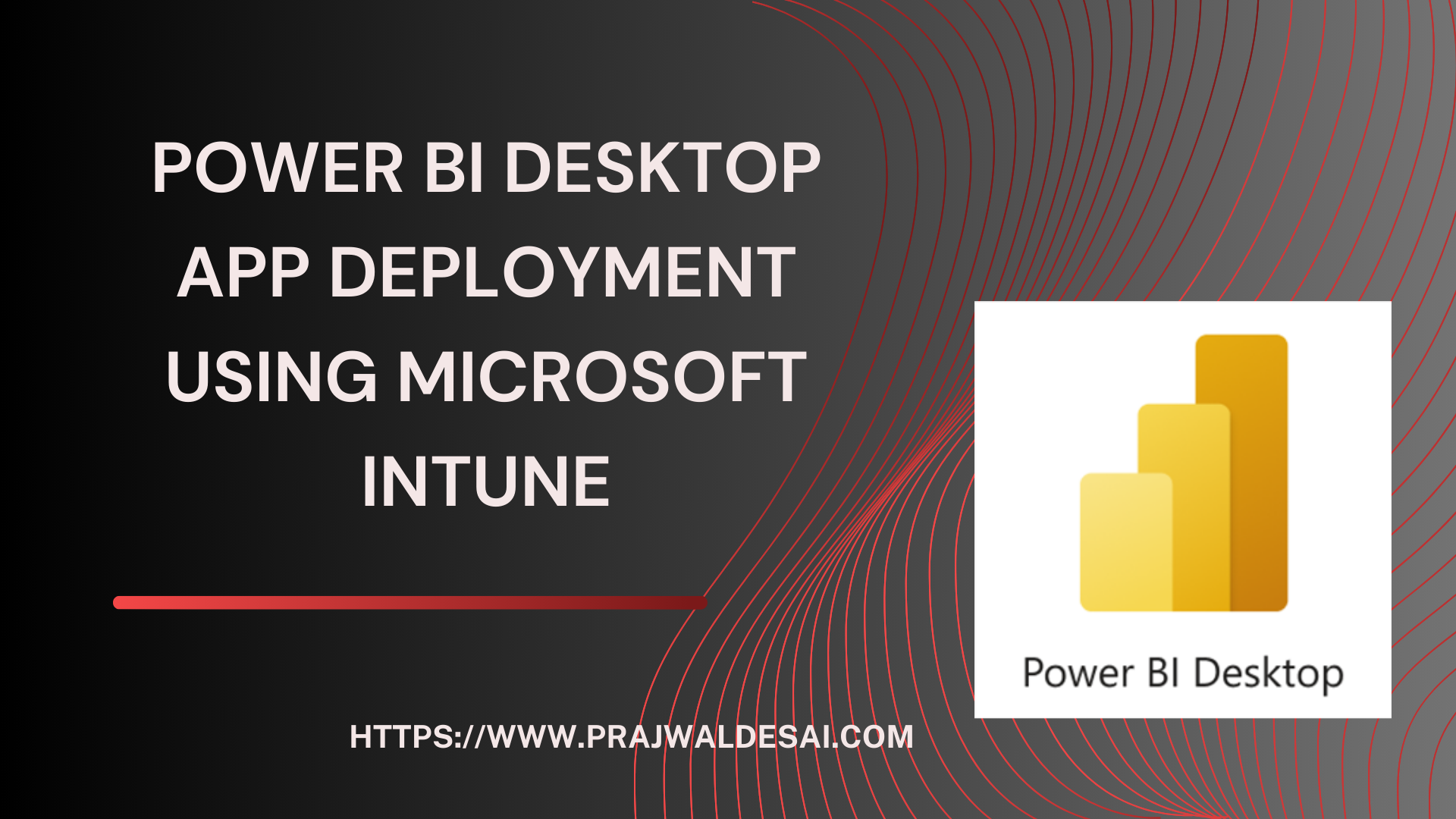











Thanks putting this together! I wonder what AI will do in this area over the next five years.
Yeah.. still a pain this MS store apps. I’m pushing Company Portal as UWP – Microsoft Store app (new) and I have already over 7 version in my environment, which never got update automatically. And same is happening with other apps too.