In this post, I will explain how to deploy Microsoft Store apps using Intune. We will go through the steps to add Microsoft Store apps to Intune, configure the apps, and deploy them to Windows devices.
Admins can browse, deploy, and monitor Microsoft Store applications inside Intune. The good news is that upon deployment, Intune automatically keeps the apps up-to-date when a new version becomes available. The Microsoft Store supports UWP apps, desktop apps packaged in .msix, and Win32 apps packaged in .exe or .msi installers.
Note that the Microsoft Store for Business will be retired in the first quarter of 2023. Organizations should now look to remove MSfB integration from Intune. If organizations have installed Windows Store for Business or Windows Store for Education apps (free or paid), then those apps will continue to run “as long as the app is not removed from the device.”
Instead of using the Microsoft Store for Business and Microsoft Store for Education application repositories, Microsoft wants organizations to shift to using the Windows Package Manager and Microsoft Intune. The Windows Package Manager now appears to be integrated with Microsoft Intune, Microsoft’s endpoint and app management service.
Quoting the announcement was made by Microsoft from their article “Evolving the Microsoft Store for Business and Education“.
Today, we are announcing exciting plans that bring together the management capabilities of Microsoft Endpoint Manager, the new Microsoft Store, and the flexibility of Windows Package Manager. These plans enhance the new Microsoft Store experience that is coming soon to both Windows 11 and Windows 10.
Evolving the Microsoft Store for Business and Education
If you are looking to deploy the new Microsoft Store apps with Intune, you can use the steps covered in this guide. If you need any help, or you encounter issues during store apps deployment, please let me know in the comments section.
Prerequisites for using the new Microsoft Store Apps in Intune
To use and deploy new Microsoft Store apps in Intune, ensure the following prerequisites are met:
- Client devices must support at least two core processors to successfully install and run Microsoft Store apps.
- Client device need to be able to support the Intune Management Extension (IME) to install Microsoft Store apps. Windows 10 and Windows 11 devices are supported.
- The Client device need access to the Microsoft Store and the destination content to install Microsoft Store apps.
Differences between Microsoft Store Apps (Legacy) vs Microsoft Store Apps (New)
During the process of adding a new app to Intune, you will find two options: Microsoft Store app (legacy) and Microsoft Store app (new). Recent Microsoft Store apps feature functionality that has been significantly improved over earlier versions. Listed below are some differences between Microsoft Store Apps legacy vs new.
- You can browse and search for store apps within Intune.
- You can install and uninstall with required app deployments.
- With new Microsoft Store apps, you can monitor the installation progress and results for store apps.
- With new Microsoft Store apps Win32 store apps are supported (in preview) for deployment with Intune where Microsoft Store Apps (Legacy) won’t support Win32 store apps for deployment.
Unsupported Capabilities of Microsoft Store apps
Although you can deploy Microsoft Store apps using Intune, there are a few restrictions:
- Ability to install Microsoft Store apps during Enrollment Status Page. Apps deployed using Microsoft Store app will install after enrollment status page has completed.
- Device provisioning of Microsoft Store Universal Windows Platform (UWP) applications are not supported.
- Any app that has an ARM64 installer is not supported.
- The ability to install Microsoft Store apps during Enrolment Status Page and device provisioning of Microsoft Store Universal Windows Platform (UWP) applications is coming in a future release.
Deploy Microsoft Store Apps using Intune
The following steps are involved when you deploy Microsoft Store apps using Intune:
- Add an Windows App from the Microsoft Store
- Search the App in Microsoft Store
- Configure App Deployment Properties
- Assign Microsoft Store apps to users and devices
Step 1: Add Microsoft Store apps to Intune
The Microsoft Store supports UWP apps, desktop apps packaged in .msix, and Win32 apps packaged in .exe or .msi installers. You can add Microsoft Store apps to Intune with the following steps:
- Sign-in to Intune Admin Portal.
- In the admin portal, select Apps > All apps > Add.

In Select app type pane, select Microsoft Store app (new) under the Store app section. Choose Select at the bottom of the page to begin creating an app from the Microsoft Store.

Step 2: Find the App in Microsoft Store
The Microsoft Store provides a large variety of apps designed to work on your Microsoft devices. Within Intune, you can search for and add the apps you want to assign to your workforce at your organization.
Note: Win32 apps that are in the Microsoft Store are currently in preview. Not all Win32 apps will be available or searchable. The Win32 apps that are in preview will be identifiable with Win32 and a banner.
Before you deploy the store apps with Intune, you can open the Microsoft Store app on your PC and use the search feature to find your app. This is to verify if the app exists in the Microsoft store before you think to add it to Microsoft Intune. For example, I will be deploying the Power BI app with Intune and this app available on Microsoft Store.

On the App information tab, select the option “Search the Microsoft Store app (new)“.

The search display panel features a search bar and includes the following columns:
- Name: Displays the name of the app.
- Publisher: Shows the publisher of the app.
- Type: The app package type: Win32 or Universal Windows Platform (UWP).
If you are new to Win32 apps, please refer to the guide on deploying Win32 apps with Intune. The UWP (Universal Windows Platform) app is one choice for creating apps that run on Windows 10 and Windows 11 devices, and can be combined with other platforms. Intune supports deploying UWP apps from Microsoft Store to Windows endpoints.
In the search box, type the name of the app that you would like to deploy and press the enter key. From the search results, select the app and click Select. In the below screenshot, we see the Power BI Store UWP app is selected for deployment.
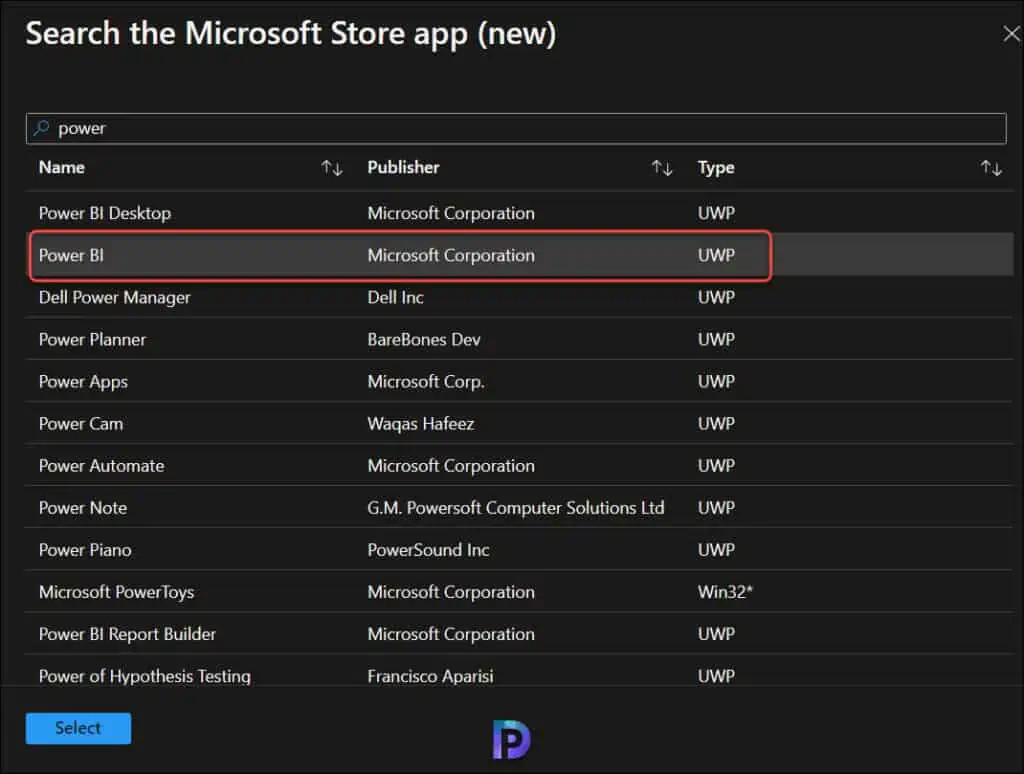
Step 3: Configure App Information for Deployment
In this step, we’ll go over how to configure the app’s information, which includes assigning the app’s name, description, publisher information, and logo, among other things. On the app information tab of Intune, you can set up the details of a Microsoft Store app before deploying it with Intune.
The best thing about UWP Store apps is that most of the details are already filled in from the app, so there’s not much you need to change. The vendor has already set the app’s name, description, and publisher information, for instance. The installer type is either UWP or Win32, as Intune supports deployment of both app types.
You can choose to display the Store app as a featured app in the company portal. Read how to display featured apps in Intune company portal for more information.

Like Win32 apps, you can assign a logo for Microsoft Store Apps in Intune. Although specifying a logo for Store apps is optional, I recommend assigning a logo for Store apps because it helps users identify the applications and improves the overall user experience for the deployment. Also see how to set logo for applications in Intune.
Furthermore, you can also specify owner details for the app, additional notes, developer information and much more. When you have configured the app information, click Next to proceed to the next step.

Step 4: Assign Microsoft Store apps to users and devices
In this step, we will deploy Microsoft Store apps using Intune by assigning them to users and devices. You can choose how you want to assign Microsoft Store apps to users and devices, and there are three options:
- Required: The app is installed on devices in the selected groups.
- Available for enrolled devices: Users install the app from the Company Portal app or the Company Portal website.
- Uninstall: The app is uninstalled from devices in the selected groups.
You can add a pilot user group for testing the Microsoft Store apps deployment. Once you find it working, you can expand the deployment to a larger set of users. In the below example, I am deploying the Power BI store app as Required to two of my user groups: Cloud PC users and Cloud VM users.
Once you have finalized the assignments, click Next.

Review the configuration for the Microsoft store apps deployment. When you are done, click Create.

We see a notification confirming the Power BI application has been created successfully. This completes the steps to deploy Microsoft Store apps using Intune. In the next step you’ll learn how to monitor the deployment of Store apps in Intune.

Intune Company Portal – Microsoft Store Apps Deployment
After you use Intune to deploy Microsoft Store apps to specific groups, you must wait for the deployment to take effect. The devices will get the app when they check in with the Intune service. You can also force sync Intune policies on your computers in case you don’t find the Microsoft Store apps listed in the company portal. See also how to resolve Intune Company Portal issues if you encounter issues with company portal app.
On the client computer, launch the Company Portal app. If the store app was deployed as Available, the app should be listed under Apps in the company portal. In our example, the Power BI app was assigned to groups as Required, and we see the app has been installed successfully on Windows devices.

Monitor Microsoft Store Apps Deployment in Intune
After you deploy Microsoft Store apps with Intune, you can monitor the deployment to find out how many users/devices had successful installation of apps and how many failed or were not installed. It is important to ensure the deployments are successful. From the list of apps, select the Microsoft Store app and on the Overview blade, you can monitor how many users or devices have successfully installed the newly deployed Microsoft Store app.

Fix: Unable to Find Microsoft Store Apps in Intune
I demonstrated how to search for apps from the Microsoft Store in the Intune console in step 2 of this article. There may be times when the apps you’re looking for are not available in the Microsoft Store. Certain Microsoft Store apps might not be available or displayed in Intune, according to Microsoft. Common reasons an app doesn’t appear when searching within Intune include the following:
- If the app is not available in your region, it may not show up in the search.
- You may not find the store app in the console because the app is only available for ages 12 and above.
- If an app is a paid app, it is not supported.
- The app is an Android app.
- The app is a Microsoft Store for Business app that is not available publicly in the consumer store.













Are we able to deploy the Microsoft Store app to device or user even if we have restricted/blocked the Microsoft store app in our environment??
If the new version of powerbi is there, how will we upgrade this version on the user’s machines.
Hi, I have come into a new environment where no UWP apps are installing on any Win10 Hybrid joined devices. Apps simply say ‘Download Pending’ but nothing is downloading after several days. Feel like I have exhausted logs but nothing seems to show errors or issues. I have removed any relating policies to the store but downloads still not working. Winget has msstore source listed but does not allow me to search results in msstore. I don’t know if this is related or not. Any guidance you can offer would be greatly appreciated. Also, Azure joined devices do not have this issue which to me feels like a policy somewhere. Many thanks
Great post. Thanks! Are there any plans to support paid apps in the future? What’s the recommended deployment method in the meantime?
hi
Question I got an app in Microsoft Store app (new) every client get a different version any idea why ?
Windows 10.0.19045.2728 app version 23.2.0.0
Windows 10.0.19045.2728 app version 22.7.0.0
Windows 10.0.22000.675 app version 21.8.0.0
Windows 10.0.19045.2728 app version 22.2.1.0
I have never seen this before. Which app is that?.
This guy sums it up better than I did:
https://github.com/microsoft/winget-cli/issues/637#issuecomment-848763324
Basically, App Installer (Windows Package Manager” is installed with user privileges. When system admins go to use it, they only get the “Command not found” error. It’s not usable in a high-security business environment. This absolutely must be fixed before wide adoption will happen, and if the Store gets pulled out from under us in the meantime…
Please let MS know that their Package Manager simply does not ever work on any device I’ve tried it on. I’m used to package managers from the time I spent in the Linux world. There, you enter the wget command and it works (well, it generates a half-dozen “repo not found” errors, and a few more “dependencies not met” errors, but _then_ it works). In Windows, wget only ever gives the “command not found” error. I’ve spent enough time searching and tinkering, that I’ve given up. It’s a great idea, but needs to make several quantum leaps forward before I will be able to use it.
Why is the install behavior “system” is greyed out for all the Microsoft store app. The only option is “User”.
Thanks for the info! Do you know if there is a timeline for device provisioning capabilities?
Once again Microsoft has turned their backs on environments that need device based deployments / provisioning.
If I apply apps from the App Store and the app is later updated in the store by the developer will that updated app get pushed through intune and update the app on the clients with the same app policy. Is there a best approach to Auto update these apps for managed devices