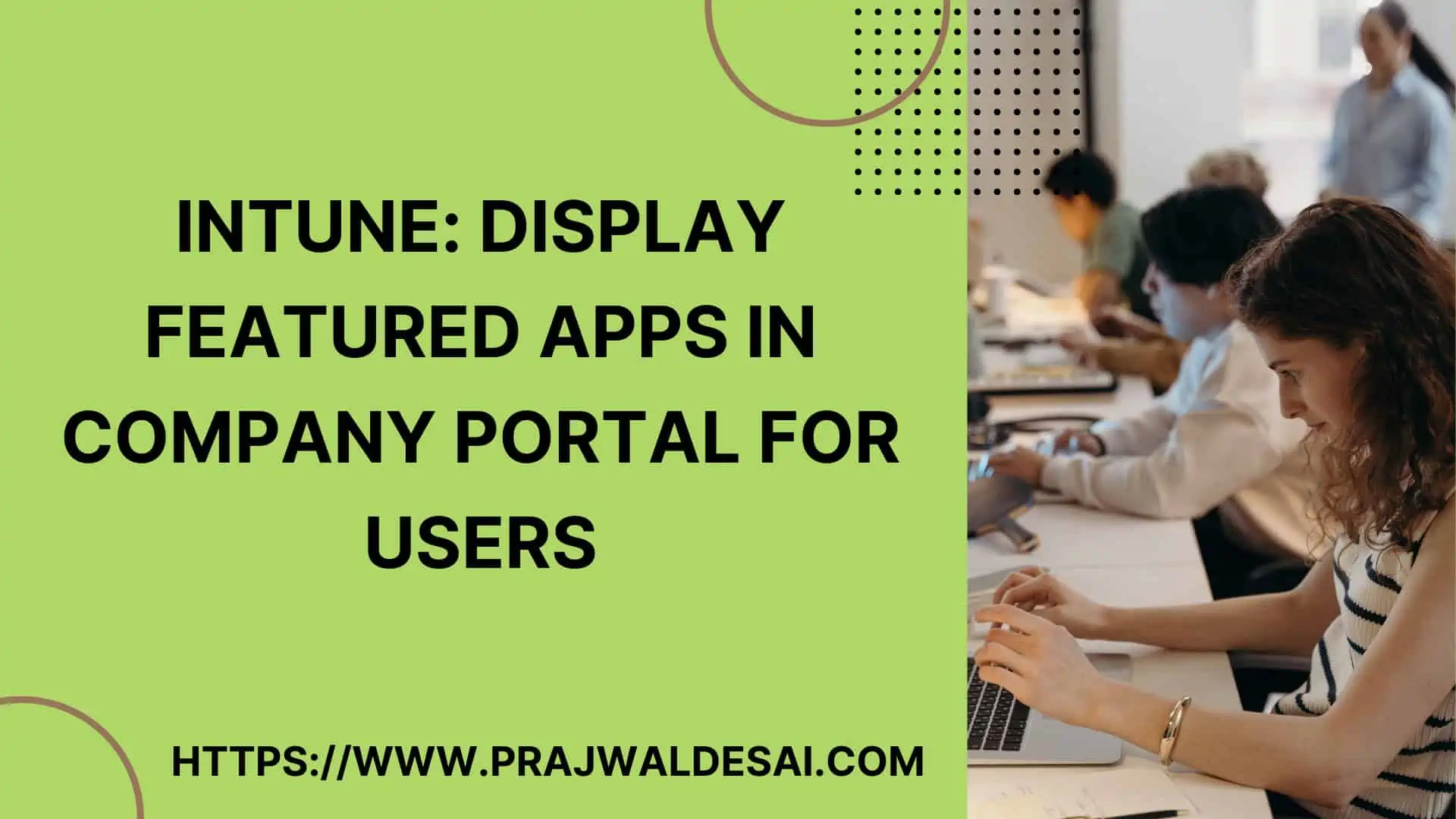In this post, I will explain how to display featured apps in Intune company portal for Intune users. In Intune, you can highlight and show any app as a “featured app” in the company portal to get users to download it.
When it comes to showing featured apps and other options, the company portal on the user’s device gives them a better experience. Featured apps are prominently placed in the company portal so that users can quickly get to them. When you set up featured apps in the Intune company portal, they show up under “Featured Apps,” right above the recently published apps.
In Intune, application deployments are sent to devices and then made available to users in the company portal app based on installation behavior or requirement rules. In addition, Intune also offers branding and customization options for the company portal. Refer to the following guide to learn how to configure the branding options for Intune Company Portal.
Advantages of displaying featured apps in Intune Company Portal
What’s the advantage of displaying featured apps in Intune company portal? Consider the scenario where the user launches the company portal; there are several apps listed. The user must scroll down or use the search function to find the app, both of which add some delay. To avoid this delay, you can configure an app in Intune to display as a featured app in the company portal. The below screenshot shows the Microsoft Edge browser listed as a featured app in the Intune company portal.

Displaying the featured apps is also possible with ConfigMgr (SCCM). Starting with SCCM 2211 or later versions, you can turn on the Featured tab in Software Center, which will show featured apps for users. Learn how to display featured apps in Software Center for SCCM users.
How to Display Featured Apps in Intune Company Portal
You can configure any application to show as a featured app in Intune company portal with following steps:
- Sign-in to Microsoft Intune Portal.
- Navigate to Apps > All Apps. Select the application from the list.
- In the App information section, click Edit to modify the properties of the application.
- Under Edit Application properties, scroll down and select the Show this as a featured app in the Company Portal option, Toggle the switch to Yes.
- Review and save the changes.
Let’s look at the steps to display featured apps in the company portal. As an example, we will configure Cisco Webex app, which is a line-of-business app for Windows and configure it to display as featured app. Sign-in to the Intune admin portal and navigate to Apps > All Apps. Select the app that you want to enable as a featured app in the company portal.

On the Application page, select Properties. In the App information section, click Edit to modify the application properties.

On the Edit application page, scroll-down to find the option “Show this as a featured app in the company portal“. Toggle the switch to Yes to display this app as featured app. Click on Review and Save to apply the changes you made. A notification appears in the top-right corner of the portal confirming the application properties have now been saved.

Find and Install Featured Apps in Company Portal
Launch the Company Portal on the device that is managed via Intune. Here you see a list of applications assigned to the device or user. The app that was marked as Featured will appear under Featured Apps in the company portal.
From here, users can select the featured app and install on their device. Users can also select and install multiple applications from company portal. Note that you must switch to multi-select mode so that you can select multiple apps at once and initiate the bulk installation.
Once the user locates the featured app, this app can be shared with others. Every app in the company portal offers the option to share it with other users using Share option. From the left menu, selects Apps. From the list of applications, select an application that you want to share, click the three horizontal dots and select Share. The featured apps can be shared with other users thorough email, phone link, OneNote for Windows etc.

Unable to find featured apps in Intune Company Portal
In case you don’t see the featured apps in Intune company portal, you need to perform troubleshooting to resolve the issues.
- The first troubleshooting step that you can perform is Manually sync Intune policies which forces your device to connect with Intune to get the latest updates, requirements, and communications from your organization. This should resolve most of the issues with company portal that isn’t displaying the featured apps.
- If you notice the company portal isn’t working correctly for an user, you can repair the Intune company portal app to fix all the issues.