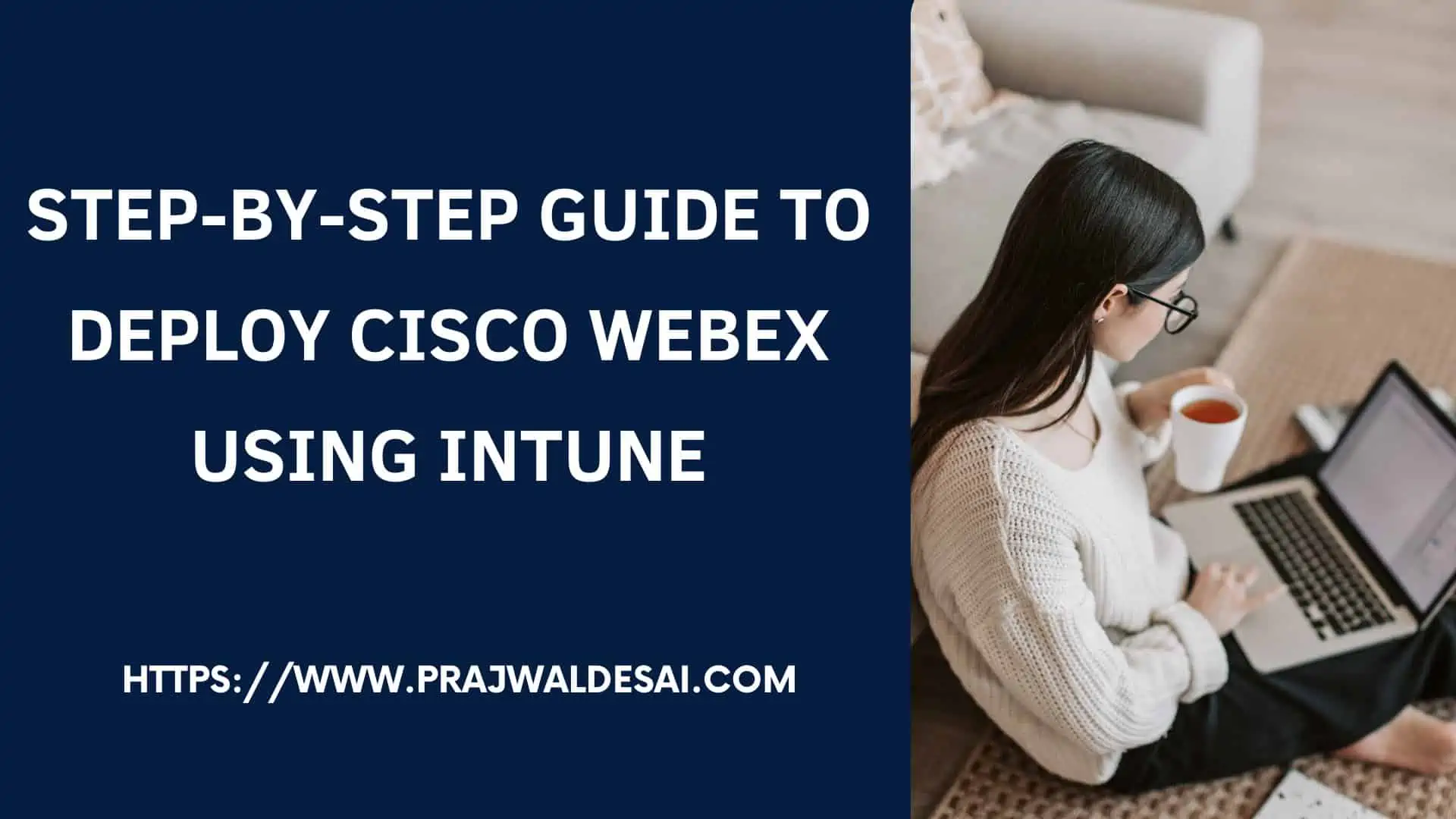In this article, I will show you how to deploy Cisco Webex using Intune. We will add the Cisco Webex Windows line-of-business app to Microsoft Intune and deploy it to Windows devices.
The Webex app by Cisco offers a rich meeting experience with background noise cancellation, high-quality video, integrated audio, and content sharing on the go. In my previous post, I have covered on Cisco Webex deployment using Configuration Manager.
The steps to deploy Cisco Webex using Intune is much easier than you think. Cisco provides MSI installers for Webex app which includes localized and non-localized versions. When you upload the Cisco Webex app .msi installer into Intune and the install command, uninstall command, and app detection methods are populated automatically for you.
We will use line-of-business (LOB) app in Intune to package and deploy Cisco Webex. A line-of-business (LOB) app is one that you add from an app installation file. This kind of app is typically written in-house. See also Intune MSI application deployment article to get more idea on deploying .msi application using Intune.
Before you read further, here are some useful application deployment guides using Intune:
- How to Deploy Google Chrome using Intune | MEM
- Deploy Microsoft 365 Apps with Intune | Endpoint Manager
- How To Deploy Slack with Intune | Endpoint Manager
- Intune Win32 App Deployment | Endpoint Manager
- Deploy Microsoft Teams Using Intune
Cisco Webex Windows desktop minimum requirements
The prerequisites for a Windows desktop to be compatible with the Cisco Webex app are listed below.
- Intel Dual-Core CPU 2.XX GHz or AMD processor.
- Minimum 4 GB RAM.
- Windows 10, Windows 11 or later OS.
- Make sure your drivers are up-to-date.
- Microsoft Edge WebView2 component.
Download Cisco Webex MSI Installers for Windows
The Cisco Webex app download links are listed in the table below. The Cisco Webex app comes with both 32-bit and 64-bit installers. Download the installers based on the operating system architecture.
| Webex App | Is localized? | OS architecture | Webex App Install file download link |
|---|---|---|---|
| Webex App only | Localized | 32-bit | https://binaries.webex.com/WebexTeamsDesktop-Windows-Gold/Webex_x86.msi |
| Webex App only | Non-localized (EN) | 32-bit | https://binaries.webex.com/WebexTeamsDesktop-Windows-Gold/Webex_x86_en.msi |
| Webex App only | Localized | 64-bit | https://binaries.webex.com/WebexTeamsDesktop-Windows-Gold/Webex.msi |
| Webex App only | Non-localized (EN) | 64-bit | https://binaries.webex.com/WebexTeamsDesktop-Windows-Gold/Webex_en.msi |
Deploy Cisco Webex using Intune
We will now look at the steps to deploy Cisco Webex using Intune. The high-level steps for Cisco Webex deployment using Intune include:
- Add Cisco Webex as a Windows line-of-business app to Microsoft Intune.
- Configure the Webex application deployment.
- Deploy or Assign the Cisco Webex to Users/Devices.
- Monitor and validate the Cisco Webex deployment using Intune.
To add the Cisco Webex app to Intune, sign-in to the Intune Portal. Select Apps > All Apps and click +Add.

On Select app type page, click the drop-down and select Line-of-business app. For Windows, the line-of-business apps supported includes: .msi, .appx, .appxbundle, .msix, and .msixbundle. Click Select.

On the App information tab, click Select app package. On the App package file window, click on upload icon and select the Webex.msi installer. The following details are populated from the Cisco Webex.msi installer by Intune.
- Name: Webex
- Platform: Windows
- Size: 183.72
- MAM Enabled: No
- Execution Context: Dual Purpose
Click OK to continue to the next step.

When you add an LOB app in Intune, you can specify the application details similar to what you do in Configuration Manager. Enter the name of the app, a brief description, Publisher info. Select the App install context which is either user or device. Choose the category for the line-of-business app belongs to.

You may also specify the logo for the application in Intune. I am going to specify the logo for Cisco Webex application. The logo image appears along with the Webex application in Intune Company portal for users. Click Next.

On the Assignments tab, select the Required, Available for enrolled devices, or Uninstall group assignments for the app. Click Next to display the Review + create page.

Review the values and settings you entered for the Webex deployment. When you are done, click Create to add the app to Intune. The Overview blade for the line-of-business app is displayed.

On the Overview blade of Cisco Webex application, you can monitor how many users have installed the Cisco Webex app. In my case, I had set the deployment to Required and from the below screenshot, you can see that the Webex application was successfully installed on 3 devices and 1 device had the install pending.