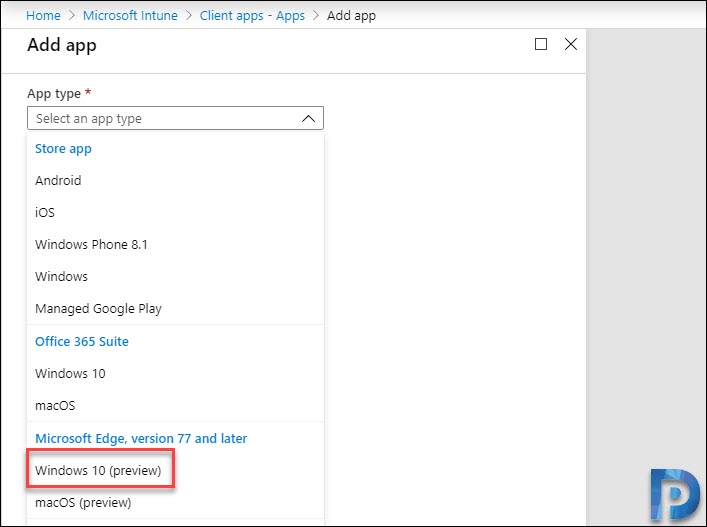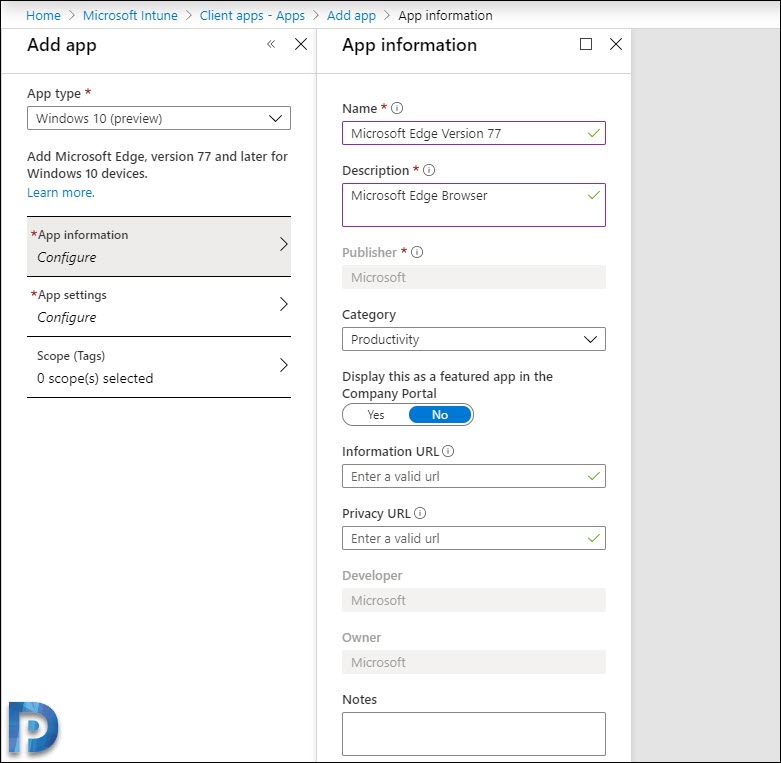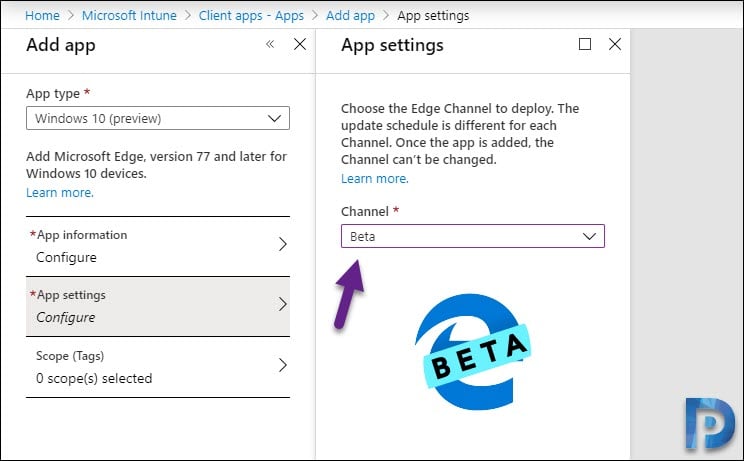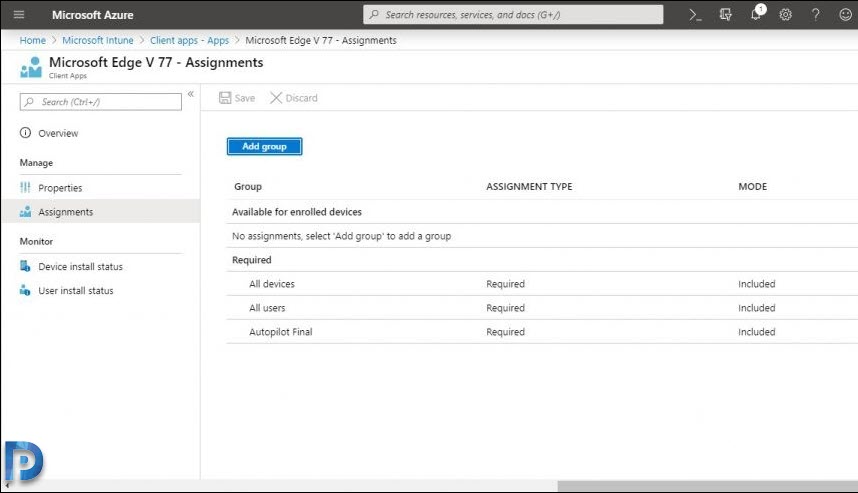This post covers the steps to deploy Microsoft Edge using Intune for Windows 10 computers. When I say Edge, it applies to Microsoft Edge version 77 and later.
Currently this app type is in public preview and you can either deploy developer or beta channels for Windows 10. You can also deploy Edge using Configuration Manager and to do that refer this post.
To deploy Microsoft Edge using Intune is an easy task. You can deploy it to both Windows and MacOS. You can go to company’s Intune tenant and add apps containing the Microsoft Edge installation files. Next, you can make the app available in the Company Portal for users to install when they want to.
To deploy Edge updates using Configuration Manager, you can use the automatic deployment rule.
Microsoft provides the options to configure Microsoft Edge policies and settings by adding a device configuration profile. I will be covering about these policies in a separate post.
Deploy Microsoft Edge using Intune for Windows 10
Here are the steps to deploy Microsoft Edge using Intune.
- First of all sign in to the Microsoft Azure portal.
- Search for Intune in the portal search box.
- Select Microsoft Intune > Client apps – Apps.
- To create the Edge application, click +Add.
On the Add app you must select the App Type. Click the drop-down and under Microsoft Edge, version 77 and later, click Windows 10 (preview).
App Information – Specify the application name, description and specify the Category. Click OK.
Click App Settings Configure > select the Edge channel – Dev or Beta. The Microsoft Edge application will be created.
Click Assignments and assign the app to the group.
Finally after few seconds, we see Microsoft Edge beta installed on the device.