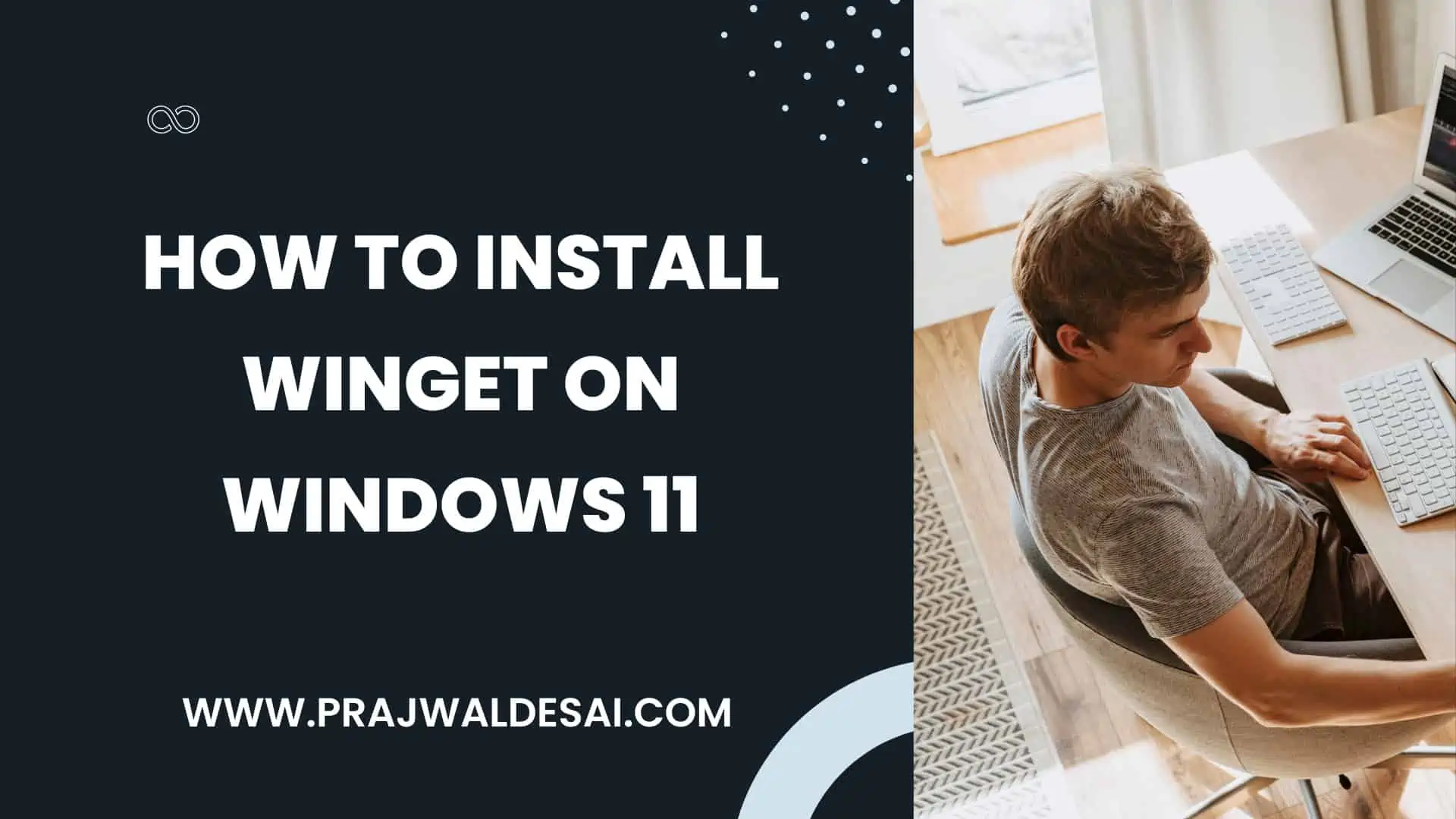In this article, I will show you how to install Winget on Windows 11. “Windows Package Manager” (Apps Installer) can be installed in several ways, including from the Microsoft Store and GitHub.
The Winget, which is also known as the Windows Package Manager, is a command-line tool that makes searching for, downloading, installing, upgrading, and setting up apps on your device easier and more automated.
According to Microsoft, the Windows Package Manager is a comprehensive package manager solution that consists of a command-line tool and set of services for installing applications on Windows 10 and Windows 11. Modern versions of Windows 10 and Windows 11 come preloaded with the Windows Package Manager winget command-line tool as the App Installer.
The Winget tool (Apps Installer) is available for developers and independent software vendors. The developers typically use the Windows Package Manager to discover, install, upgrade, remove, and configure a curated set of applications. Whereas the ISVs utilize Windows Package Manager as a distribution channel for software packages containing their tools and applications.
How to Check if Winget is installed on your PC?
If you’re running Windows 11 22H2 or Windows 10 22H2, it comes pre-installed with Windows Package Manager. There is an easy way to determine if the winget program is already installed on your PC. You can check by invoking the winget command in Command Prompt or PowerShell. Notice that the output shows the Windows Package Manager version along with the commands.

Ways to install Winget on Windows 11 PC
There are two ways to get the Winget tool installed on your Windows 11 PC:
- Download and install Winget (Apps Installer) from Microsoft Store.
- Get the Winget from GitHub.
While the offline installer for Winget can be downloaded from GitHub, installing Winget on Windows 11 through the Microsoft Store requires an online connection. If the Winget is already installed on your PC, ensure that you update it to the latest version. For both Windows 10 and Windows 11 devices, the same steps must be followed in order to install the winget tool.
1. Download and Install Winget from Microsoft Store
Microsoft makes the winget tool available through the Microsoft Store on devices running a supported version of Windows 10 or Windows 11. If your PC doesn’t come with winget installed, you can manually install the latest version from the Microsoft Store.
- Launch the Microsoft Store on your PC.
- In the search box, type “App Installer” and press enter.
- From the search results, select App Installer and click Get button.
- This will download the latest version of App Installer (Winget) on your PC.

After installing the Windows Package Manager on your Windows 11 PC, you can launch it by running the winget command in the command prompt or PowerShell.
2. Install Winget on Windows 11 from GitHub
To install Winget on Windows 11 using the offline installer, use these steps:
- Open the winget GitHub page.
- Look for the latest version of Winget and click the Microsoft.DesktopAppInstaller_8wekyb3d8bbwe.msixbundle download link.
- Double-click the downloaded file to install the Winget on Windows 11.
Note: On the GitHub download page, you’ll find both the latest releases and pre-release versions of Winget. Don’t download the pre-release versions, as they aren’t stable.

After installing the Windows Package Manager, you can start using Command Prompt and PowerShell to install apps. In case your Windows 11 or Windows 10 PC has the Windows Package Manager already installed, you’ll see the following message when you attempt to install the winget: App installer is already installed.