In this article, we will demonstrate different methods with which you can enable or disable Microsoft Store on Windows. You can use methods such as Intune, Registry, PowerShell, Software Restriction Policy, and Group Policy to turn off access to the Microsoft Store.
The Microsoft Store on Windows is a home for millions of apps that include applications, games, utilities, and much more. You can also purchase digital media and Microsoft devices within the store app. The Microsoft Store app comes preinstalled on Windows 11 devices.
When you install Windows 11 on your computer or upgrade to Windows 11, you’ll notice the Microsoft Store app is pinned to your taskbar. You can also hide the Store icon from the task sequence so that you don’t accidentally launch it. Right-click the Microsoft Store app icon on the taskbar and select ‘Unpin from taskbar.’
If you don’t want other users on your PC to install apps and games from the Microsoft Store, you can disable it. We will go over various methods to enable or disable the Microsoft Store on Windows 11 and Windows 10, and you can choose the method that is most convenient for you.
Why block or disable the Microsoft Store?
The following are some reasons why you should consider blocking the Microsoft Store on enterprise devices:
- One of the main reasons to disable the Microsoft Store is to protect your computer from potential security risks. The store offers a wide range of apps, some of which may contain malware or be potentially harmful. By blocking access to the store, you can minimize the chances of downloading and installing malicious software on your device.
- Most organizations prefer to use SCCM or Intune to deploy apps. To ensure the apps are deployed via a single and trusted source, it is important to disable store access. This will prevent users from downloading and installing apps from the Microsoft Store.
- Disabling the Microsoft Store can bring several benefits and improve your overall computer experience. By blocking or disabling the Microsoft Store, you can ensure better security, enhanced productivity, and a streamlined system.
Also Read: Fix Microsoft Store Error Code 0x00000000 on Windows 11/10
Methods to disable or block access to Microsoft Store
In this article, we will demonstrate various methods that can be used to block access to the Microsoft Store, and they are as follows:
- Using the Local Group Policy Editor
- Active Directory Group Policy (GPO)
- Windows Registry
- Windows PowerShell
- Microsoft Intune (OMA-URI and Settings Catalog)
- Use the Software Restriction Policy Rule to block Store access
Method 1: Disable Microsoft Store using Local Group Policy Editor
On a Windows 11 PC, you can permanently disable Microsoft Store using the local group policy editor by following the below steps:
- Select Start > Run > type the command gpedit.msc to launch the group policy editor.
- Now expand Computer Configuration > Administrative Templates > Windows Components. Select the Store folder.
- Right-click the setting ‘Turn off the store application‘ and select Edit.
- Select Enabled to turn off the Microsoft Store application. Click Apply and OK.
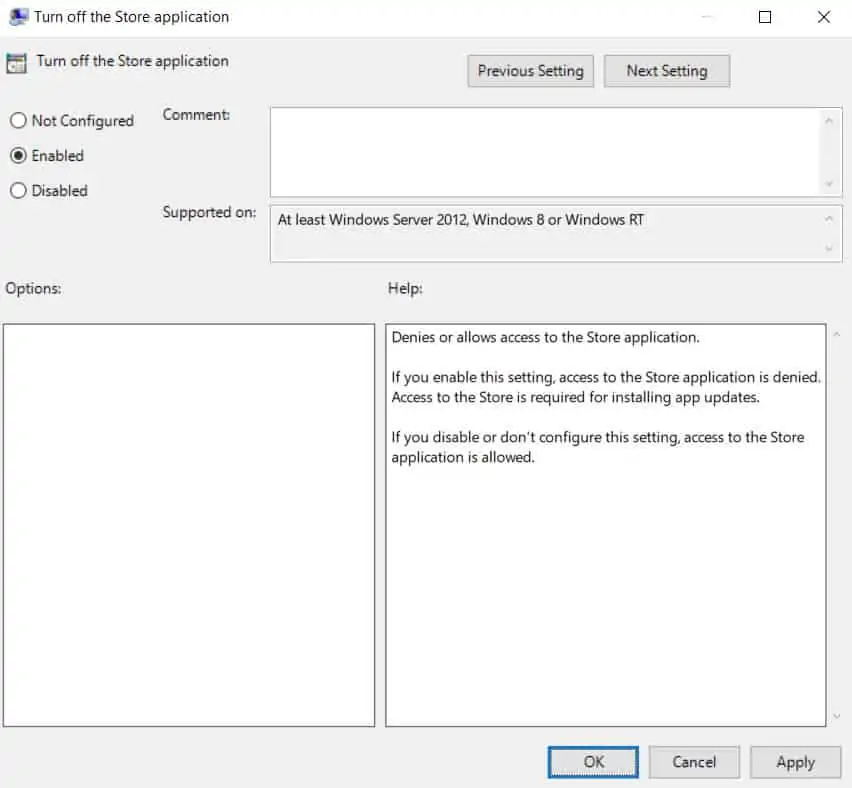
After making the above changes, run the gpupdate /force command to update the policies. Reboot the computer. Log in to the PC and launch the Microsoft Store application. Now it shows the Microsoft Store is blocked. Check with your IT or system administrator. Congratulations! You have now successfully blocked access to the Microsoft Store.

To enable the Microsoft Store application using the Local Group Policy editor, navigate to Computer Configuration > Administrative Templates > Windows Components. Select the Store folder and right-click the setting ‘Turn off the store application‘ and select Disabled. This will bring back the Microsoft Store app on your PC.
Method 2: Disable Microsoft Store using Registry
Registry is one of the quick ways to disable the Microsoft Store on Windows. To be on the safe side, backup the entire registry before using this method.
Use the following steps to disable Microsoft Store on Windows using the registry:
- Click Start > Run and type the command regedit.
- Navigate to the following path: Computer\HKEY_LOCAL_MACHINE\SOFTWARE\Policies\Microsoft\WindowsStore.
- Look for a registry key named RemoveWindowsStore. By default, the value is 0.
- To disable the Microsoft Store, modify the value of RemoveWindowsStore from 0 to 1.

To enable the Microsoft Store app on your Windows PC, launch the registry editor and browse to HKEY_LOCAL_MACHINE\SOFTWARE\Policies\Microsoft\WindowsStore. Modify the value of the RemoveWindowsStore setting from 1 to 0 and this will enable the MS Store app on your Windows PC.
Method 3: Disable Microsoft Store using PowerShell
Use the following steps to disable Microsoft Store on Windows using PowerShell:
- Right-click Start and launch the PowerShell as administrator.
- Type the following command into the PowerShell prompt and hit Enter: Get-appxpackage windowsstore | remove-appxPackage
- The Microsoft store is now uninstalled for the current user.

The above command uninstalls the Microsoft Store application for the currently logged-in user. If you want to remove the store application for all the users, run the following PowerShell command:
Get-Appxpackage -allusers windowsstore | Remove-AppxPackage
In case you would like to reinstall the Microsoft Store, open PowerShell as administrator and run the following command:
Get-AppxPackage -AllUsers| Foreach {Add-AppxPackage -DisableDevelopmentMode -Register "$($_.InstallLocation)\AppXManifest.xml"}
Method 4: Disable Microsoft Store on Windows using Group Policy
In Method 1, we used the Local Group Policy editor to turn off Microsoft Store applications locally on our Windows devices. If you want to disable Microsoft Store app on multiple Windows computers joined to an Active Directory domain, you can deploy a group policy (GPO).
Most system administrators prefer GPO to permanently disable Microsoft Store access for users. We will use the built-in group policy setting called ‘Turn off the store application‘ to disable access to the Microsoft Store application. By default, this policy is set to Not configured.
Note: The GPO method to restrict Store access will work only on Windows 10 Enterprise and Education editions on V1511 or later. According to Microsoft, this behavior is by design. In Windows 10, versions 1511, 1809, and 1903, these policies are applicable to users of the Enterprise and Education editions only.
If you enable this GPO setting, access to the Store application will be denied on Windows devices. Access to the Store is required for installing app updates. If you disable or don’t configure this setting, access to the Store application is allowed.
We advise applying this group policy to a few test computers in an OU before implementing it on your domain computers. If you find it working, you can deploy it to a larger set of computers.
Use the following steps to create a GPO that will disable Microsoft Store app on Windows devices:
- Launch the GPMC console and create a new GPO called Turn Off Microsoft Store. Right-click the newly created GPO and select Edit.
- Go to Computer Configuration > Administrative Templates > Windows Components. Select the Store folder.
- Right-click the setting ‘Turn off the store application‘ and select Edit.
- Choose ‘Enabled‘ and this will permanently disable Microsoft Store on Windows.
- Click Apply and OK.
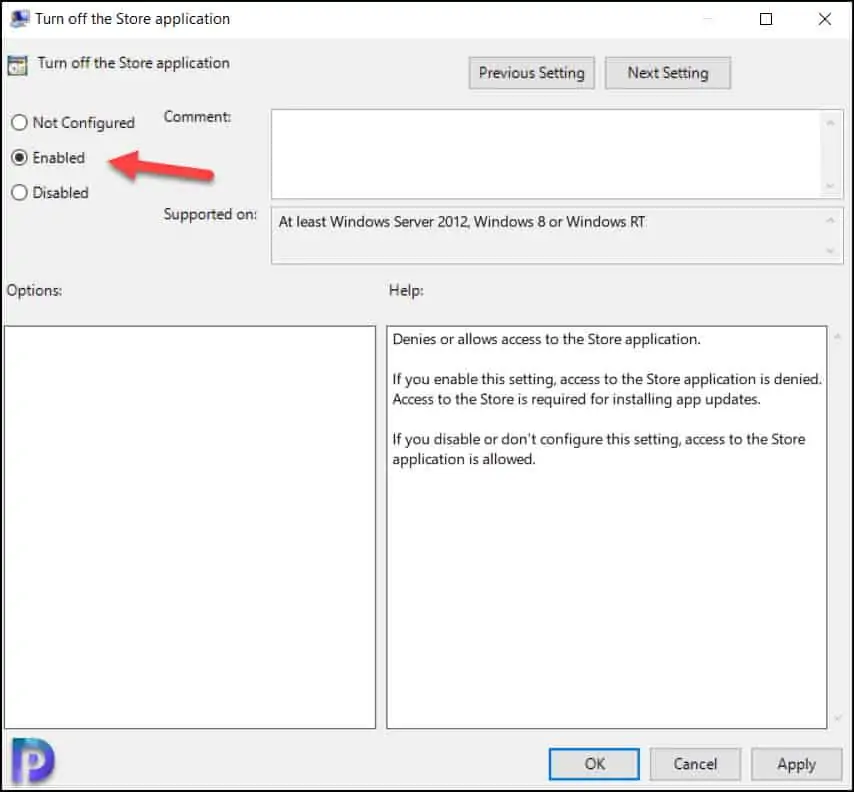
You can manually update the group policy on the client computers and check to see if Microsoft Store access is disabled. After the group policy has been applied, launch the Microsoft Store app, and you should now see the following message: Microsoft Store is blocked. Check with your IT or system administrator.
Method 5: Disable Microsoft store with Software Restriction Policy
You can use a software restriction policy to disable Microsoft store on Windows 10 and Windows 11 devices. This will prevent non-admin users and power-users from installing or using apps from the Microsoft Store.
To use the software restriction policy, you’ll have to create a GPO. This can be done at the domain level, which applies the settings to all computers in the domain, or at the OU level, which applies the settings to specific computers within the domain. We recommend creating a GPO first, and then you have a choice to apply it either at the OU or domain level.
Log in to the domain controller and launch the Group Policy Management console. Expand the AD domain, right-click on Group Policy Objects, and select New. Specify the policy name as disable Microsoft Store with Software Restriction Policy. Now edit this policy object, and in the GPMC editor, navigate to the following path:
Computer Configuration > Policies > Windows Settings> Security Settings> Software restrictions Polices > Additional Rules
Right-click Additional Rules and select the option “New Path Rule“.

On the New Path Rule window, specify the following:
- Path: %programfiles%\WindowsApps\Microsoft.WindowsStore*
- Security Level: Disabled
- Description: A brief description about the software restriction policy
Click Apply and OK.

After you’ve created the above software restriction policy, apply the GPO to an OU. You can manually update the group policy on the client computers and check to see if Microsoft Store access is disabled. After the group policy has been applied, launch the Microsoft Store app, and you should now see the following message: This app has been blocked by your system administrator.
Method 6: Turn off Microsoft Store Apps using Intune
In this section, we will set up an Intune policy that will disable Microsoft Store apps on Windows 10 and Windows 11 devices. Intune allows you to block access to the Microsoft Store for both users and Windows devices using the Settings Catalog and OMA-URI settings.
Perform the following steps to turn off Microsoft Store apps using Intune:
First, sign in to the Intune Admin Center. Select Devices > Windows > Windows Policies > Configuration Profiles. To add a new profile, select + Create Profile.
On the Create a profile window, configure the following settings and select Create.
- Platform: Windows 10 and later
- Profile Type: Settings Catalog
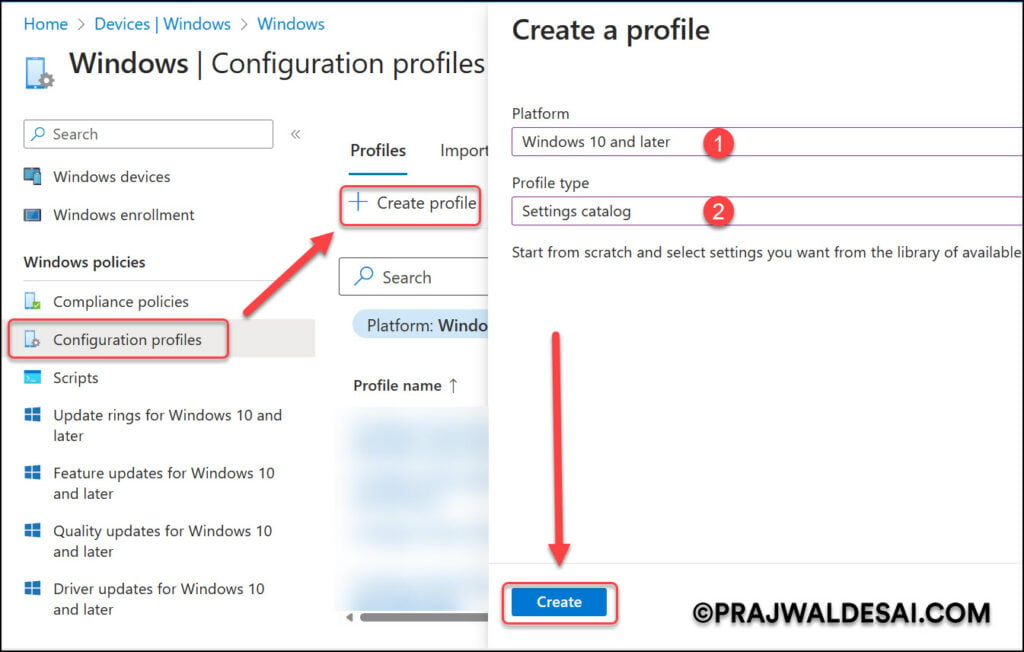
Specify the profile and description as follows:
- Name: Turn off Microsoft Store apps using Intune.
- Description: Disable Microsoft Store apps on Windows 10 and Windows 11 devices.
Click Next.

In the Configuration Settings section, under Settings Catalog, click Add Settings. Once you see the Settings picker screen, in the search box, type “Store application” or “Turn off the store application” and click Search. From the list of results, select the category: Administrative Templates\Windows Components\Store. You’ll find two settings listed now.
- Turn off the Store application: Select this setting to disable the Store application on Windows devices.
- Turn off the Store application (User): Select this setting to disable Microsoft Store apps for users.
Once you have made the selection, close the Settings Picker window.

For the setting “Turn off the Store application“, turn the slider to the right to enable it. As per Intune, if you enable this policy, users will not have to access the Microsoft Store apps. If you disable or don’t configure this policy, users can access the Microsoft Store apps, install them or even update them.
In the screenshot below, we see the setting “Turn off the Store application” is now set to ‘Enabled‘. Click Next.

In Intune, scope tags determine which objects admins can see. In the scope tags section, you specify scope tags. Specifying scope tags is optional, and you may skip this step. Click Next.
On the Assignments tab, add the groups to which you want to apply the policy. As always, we recommend deploying the Intune policy to a few test groups first and then expanding it to more groups if the testing is successful. Select Next.

Review all the policy settings that you have configured on the Review+Create tab and to finalize this policy, click Create.
Shortly, you’ll see a notification in the top-right corner of the Intune console: “Policy created successfully.” This confirms that the policy has been created and is being applied to the groups we chose. The profile that we created to block store access appears in Intune’s list of configuration profiles.
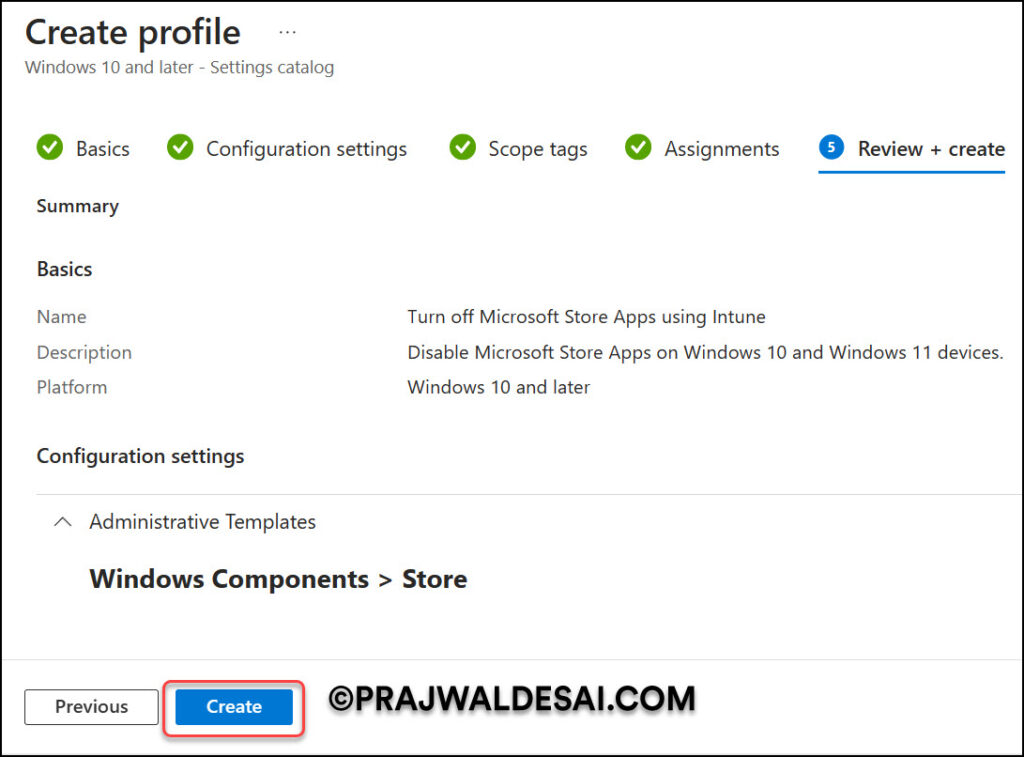
Once you have assigned the Intune policy to your device groups, the policy now applies to each of the devices in the group. The devices will sync with the Intune service to retrieve the policies. To receive policies from Intune, the devices must be online. You can also force sync Intune policies on your computers to get the latest policies and settings from Intune.
Meanwhile, until the devices sync with Intune policies, you can monitor the policy assignment in Intune. This helps you find out Windows devices that have successfully received the policy settings. From the list of Configuration Profile, select the “Turn off Microsoft Store Apps” policy and check the Device and user check-in status.
Under the Device and user check-in status, we see the total number of devices that succeeded in receiving the policy. In some cases, the Intune configuration policy may fail to apply on certain Windows devices. To resolve the issues, you will need to troubleshoot the issue by reviewing Intune logs on Windows computers.

Let’s look at the end-user experience on what users see they launch the Store application. For the end users, when they launch the Microsoft Store app on their Windows 10/11 device, they see the message “Microsoft Store is blocked“. Check with your IT or system administrator. This confirms that Intune can be used to completely disable access to store app for both Windows devices and users.

If you had previously disabled the Store app using Intune and you want to enable it back, use the following steps in Intune. Go to Intune Configuration Profiles and select the policy “Turn off Microsoft Store apps“. Edit the Configuration Settings of the policy and look for the setting “Turn off the Store application” and move the slider to the left, which will disable the policy. This will enable Microsoft store access including apps and updates for users and devices.

Method 7: Block Microsoft Store Access using OMA-URI settings
An alternate way to remove access to the Microsoft Store using Intune involves using the OMA-URI settings. These settings are predefined by Microsoft and can be used to disable Store access for users and devices. The below two settings are referenced from the Microsoft article: Policy CSP – ADMX-WindowsStore.
Use the below OMA-URI Setting to restrict access to Microsoft Store for Users.
./User/Vendor/MSFT/Policy/Config/ADMX_WindowsStore/RemoveWindowsStore_1
Use the below OMA-URI Setting to block Microsoft Store access for Devices.
./Device/Vendor/MSFT/Policy/Config/ADMX_WindowsStore/RemoveWindowsStore_2
Note: As per Microsoft, this policy is not supported on Windows Professional edition, and requires Windows Enterprise or Windows Education to function. Apply this policy only on Windows 10 version 21H1 and later, Windows 11 21H2 and later.
Conclusion
We hope the methods covered in this article helped you to enable or disable Microsoft store on Windows devices. It’s worth noting that while disabling the Microsoft Store has its advantages, it may also limit access to certain legitimate apps that are only available through this platform. Therefore, it is essential to carefully consider your specific needs before proceeding with this action.
In conclusion, blocking or disabling the Microsoft Store offers increased security, enhanced productivity, and improved system performance. However, it’s crucial to weigh these benefits against any potential limitations in accessing specific apps that may be necessary for your workflow or personal use.

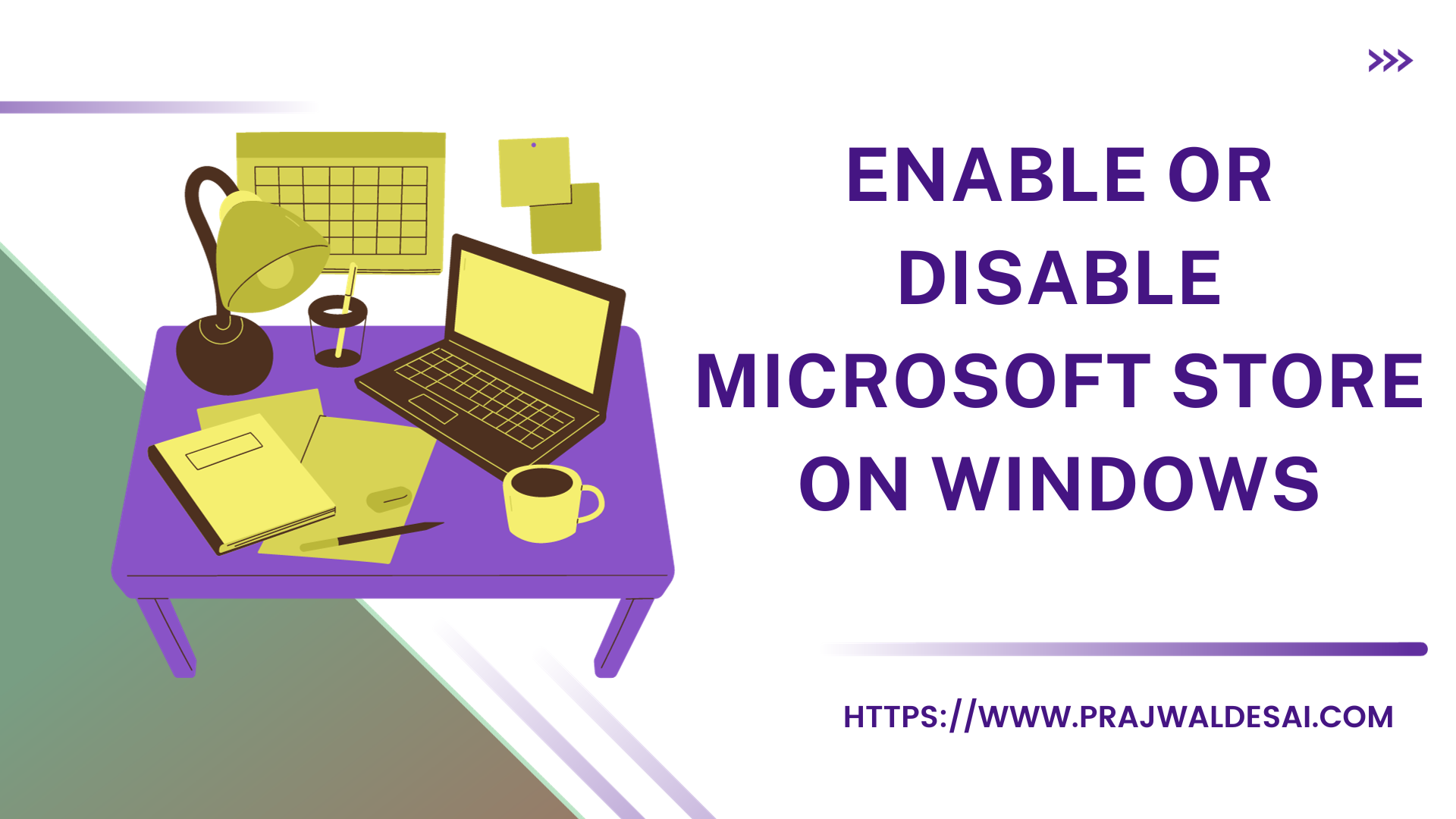











Hi Prajwal,
Your blogs are very informative and detailed and for that reason i love those. regarding this article I have a situation where i need to block the use of MS Store so users should not be able to access MS Store but i want to install the MS Store apps deployed through Intune. for some reason any store app deployed through intune is not installing but rest of them are. i have a doubt that MS Store is blocked and that’s why any store app is not getting isntalled. Can you please guide me if there is any workaround or am i missing something ?
So currently what method have you used to block the store access for users?
If I have enabled this policy, company portal will be installed successefully or not through intune?
How have others handled, specifically with Windows 11, the situation where you want to block the Microsoft Store while also allowing apps like Notepad and others to be able to update since they use the Windows Store to do so? Am I incorrect in assuming if the Windows Store is blocked, then those Windows apps won’t be able to update?
This is for an environment with SCCM only, no Intune licenses.
windows 11 pro is not working
How about those who use the standard home version of win 10? I can’t get to any of these methods at all. I want microsoft store removed from my computer!
hello i tried each method and its not working
I have applied GPO for same as mentioned, but it is not working.
You need to do a bit of troubleshooting to determine why the policy is not being applied.
I am using Windows 11 and need a very,very simple method of turning of or removing WINDOW STORE…
IT wont let me install a wargame I wish to play.
Very useful and thorough. Thanks very much.