In this post, I will walk through the steps to deploy company portal app using Intune to enterprise devices. Through the Microsoft Intune Company Portal app, users can access corporate apps, data, and resources safely.
Microsoft Intune helps organizations manage access to corporate apps, data, and resources. Company Portal is the app that lets you, as an employee of your company, securely access those resources.
To manage Windows devices with Intune, you must first enroll them in Intune. Microsoft allows you to enroll personally owned and corporate-owned devices for Intune management. Windows device enrollment in Intune can be done in several ways, one of which is through the Company Portal app. You can enroll Windows 10 and 11 devices through the Intune Company Portal website or app.
Note: To manage devices and install apps, your users can optionally use the Company Portal app. Installing the Company Portal app is optional but useful. If you don’t want users to set up the company portal app on their own, you can use Intune to deploy the app.
In the Intune Telegram group, one of the members enquired about the deploying the company portal app to more than 900 devices. We will use the new method for deploying company portal apps with Intune, which is the Microsoft Store app. The Microsoft Store supports UWP apps, desktop apps packaged in .msix, and Win32 apps packaged in .exe or .msi installers. Refer to the following guide on how to deploy Microsoft Store Apps using Intune.
How to Deploy Company Portal App using Intune
Let’s go through the steps of deploying the company portal app using Intune. You can add the Company Portal app from the Microsoft Store apps to Intune with the following steps:
- Sign-in to Intune Admin Portal.
- Select Apps > All apps > Add.

In Select app type pane, select Microsoft Store app (new) under the Store app section. Choose Select at the bottom of the page to begin creating an app from the Microsoft Store.

On the App information tab, select the option “Search the Microsoft Store app (new)“.

The search display panel features a search bar and includes the following columns:
- Name: Displays the name of the app.
- Publisher: Shows the publisher of the app.
- Type: The app package type: Win32 or Universal Windows Platform (UWP).
If you are new to Win32 apps, please refer to the guide on deploying Win32 apps with Intune. The UWP (Universal Windows Platform) app is one choice for creating apps that run on Windows 10 and Windows 11 devices, and can be combined with other platforms. Intune supports deploying UWP apps from Microsoft Store to Windows endpoints.
In the search box, type the name of the app, which is “company portal” and press the enter key. From the search results, click the Company Portal app and click Select.

After selecting the Company Portal app, we’ll go over how to configure the app’s information, which includes assigning the app’s name, description, publisher information, and logo, among other things. On the app information tab of Intune, you can set up the details of a Intune company portal app before deploying it to devices.
You can choose to display the Store app as a featured app in the company portal. Read how to display featured apps in Intune company portal for more information.
When the company portal app is set up with Intune, most of the app’s details are filled in automatically. Although specifying a logo for the company portal app is optional, I recommend assigning a logo because it helps users identify the applications and improves the overall user experience for the deployment. Also see how to set logo for applications in Intune.
Furthermore, you can also specify owner details for the app, additional notes, developer information and much more. When you have configured the company portal app information, click Next to proceed to the next step.

In this step, we will deploy company portal app using Intune by assigning them to users and devices. You can choose how you want to assign company portal app to users and devices, and there are three options:
- Required: The app is installed on devices in the selected groups.
- Available for enrolled devices: Users install the app from the Company Portal app or the Company Portal website.
- Uninstall: The app is uninstalled from devices in the selected groups.
From the above list of options, select Required and add your Azure AD groups. Click Next.
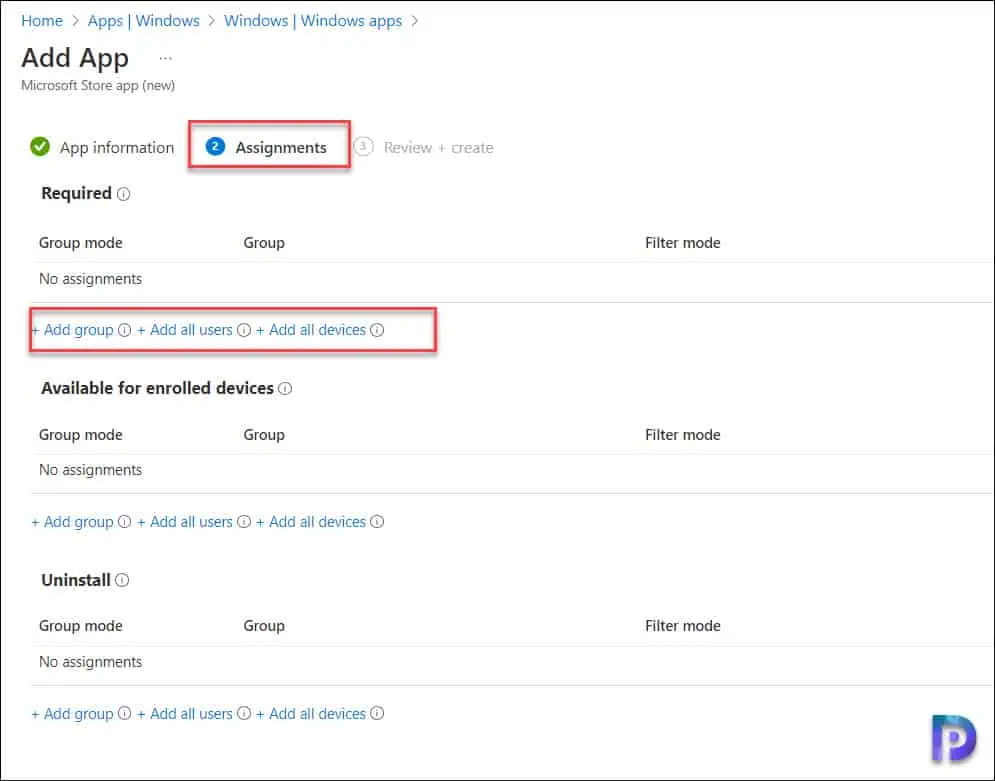
Review the configuration for the Company Portal app deployment. When you are done, click Create.

Shortly, you’ll see a notification confirming the Company Portal application has been created successfully. This completes the steps to deploy company portal app using Intune. On the Windows devices deployed with company portal app, you can run the sync device action from the Intune console.
Verify Company Portal app deployment with Intune
Let’s verify the company portal app deployment with Intune. You deploy company portal app with Intune, you can monitor the deployment to find out how many users/devices had successful installation of apps and how many failed or were not installed.
It is important to ensure the deployments are successful. From the list of apps, select the Company Portal app and on the Overview blade, you can monitor how many users or devices have successfully installed the company portal app.
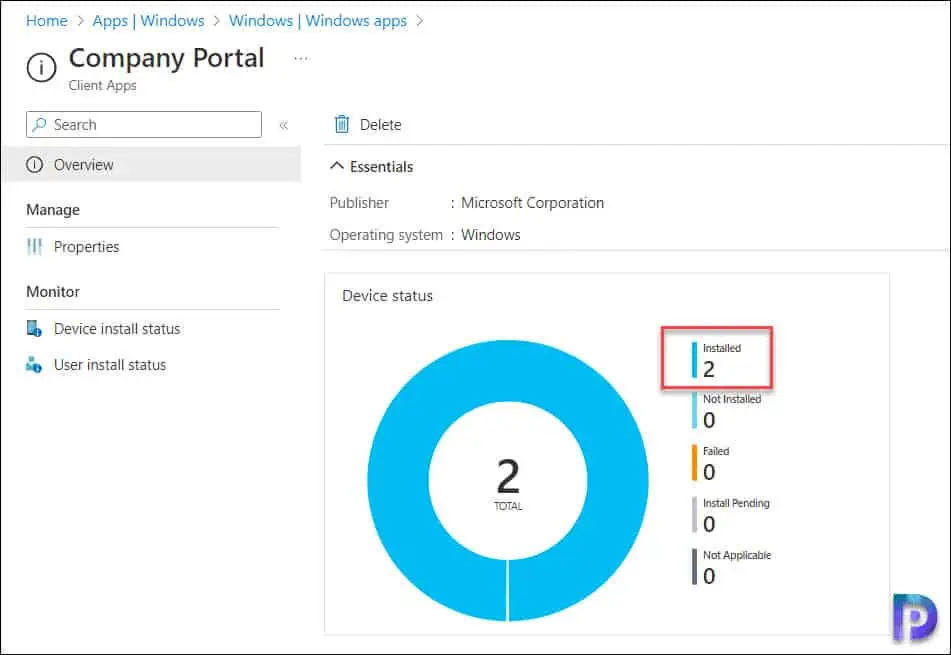
On the Windows computer that is managed by Intune, we see the company portal application is installed. The Intune company portal app displays the featured apps along with other apps targetted to the current device.


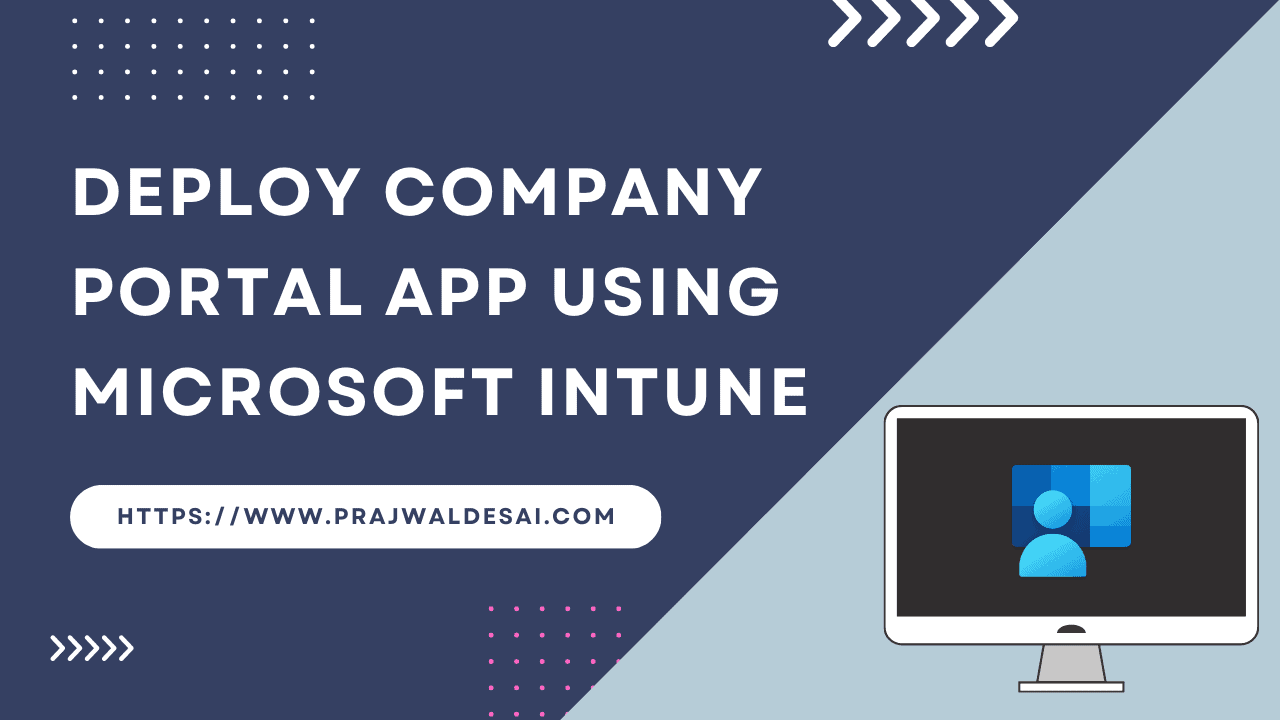











Hey Praj
In your knowledge, what makes it so that some devices dont get the app when using this method and are stated as “non applicabled” in the reports?
Thanks
Great post on distribution of the Company Portal to all devices. At the same time it is also a good idea to apply branding on the Company Portal.