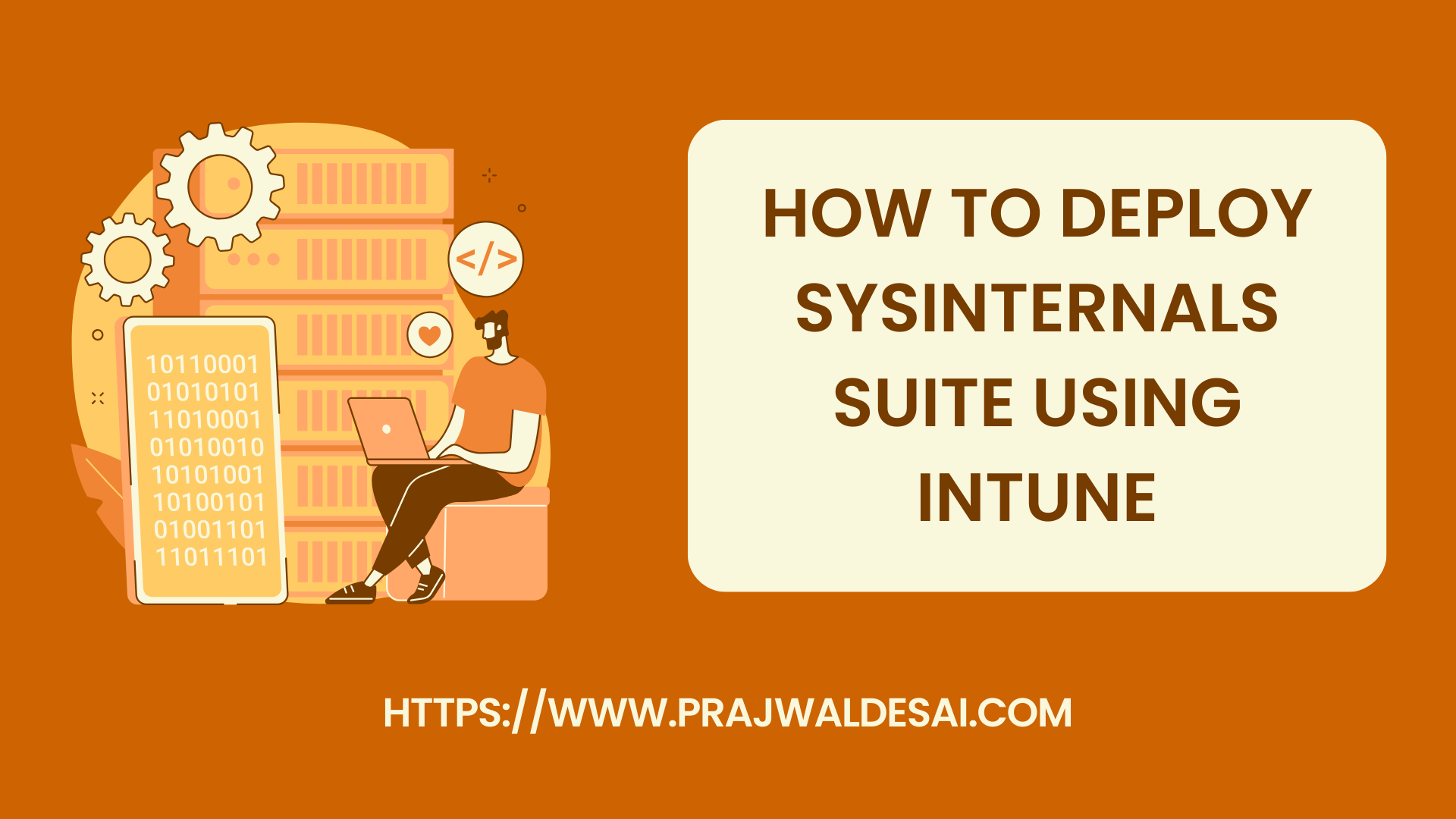In this article, we will show you how to deploy SysInternals suite using Intune. SysInternals Suite is a collection of apps designed to help IT administrators and developers monitor, manage, diagnose, and troubleshoot Windows systems and applications.
According to Microsoft, the SysInternals Troubleshooting Utilities have been added to a single suite of tools. You can download the tools and then extract them to a folder so that you can access each one individually. This file contains over 70 unique troubleshooting tools and help files.
Sysinternals Suite is installed as an MSIX bundle from the Microsoft Store. You can either download the Sysinternals Suite from the Microsoft Store or use a PowerShell command to install it on your Windows computer. Both of these installation methods are discussed in our article on installing the SysInternals suite on Windows PC.
When you want to roll out the SysInternals tools for multiple computers, you can either use Intune or SCCM to do that. If your Windows devices are managed by Intune, you can easily deploy the Sysinternals suite as a Microsoft Store app.
Also Read: Deploy Win32 Apps with Intune: A Comprehensive Guide
About Microsoft Store apps in Intune
Intune administrators can now browse, deploy, and monitor Microsoft Store applications inside Intune. Intune makes it easier to deploy apps from the Microsoft Store. An added benefit is that after you deploy store apps to your Windows devices, Intune automatically updates the apps when a new version is released. The Microsoft Store supports UWP apps, desktop apps packaged in .msix, and Win32 apps packaged in .exe or .msi installers.
Prerequisites
In general, listed below are some prerequisites that you should be aware of before distributing the Microsoft Store apps with Intune.
- Windows devices must be enrolled in Intune. Consider reading the guides on enrolling Windows 11 devices in Intune and enrolling Windows 10 in Intune.
- Client devices must support at least two core processors to successfully install and run Microsoft Store apps.
- Client devices need to be able to support the Intune Management Extension (IME) to install Microsoft Store apps. Windows 10 and Windows 11 devices are supported.
- The client device needs access to the Microsoft Store and the destination content to install Microsoft Store apps. If Microsoft Store access is blocked for Windows devices, the Sysinternals suite deployment will fail.
Deploy SysInternals Suite using Intune
We will now go through the steps of deploying the Sysinternals suite using Intune for Windows devices. You can deploy Sysinternals tools for both Windows 10 and Windows 11 devices.
- Sign in to the Microsoft Intune admin center.
- Navigate to Apps > Windows.
- To add the Sysinternals Suite app to Intune, click on Add.

On the Select app type pane, select App type as Microsoft Store app (new).

On the App Information tab, click on Search the Microsoft Store app (new).

Before you deploy the SysInternals Suite apps with Intune, open the Microsoft Store app on your PC and use the search feature to find the app. This is done to ensure that the app is available in the Microsoft Store before adding it to Microsoft Intune. If a Microsoft Store app is not available for your region, you cannot deploy it.
In the search box, type the name of the app, “Sysinternals Suite,” and press the enter key. From the search results, select the Sysinternals Suite app, and then click Select.

On the App Information tab, you can configure the basic information for the app, which includes assigning the app’s name, description, publisher information, and logo, among other things. The best part is that Intune has already filled in most of the information about the Sysinternals app.
You can choose to display the Store app as a featured app in the company portal. Read how to display featured apps in Intune company portal for more information.

If you scroll down a bit, you can also assign a logo for the Sysinternals Suite app. This is not mandatory but recommended because an icon helps users identify the apps in the company portal easily. See how to set logo for applications in Intune. Click Next.

On the Assignments tab, you must select the groups to whom you want to deploy the SysInternals suite of tools. You can either deploy it to users or devices. Add the groups and click on Next.

On the Review+Create tab, review the configuration for the SysInternals Suite app deployment. When you are done, click Create.

A notification appears in the Intune admin center confirming the Sysinternals Suite application has been created successfully. This completes the steps to deploy Sysinternals suite using Intune. In the next step, we will see how to monitor the deployment of store apps in Intune.
Syncing Intune Policies on Windows Devices
After deploying the Sysinternals app to specific groups in Intune, you must wait for the deployment to take effect. The devices will install the app when they check in with the Intune service. You can also force sync Intune policies on your computers in case you don’t see them installed on your devices.
We recommend going through this useful guide on how to resolve Intune Company Portal issues if you encounter issues with the company portal app.
Monitor Sysinternals Suite deployment in Intune
After you deploy Microsoft Store apps with Intune, you can monitor the deployment to find out how many users or devices had successful installations of apps and how many failed or were not installed. It is important to ensure the deployments are successful.
From the list of apps, select the SysInternals Suite app, and on the Overview blade, you can monitor how many users or devices have successfully installed the app. In the screenshot below, we have just distributed the Sysinternals app to our devices and are waiting for the installation to happen.

After a few minutes, the deployment status is updated, and the Sysinternals suite app is installed on the majority of the devices.
Notice that on one of our devices, the deployment status shows as ‘Not applicable‘. This is not true because the Sysinternals suite of tools can be installed on both Windows 10 and Windows 11 devices. We recommend waiting for a few more minutes, and the deployment status should change to Installed.

Verify SysInternals Suite Installation
Although Intune shows that Sysinternals Suite deployment is successful on our devices, you may verify the installation by logging in to one of the devices. Click on Start > All Apps, and here you should find apps that belong to the SysInternals suite. Another way to check if the SysInternals suite is fully installed on a device is by running the Winget list command. In the screenshot below, we see the SysInternals suite is installed on our Windows device, and it’s the latest version.