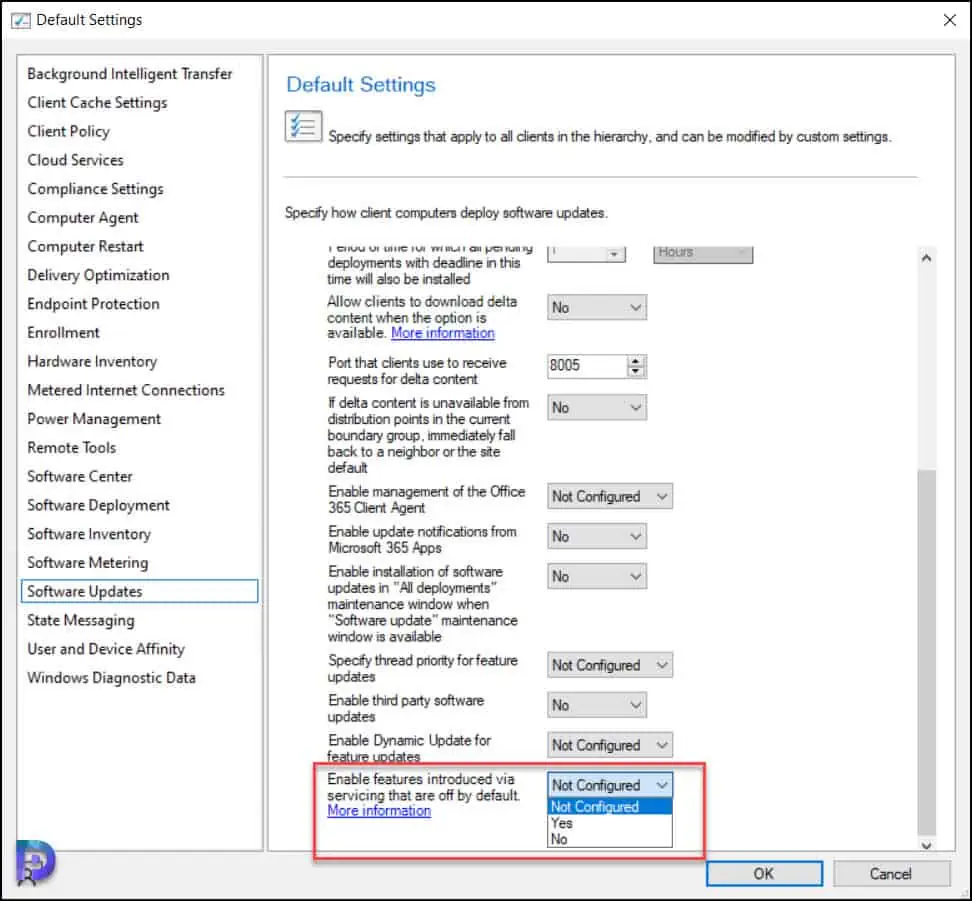The ConfigMgr Technical Preview 2302 has been released by Microsoft, and it’s the second TP release of the year 2023. The SCCM technical preview 2302 is a baseline version and comes with two new features, Dark theme extended to delete secondary site wizard and Enable Windows features introduced via Windows servicing that are off by default.
In this article, we’ll go through the steps to install technical preview version 2302 and take a look at new features that are newly added to your technical preview site. Take a look at the new features in Configuration Manager technical preview version 2302.
Download SCCM 2302 Technical Preview Baseline
When you install the technical preview in your setup, you must always use the latest baseline version. A baseline media includes all the setup files required to install SCCM or Configuration Manager. The technical preview 2302 is a baseline version that you can download from Microsoft Eval center.
The technical preview versions must never be installed in a SCCM production environment. That’s because technical preview versions are meant only for test environments or lab setups. Furthermore, each technical preview version is only active for 90 days before expiring.
The two previous technical preview releases were TP 2211 and TP 2301. Here is an updated guide consisting of all the SCCM technical preview releases along with build numbers and new features.
Note: Starting with Configuration Manager version 2301 technical preview, Microsoft Endpoint Configuration Manager is now Microsoft Configuration Manager. The same change will be seen with ConfigMgr 2303 current branch release as well.
Install ConfigMgr Technical Preview 2302 Update
You can install the technical preview update for ConfigMgr version 2302 using the following steps:
- Launch the Configuration Manager console.
- Go to Administration\Overview\Updates and Servicing node.
- Right-click Configuration Manager Technical Preview 2302 and select Install Update Pack.
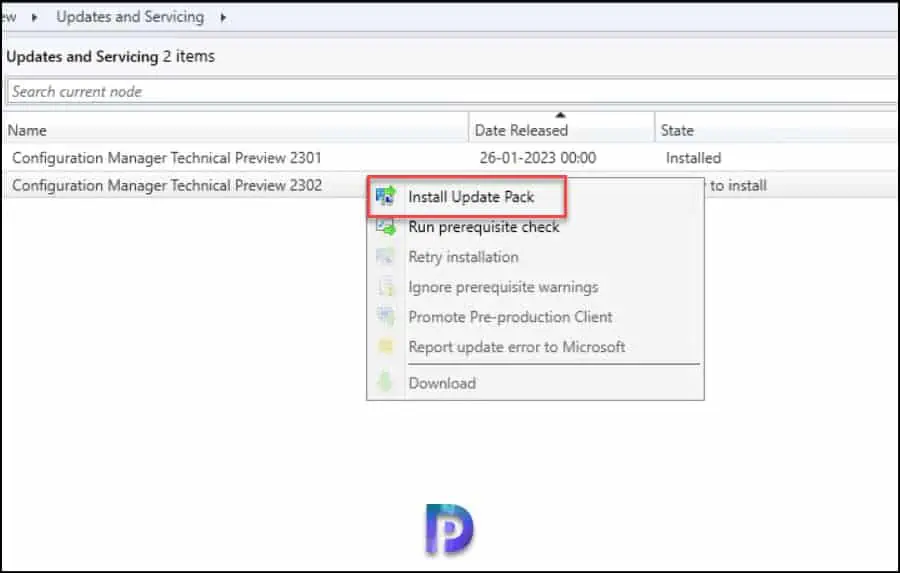
The General page of the Configuration Manager Updates Wizard lists the following updates included with version 2302.
- Configuration Manager site server updates
- Configuration Manager console updates
- Configuration Manager client updates
- Fixes for known issues
- New features
For Tech Preview lab environment, I always exclude running prerequisite check warnings. However, you can choose to run the prerequisite check step before installing the update. Click Next.

On the Features page, select the new features in ConfigMgr technical preview 2302 that you want to turn on. You can turn on these new features later from the ConfigMgr console if you don’t do it now. Select the client update settings, which determine the way you update the client agents in your hierarchy. Click Next.

For technical preview builds, select Upgrade without validating. Click Next.

Accept the license terms for installing the technical preview 2302 update and click Next.

Review the TP 2302 install settings on the Summary tab. On the Completion tab, click Close.

The Technical Preview 2302 update takes about 30 to 35 minutes for installation. You can check the cmupdate.log during the update 2302 installation to monitor how things are going. You can also navigate to the Monitoring workspace, right-click the Configuration Manager Technical Preview 2302 update, and select “Show Status” to view the TP 2302 install progress.
Once the SCCM 2302 technical preview update installation is complete, you will be prompted for a console upgrade. Click Install the new console version to begin the console upgrade. The new console version, 5.2303.1085.1000 will be installed over the previous console version, 5.2303.1074.1000.

New Features in Technical Preview 2302
The SCCM technical preview 2302 comes with two new features:
- Dark theme extended to delete secondary site wizard
- Enable Windows features introduced via Windows servicing that are off by default.
Dark theme extended to delete secondary site wizard: The dark theme has been extended for the delete secondary site wizard in the Configuration Manager console. You have to first enable the dark theme for ConfigMgr console. This wizard will also have a new look for the normal theme. Microsoft says that this is part of an ongoing effort to improve the dark theme and user experience of the admin console.
Enable Windows features introduced via Windows servicing that are off by default: This new setting has been added under the Client Settings > Software Updates. The Windows features that the policy will control will be released in the later part of 2023. Note that “Enable features introduced via servicing that are off by default” is set to Not Configured by default.