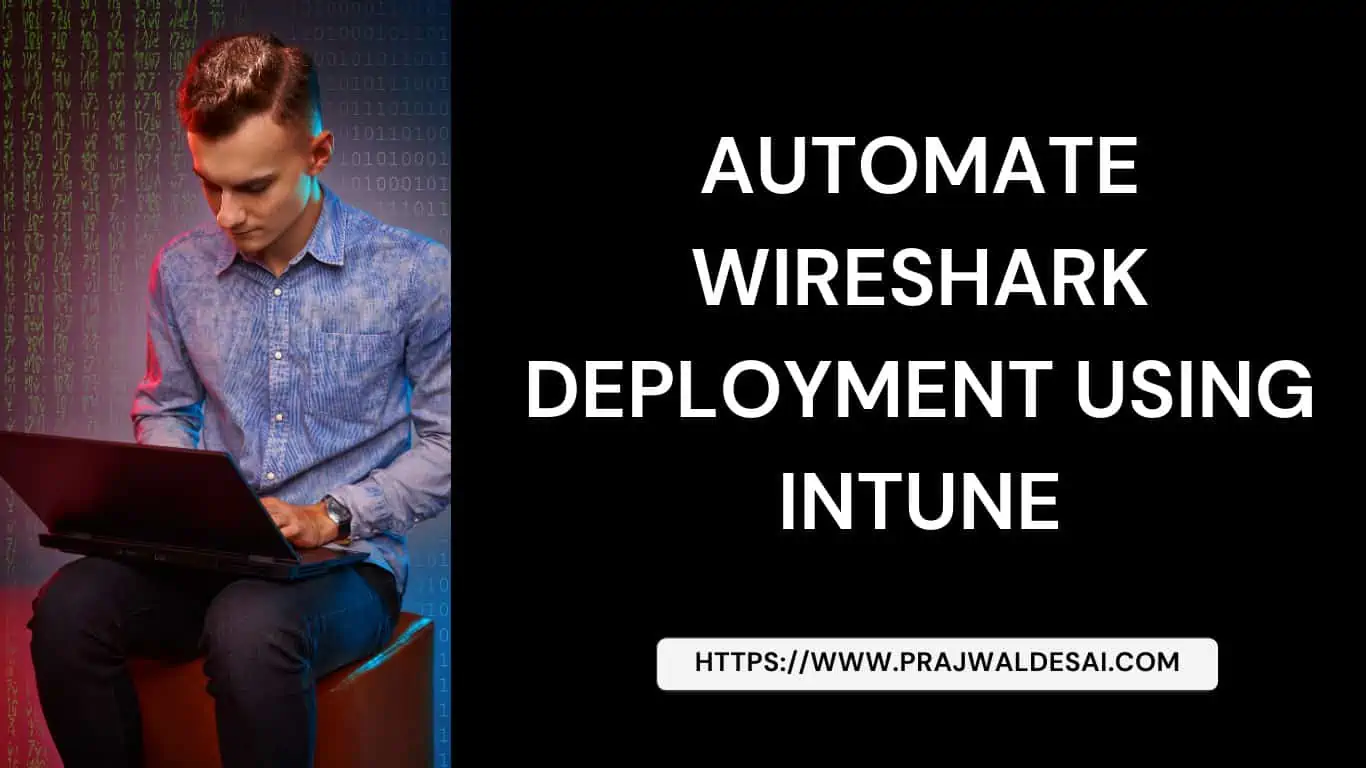In this post, I will show you how to automate Wireshark deployment using Intune. We will download the latest version of the Wireshark application, create a line-of-business app in Intune, and deploy Wireshark to enterprise Windows devices.
Wireshark is a free and open-source packet analyzer that is mostly used by Network administrators use it to troubleshoot network problems. Wireshark is the most commonly used packet sniffer in the world, and you can use Microsoft Intune to deploy it to your IT team or team of network administrators.
The Wireshark application can also be deployed using SCCM. If you are using Configuration Manager for managing devices in your setup, you can go through the guide to deploy Wireshark using SCCM.
We will use the line-of-business (LOB) app in Intune to package and deploy Wireshark. A line-of-business (LOB) app is one that you add from an app installation file. This kind of app is typically written in-house. See also Intune MSI application deployment article to get more idea on deploying .msi applications using Intune.
Download Wireshark for Intune
For enterprises, Wireshark provides different types of installers for deployment. If you visit the Wireshark download page, you will find .exe, .msi, .zip installers for Wireshark. Based on your requirements, download the installer that you want. For deploying Wireshark using Intune, you can either download .exe or .msi installer.
Fortunately, Wireshark includes an.msi installer for enterprise deployments. You can use this .msi installer to automate Wireshark deployment using Intune. Visit the Wireshark automated download page and download the latest version of the Wireshark .msi installer. You can also download the Wireshark icon, and we will associate this icon with the application in Intune. In the Intune company portal, the icon will be displayed next to the Wireshark application.

Automate Wireshark Deployment using Intune
We will now go through the steps to deploy Wireshark using Intune. The high-level steps to automate Wireshark deployment using Intune include:
- Add Wireshark as a line-of-business app to Microsoft Intune.
- Configure the Wireshark application deployment.
- Deploy or Assign the Wireshark to Users/Devices.
- Monitor and validate the Wireshark deployment.
Step 1: Add Wireshark Application to Intune
In this section, we will add the Wireshark as a line-of-business app to Microsoft Intune. To accomplish that, sign-in to the Intune Portal. Select Apps > All Apps and click +Add.

On Select app type page, click the drop-down and select Line-of-business app. For Windows, the line-of-business apps supported includes: .msi, .appx, .appxbundle, .msix, and .msixbundle. Click Select to continue to next step.

On the App information tab, click Select app package. On the App package file window, click on upload icon and select the Wireshark.msi installer. The following details are populated from the Wireshark installer by Intune.
- Name: Wireshark
- Platform: Windows
- Size: 49.35 MiB
- MAM Enabled: No
- Execution Context: Per-Machine
Click OK to continue to the next step.

Step 2: Configure the Wireshark Application Deployment
After you add a Wireshark LOB app in Intune, you can specify the application details similar to what you do for applications in Configuration Manager. Enter the name of the app, a brief description, and publisher information. Intune detects the app install context for specific installers; in this case, it’s devices. Select the line-of-business app’s appropriate category if you wish.
Optionally, you can choose to display Wireshark applications as a featured app in the company portal. Refer to the guide to learn how to display featured apps in Intune company portal.

You can specify a logo for the Wireshark application. Intune allows you to specify logo for every application that you create. Click Change Image and select the logo. Click Next.

Step 3: Assign Wireshark Deployment to Users/Devices
After you have specified the application details for Wireshark, you can now assign the application to either users or devices. On the Assignments tab, select either Required or Available for enrolled devices based on your requirements. Click Next to display the Review + create page.

Review the values and settings you entered for the Wireshark deployment. When you are done, click Create to add the Wireshark app to Intune. The Overview blade for the line-of-business app is displayed.

After you deploy Wireshark using Intune, you must wait for the deployment to apply to the targeted groups, and once the devices check in with the Intune service, they will receive the application. You can also force sync Intune policies on your computers in case you don’t find the Wireshark application listed in the company portal. See also how to resolve Intune Company Portal issues if you don’t see it working.
Launch the company portal on the computer. The Wireshark application should be shown under Recently published apps. Select the Wireshark application and click Install. The Wireshark application is now downloaded on to the client computer.

After few minutes, we see the Wireshark application is successfully installed. The company portal shows the application status as Installed which confirms successful Wireshark deployment using Intune.

Step 4: Monitor the Wireshark Application Deployment
In this section, I will show you how to monitor Wireshark deployment in Intune. It is important to ensure the deployments are successful. From the list of apps, select the Wireshark app and on the Overview blade, you can monitor how many users or devices have successfully installed the Wireshark app.

Recommended Reading
Listing some useful application deployment guides with Intune. I hope this helps.