This article covers multiple ways that you can use to uninstall or turn off Microsoft Defender Application Guard feature on your Windows PC. If you have turned on Defender Application Guard and want to turn it off, you can easily uninstall this feature and reinstall it if you need to.
In my previous article, I covered the detailed steps for enabling the Microsoft Defender Application guard feature for the Edge browser. According to Microsoft, the Microsoft Defender Application Guard is a feature that allows you to isolate Microsoft Edge at the hardware level using Hyper-V technology to protect your device and data from malware and zero-day attacks.
When the Application Guard feature of Microsoft Edge is turned on, it helps to separate enterprise-defined sites that can’t be trusted. This protects your company while your employees browse the Internet. You enable the Microsoft Defender Application Guard feature to protect your PC from malware and other attacks while browsing the web.
In this article, we will go through four different methods to disable the Microsoft Defender Application Guard feature. These methods will work on both Windows 10 and Windows 11 PCs.
#1. Turn off Microsoft Defender Application Guard via Windows Features
The Windows Features menu, which most people are already familiar with, is the fastest way to turn off or turn on Windows Defender application guard.
Launch the control panel and go to Programs > Uninstall a Program. On the Programs and Features window, select Turn Windows features on or off. From the list of features, untick or uncheck the box “Microsoft Defender Application Guard” and click OK.

The defender application guard feature is now uninstalled from the computer. To complete the uninstallation of the feature, you must restart your computer. Click Restart now and with that, you uninstall the defender application guard on your PC.

#2. Turn Off Application Guard feature using PowerShell
You can turn off the application guard feature on your Windows PC using PowerShell. The application guard feature can be turned off with just one straightforward PowerShell command.
Click Start and type “PowerShell” in the search. From the search results, right-click Windows PowerShell and select “Run as administrator.”

In the PowerShell window, enter the below command to turn off the Microsoft Defender application guard feature.
Disable-WindowsOptionalFeature -FeatureName "Windows-Defender-ApplicationGuard" -Online
When PowerShell asks if you want to restart the computer, type “Y” and press “Enter“. Your PC will restart, and the application guard feature will be uninstalled.

#3. Turn Off Microsoft Defender Application Guard using DISM
If you’d rather use the command prompt, you can turn off Microsoft Defender Application Guard on your PC by using the DISM command. Click Start and type “CMD” in the search box. From the search results, right-click Command Prompt and select “Run as administrator.”

In the Command Prompt, enter the following DISM command to turn off Microsoft Defender Application Guard feature.
Dism /online /Disable-Feature /FeatureName:"Windows-Defender-ApplicationGuard"
Deployment Image Servicing and Management tool
Version: 10.0.19041.844
Image Version: 10.0.19044.2486
Disabling feature(s)
[==========================100.0%==========================]
The operation completed successfully.
Restart Windows to complete this operation.
Do you want to restart the computer now? (Y/N)
Type “Y” to restart the computer. This will completely remove the application guard for Microsoft Defender on your Windows PC.

#4. Uninstall Microsoft Defender Application Guard via Windows Security
There is a secret option to uninstall Microsoft Defender Application Guard via Windows Security. On your Windows PC, click “Start” and search for “Windows Security”, then click the top result.
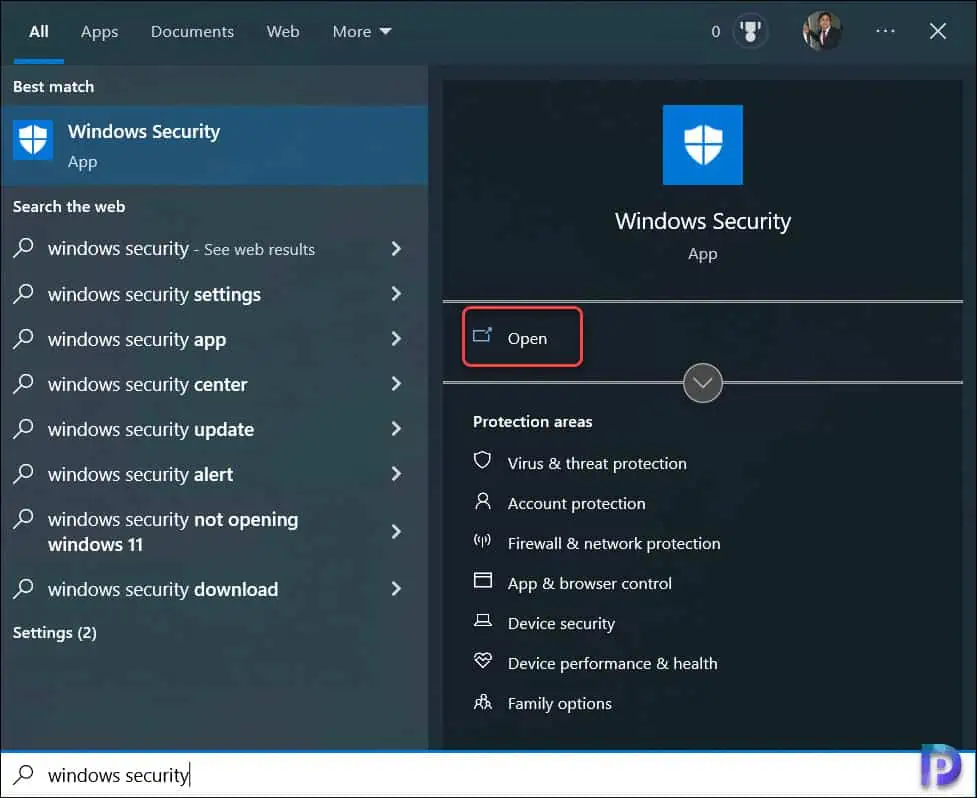
The Windows Security displays multiple options, you must select App & browser control.

Under Isolated browsing, select “Uninstall Microsoft Defender Application Guard“.
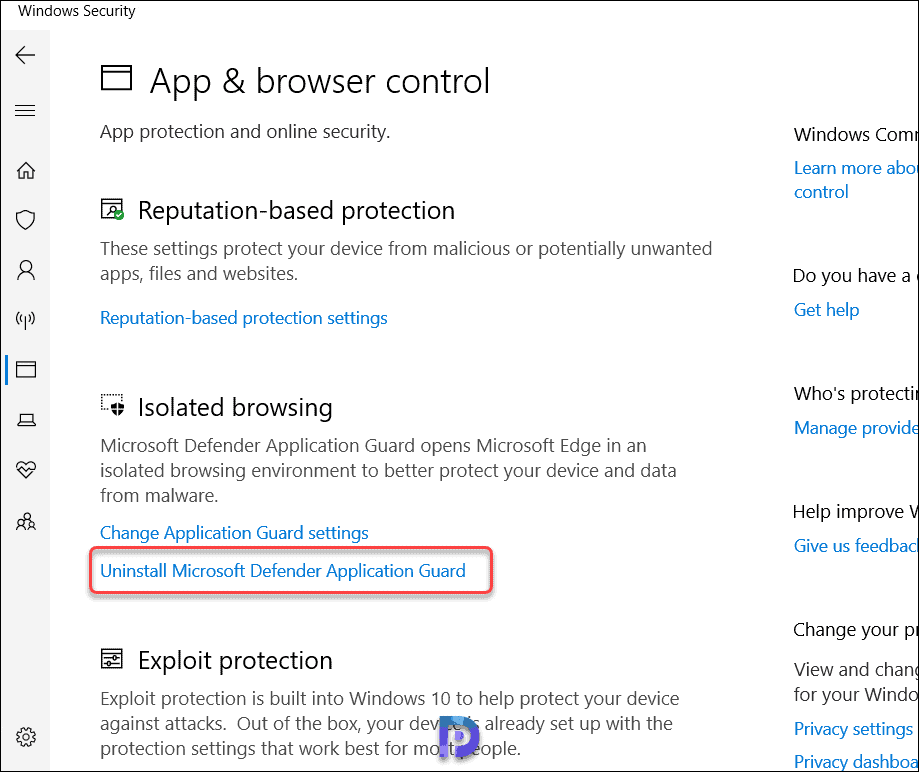
This will launch the Turn Windows features on or off window. From here, you can uncheck the option “Microsoft Defender Application Guard” and click OK. The defender application guard feature is removed from the PC. You must restart the PC to complete the feature removal.













