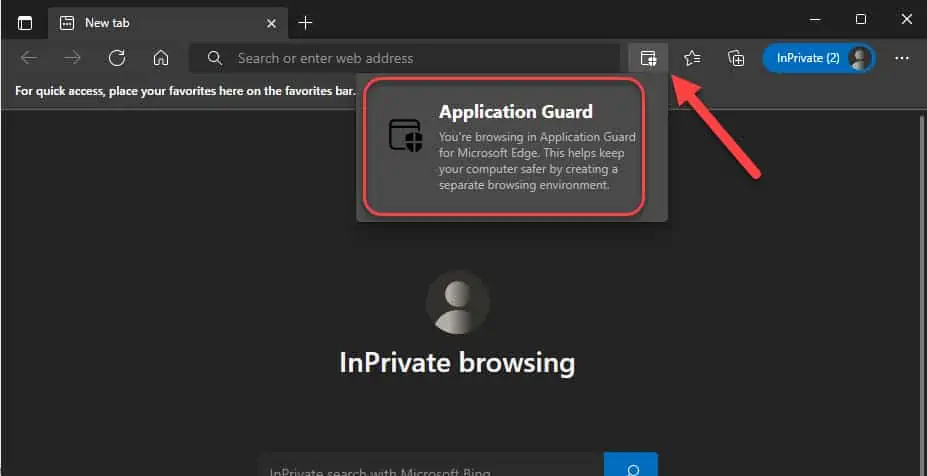In this article, we will look at the steps to enable Application Guard for Edge browser. Microsoft Edge supports Microsoft Defender Application Guard feature.
When you enable Microsoft Defender Application Guard, Windows can run Edge browser in a protected, isolated container. This is more secure than browsing on normal Edge browser.
If are running Windows 10/Windows 11 Pro or Enterprise, you can enable Microsoft Defender Application Guard for Edge to protect your PC from malware and other attacks while browsing the web.
What is Microsoft Defender Application Guard?
Microsoft Defender Application Guard is a feature that allows you to isolate Microsoft Edge at the hardware level using Hyper-V technology to protect your device and data from malware and zero-day attacks.
For Microsoft Edge, Application Guard helps to isolate enterprise-defined untrusted sites, protecting your company while your employees browse the Internet.
When your employees open the untrusted sites, Microsoft Edge opens the site in an isolated Hyper-V-enabled container.
Windows Defender Application Guard, also known as Application Guard or WDAG, works with the Microsoft Edge browser.
Application Guard opens untrusted files in an isolated Hyper-V-enabled container. The isolated Hyper-V container is separate from the host operating system.
You can turn on the Microsoft Defender Application guard feature on your Personal Windows 11 PC. This will also enable the application guard feature for Edge browser.
Requirements to Enable Application Guard for Edge
To install the Microsoft Defender Application Guard, you will need a 64-bit Windows 10/11 computer with a minimum of 4 core logical processors, a Second Level Address Translation (SLAT) for CPU virtualization, and a minimum of 8 GB RAM.
Read: System requirements for Microsoft Defender Application Guard.
To turn on Microsoft Defender Application Guard, you must be running one of the following operating systems:
- Windows 10 Enterprise edition, version 1709 or higher
- Windows 10 Pro edition, version 1803
- Windows 11
Note: Microsoft Defender Application Guard is not supported on VMs and VDI environments. For testing and automation on non-production machines, you may enable WDAG on a VM by enabling Hyper-V nested virtualization on the host.
How to Enable Microsoft Defender Application Guard For Edge
Application Guard functionality is turned off by default on Windows PC. However, you can quickly turn on the devices through the Control Panel, PowerShell, or your mobile device management (MDM) solution such as Intune.
Let’s look at the steps to enable application guard for Edge browser.
Click Start and launch the Control Panel. Click on Programs. Under Programs and Features, click on Turn Windows features on or off link.
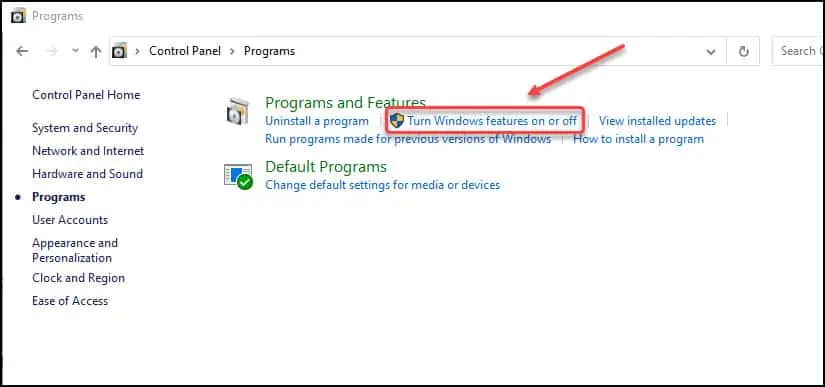
On the Turn Windows features on or off window, scroll down and check box the “Microsoft Defender Application Guard” feature. Click OK.
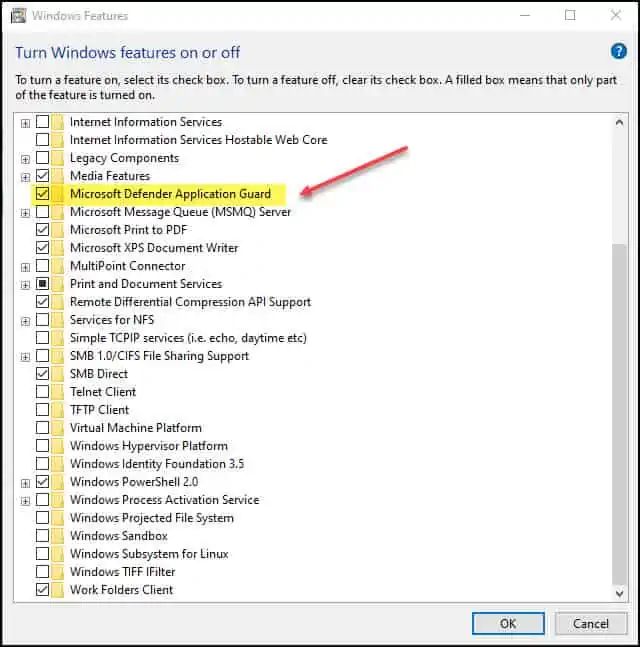
The Microsoft Defender Application Guard feature is now being enabled on your Windows PC. Application Guard and its underlying dependencies are all installed.
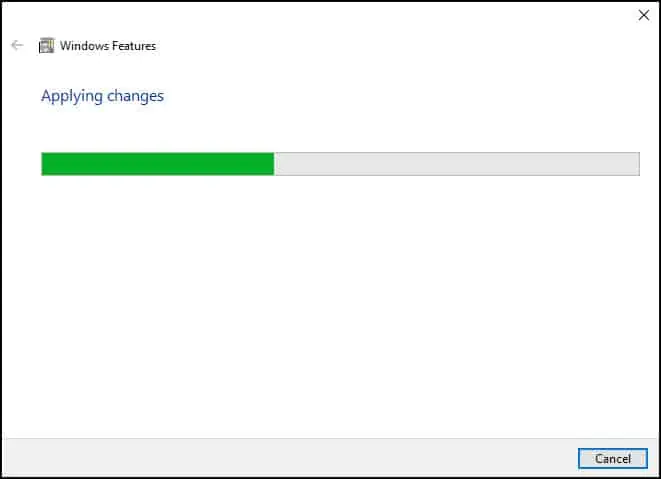
After you enable the Microsoft Defender Application Guard feature, you must reboot your PC. Click Restart Now to continue rebooting the PC.
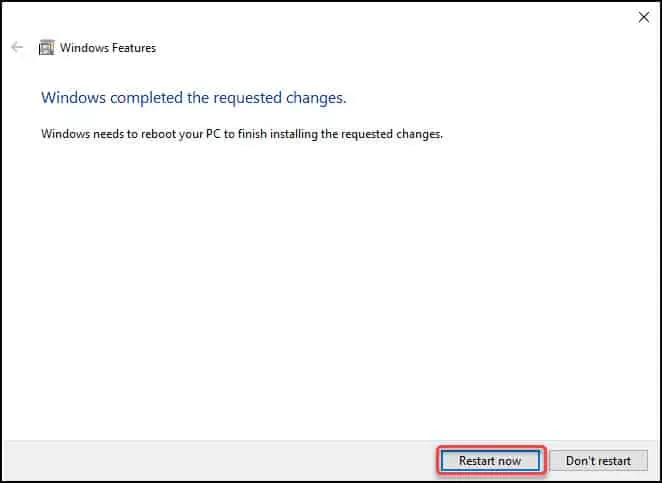
Using Application Guard in Microsoft Edge Browser
After enabling the Microsoft Defender Application Guard feature, you can start a Microsoft Edge session with New Application Guard Window option. Here’s how:
- Open Microsoft Edge browser.
- Click the menu button on the top-right.
- Select the New Application Guard window option.
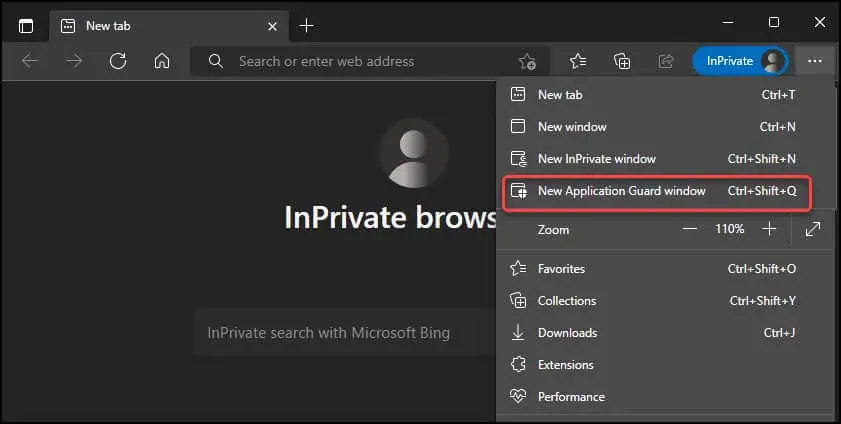
You can launch the new application guard window from Microsoft Edge InPrivate browsing mode as well.
You now see a Microsoft Defender Application Guard window. To protect your device against malware, Microsoft Edge is opening in Application Guard.
A new virtualized environment will be created automatically to completely isolate the web browsing session from your computer.
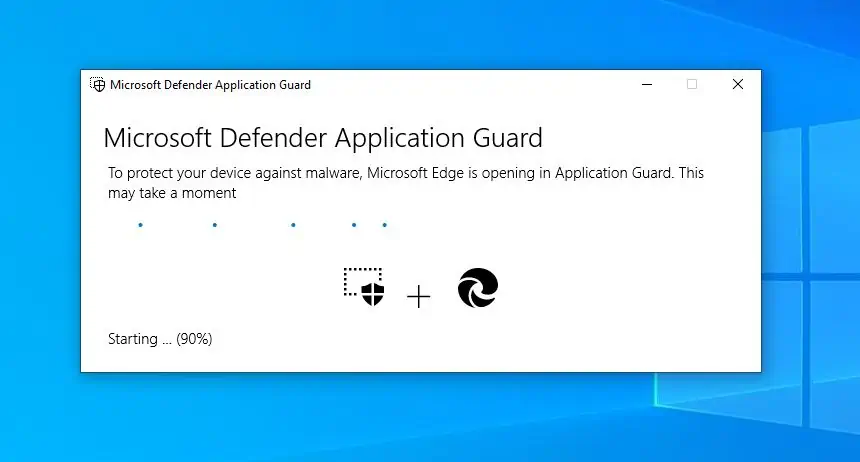
You can use Microsoft Edge with Application Guard feature to browse untrusted sites using a separate Hyper-V container. If the site contains a malicious code, your computer and data will be protected with Application Guard feature.