In this post, I am going to explore Recast Software’s Right Click Tools for ConfigMgr and I will show you how it can increase your productivity.
Right Click Tools by Recast Software is a suite of tools aimed at improving productivity, increasing security and compliance, and automating repetitive tasks.
The tools come with so many useful features and dashboards that enhance the productivity of IT admins. So if you are using Configuration Manager, you can extend its functionality with Right Click Tools.
Right Click Tools provides security and compliance dashboards, client tools, console tools and numerous utilities that can save IT admins countless hours.
If I had to cover all these tools in a single post, it would be too lengthy. One day, I hope to cover each of these tools and their usage more in-depth in separate posts.
About Right Click Tools by Recast Software
Right Click Tools by Recast Software has been around for many years now. I have used these tools in my ConfigMgr lab and I can tell you from my experience, they really save you time and increase your productivity.
You can also download and install Right Click Tools SCCM console extension from Community hub for free. I will explain the features of this tool and the actions that you can trigger in a later part of the post.
Right Click Tools comes in two editions: Community Edition and Enterprise Edition. The Community Edition is free to use while the Enterprise Edition costs. The Enterprise edition has more tools and functionalities compared to the free version.
If you want to know the exact differences between the Community Edition and Enterprise Edition of Right Click Tools, visit this page.
How Does Right Click Tools Increase Your Productivity?
Recast Software’s Right Click Tools is a suite of tools designed to work with Configuration Manager. It improves productivity, security and compliance, and automates repetitive tasks.
Here are some worthy reasons why organizations must opt for Recast’s Right Click Tools Enterprise Edition.
- Security and Compliance – Right Click Tools offers security and compliance dashboards that help you to address common gap areas and provide the tools you need for better compliance. You can easily remediate non-compliance, scan and fix AD and SCCM issues, ensure LAPS compliance, and much more.
- Content Distribution – The content distribution tools offered allow ConfigMgr admins to manage content transfers on Distribution Points in your environment.
- Compliance and Reporting – Gain clear visibility across all devices. For example, the Software Updates Deployment Status dashboard tells you the compliance status of each device. In addition to taking actions to ensure all computers are updated, you can track and share your goals and progress, visualize compliance trends and easily report, thereby enhancing your environment’s overall health.
- Kiosk Management – Kiosk management consists of tools and configurations to customize and deploy single-purpose devices. Kiosk management includes two tools – Kiosk Manager and Unified Write Filter (UWF). The Kiosk Manager tool allows you to walk through a configuration wizard to set up a kiosk-style computer. The Unified Write Filter tool will assist you in setting up Microsoft’s Unified Write Filter for Windows 10 computers.
- Workflow Automation – Workflow automation helps you to automate repetitive tasks for ConfigMgr administrators. Workflow automation can be achieved with two solid tools – RCT builder (build workflows), and RCT Runner (run workflows). If you need help getting started, you can look at the RCT builder templates for examples.
Right Click Tools Enterprise Edition Features
The Enterprise Edition offers the following features over the free community edition. You can:
- Uncover and resolve security blind spots that would otherwise slip through the cracks.
- Easily find and address vulnerabilities that lurk in your environment.
- Increase IT’s effectiveness in deploying and managing device compliance.
- Streamline tedious IT tasks with complete visibility and smooth updates.
- Reach and maintain your system management goals.
This is an informative video that covers important features of Recast’s Right Click Tools Enterprise Edition. It also explains the common challenges faced by IT and how Right Click Tools can help you ease your daily tasks and improve productivity.
Installing Right Click Tools for ConfigMgr
Let’s look at the steps to install the Enterprise Edition standalone for ConfigMgr. You can install Right Click Tools on any system that has the SCCM console installed.
First, close all open ConfigMgr consoles on the computer. Then double-click on the installer .msi to install. The installer will open, and on the welcome screen of the setup wizard, click Next to continue.

Select the installation type as Recast RCT Enterprise Standalone.
There are two optional choices:
- Add RCT Builder to all console nodes – Selecting this option will add RCT Builder to all nodes in the ConfigMgr console. Disabling this option may increase performance.
- Skip in console permissions checks – This option shows all tools, so they will appear as if they are available to you, even if you lack permissions to run them, or your license is no longer valid.
Note: Selecting either of these options can create confusion if users try to do something where they don’t have permission.
Click Next to continue.

When you install Enterprise Standalone, you need to enter your license code or have a copy of the license to activate the installation. The wizard will not proceed further until a valid license is detected.
If the computer is connected to the internet, enter the Recast Portal email address and password and then click on Download License.
If your computer doesn’t have access to the internet, you can click Browse for License and select the license file that is exported from the Recast Portal.
Click Install.

Once you reach this screen (see below), the Right Click Tools for ConfigMgr installation is complete. Click Finish.

Configuring Right Click Tools for ConfigMgr
There are two ways you can launch the Configuration Tool. You can click on the start menu and open Configure Recast RCT or you can launch the Configuration Tool from within the console on the main node. There are many options that you can configure depending upon your requirements.
For example, I will select the SQL Configuration tab because I want to use the Security and Compliance dashboards. Here, I enter my SQL Server and SQL Database information. This speeds up actions and helps with WMI quota violations. It’s intended for larger environments to avoid performance issues with WMI.
If MBAM is being used, you need to enter the MBAM information in the lower half of this window. This allows the BitLocker Compliance dashboard access to MBAM’s compliance details, so you can perform compliance and remediation work directly from the console.
After you configure the settings, ensure you hit the Save button.

After you install Right Click Tools, launch the ConfigMgr console and go to Assets and Compliance > Recast Software. Here you will find the Recast Software option, beneath which there are some very nice dashboards. The Security and Compliance dashboards help you to address common gap areas and provide the tools you need for better compliance.
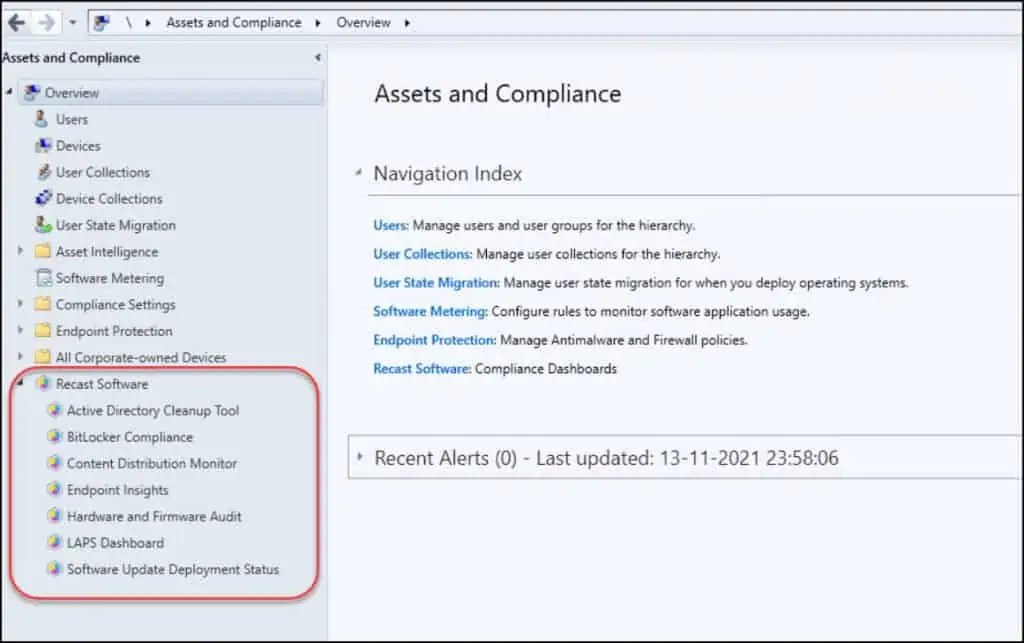
Security and Compliance Dashboards
When you install the Enterprise Edition, you get access to the following Security and Compliance dashboards in the Configuration Manager console:
- Active Directory Cleanup Tool
- BitLocker Compliance
- Content Distribution Monitor
- Hardware and Firmware Audit Dashboard
- LAPS Dashboard
- Software Update Deployment Status
Let’s explore these dashboards and understand what each of them does.
Active Directory Cleanup Tool
The Active Directory Cleanup Tool scans Active Directory and ConfigMgr, it shows you which devices are in AD and which ones are in ConfigMgr, and any discrepancies between the two. This tool is available only in the Enterprise Edition.
In most organizations, the admins are worried about stale devices existing in the environment. Keeping stale devices in your Active Directory serves no purpose and identifying those devices is not an easy task.
You can use the Active Directory Cleanup Tool to find devices that are orphaned and from inside the dashboard, you can run Right Click Tools, including tools to manage stale records.
Additionally, the AD Cleanup Tool will find devices that should be under management, but currently are not. It then helps admins by giving them the tools to fix common reasons why they might not be managed.

BitLocker Compliance Tool
The Bitlocker Compliance tool scans Active Directory, MBAM and BitLocker in console for where/if keys are stored. It also scans for MBAM and BitLocker in console compliance. You can then take further actions to ensure your devices are compliant with BitLocker policies.
The BitLocker Compliance dashboard shows encryption compliance and Key Protector locations, and from inside the dashboard you can click on any computer that needs to be remediated.

Content Distribution Monitor
The Content Distribution Monitor dashboard lets you manage all content transfers across global or to individual distribution points.
When you have multiple distribution points spread across the globe, the content distribution issues are always a concern. When there is no content present on the remote distribution point, the deployment halts.
The Right Click Tool’s Content Distribution Monitor dashboard offers the following functionalities:
- Content Information Dashboard – You can quickly view content referenced to a specific task sequence, act on that content, and manage the successful distribution of your task sequence content to where it needs to be.
- Content Status Tool – This tool shows the general Distribution Point server information and all content currently distributed to the selected DP. The right click option includes functions such as getting content status, redistributing content to the DP, removing content from the DP and validating the content on the DP.
- Redistribute all failed content transfers – A content distribution to a remote DP may fail due to many reasons. Running the tool will re-try any content transfer that had previously failed.
- Content Distribution Monitor Dashboard – Manage and remediate content distribution failures with an overview of distribution job status for your entire environment.
Hardware and Firmware Audit Dashboard
The Hardware and Firmware Audit dashboard displays the chassis type, manufacturer, and model of the computers in your ConfigMgr collections in a chart. This tool can also show UEFI and SecureBoot status as well as the BIOS version.
LAPS Dashboard
The LAPS dashboard scans Active Directory and displays which devices have a LAPS password stored in AD, and which devices have the LAPS client installed. From the dashboard you can filter the devices by domain and OU. You can also export the data to a .csv file and share it with your line manager.
Software Update Deployment Status
When you deploy software updates using ConfigMgr, it is important to identify the devices that were patched and the ones that failed. The software update deployment status tool displays the update deployment compliance by update and by device. It allows you to obtain detailed information about each update classification and act on devices as needed.
This tool can be filtered by collection, software update group(s), deployed updates, time and by update type. Results can be exported to a CSV file.

Using Recast Right Click Tools in ConfigMgr
Right Click Tools offers several tools when you install it, and these tools are visible in the ConfigMgr console. Let’s look at some useful tools you can get in the Community Edition and see what they each do.
Right Click Tools Client Actions
When you install the Configuration Manager client on a computer, the client agent properties include Client Actions under the Actions tab. Each of these actions have a specific purpose.
Configuration Manager allows you to trigger some client actions remotely but not all. RCT client actions allows you to run all the actions on a remote device or device collection.
You can choose Delta/Full where applicable, and then see which devices the actions reached.

You can run the following client actions from the Configuration Manager console. The client actions are available for a single device or entire device collection.
| RCT Client Actions Name | Description |
| Application Deployment Evaluation Cycle | Re-evaluates the requirement rules for all deployments |
| Discovery Data Collection Cycle | Invokes a Discovery Data Collection on a computer and causes the client to generate a new discovery data record (DDR) |
| File Collection Cycle | Searches for a specific file that you have defined in client agent settings |
| Hardware Inventory Cycle | Collects information such as available disk space, processor type, and operating system about each computer |
| Machine Policy Retrieval and Evaluation Cycle | Initiates ad-hoc machine policy retrieval from the client outside its scheduled polling interval |
| Send Unsent State Messages | Attempts to send unsent state messages |
| Software Inventory Cycle | Collects software inventory data directly from files (such as .exe files) by inventorying the file header information |
| Software Metering Usage Report Cycle | Collects the data that allows you to monitor the client software usage. |
| Software Updates Deployment Evaluation Cycle | Initiates a scan for software updates compliance |
| Software Updates Scan Cycle | Initiate a scan for software updates |
| State Message Cache Cleanup | Clears state messages that are cached on the ConfigMgr client. |
| Windows Installer Source List Update Cycle | Initiates the Product Source Update Manager to complete a full update cycle |
List of Right Click Tools Client Tools
RCT’s Client Tools include several tools in one pane, and I know these tools are very useful for admins. You can save yourself a lot of time! Using these tools you can run actions from the ConfigMgr console without having to log in to the remote computer.
To run a client tool, right-click on a device or a device collection in the ConfigMgr console and select Right Click Tools > Client Tools and select the desired action.

The following table includes a list of all the client tools offered within the SCCM console.
| RCT Client Tools Name | Description |
| Add Devices(s) to Collection | Add the selected device(s) to collection |
| Change Cache Size | Change the ConfigMgr client cache size |
| Clear Cache | Clears the SCCM client cache size on remote computer |
| Client Information | Provides client version number, site code, GUID and associated management point server name. |
| Install Missing Software Updates | Displays missing software updates on client computer and allows installation. |
| Open Client Installation Log File Folder | Opens the default client installation log folder which is: C:\Windows\ccmsetup\logs. |
| Open Client Log File Folder | Opens the client logs folder which is typically C$\Windows\CCM\Logs. |
| Refresh Updates Compliance State | Updates the compliance state on a remote devices. |
| Remote Software Center | Mimics the application deployment and software update functionality found in Software Center, but actions can be taken remotely and en masse. |
| Rerun Deployment | Allows you to rerun a deployment which includes packages and task sequences. |
| Restart SMS Agent Host Service | Restart SMS Agent host service on remote devices. |
| Run Client Check | Runs a client check on a remote computer. |
| Stop ConfigMgr Client Activities | Halts the ConfigMgr client agent related activities. |
| Show Collections – Advanced | Displays the collections associated with the current device, in addition to collection variables, maintenance windows and power plans. |
| Repair Client | A useful tool to repair the SCCM client agent. |
| Uninstall SCCM Client | Uninstalls or removes the SCCM client agent from remote computer. |
Conclusion
I hope this post gives you a good idea about how you can use Right Click Tools to increase your productivity. The tools are just so awesome! If you want to try them out, you can download the Community Edition here. As I said, I would like to cover each tool and its usage more in-depth in the future. Kindly let me know in the comments section below for any clarifications.

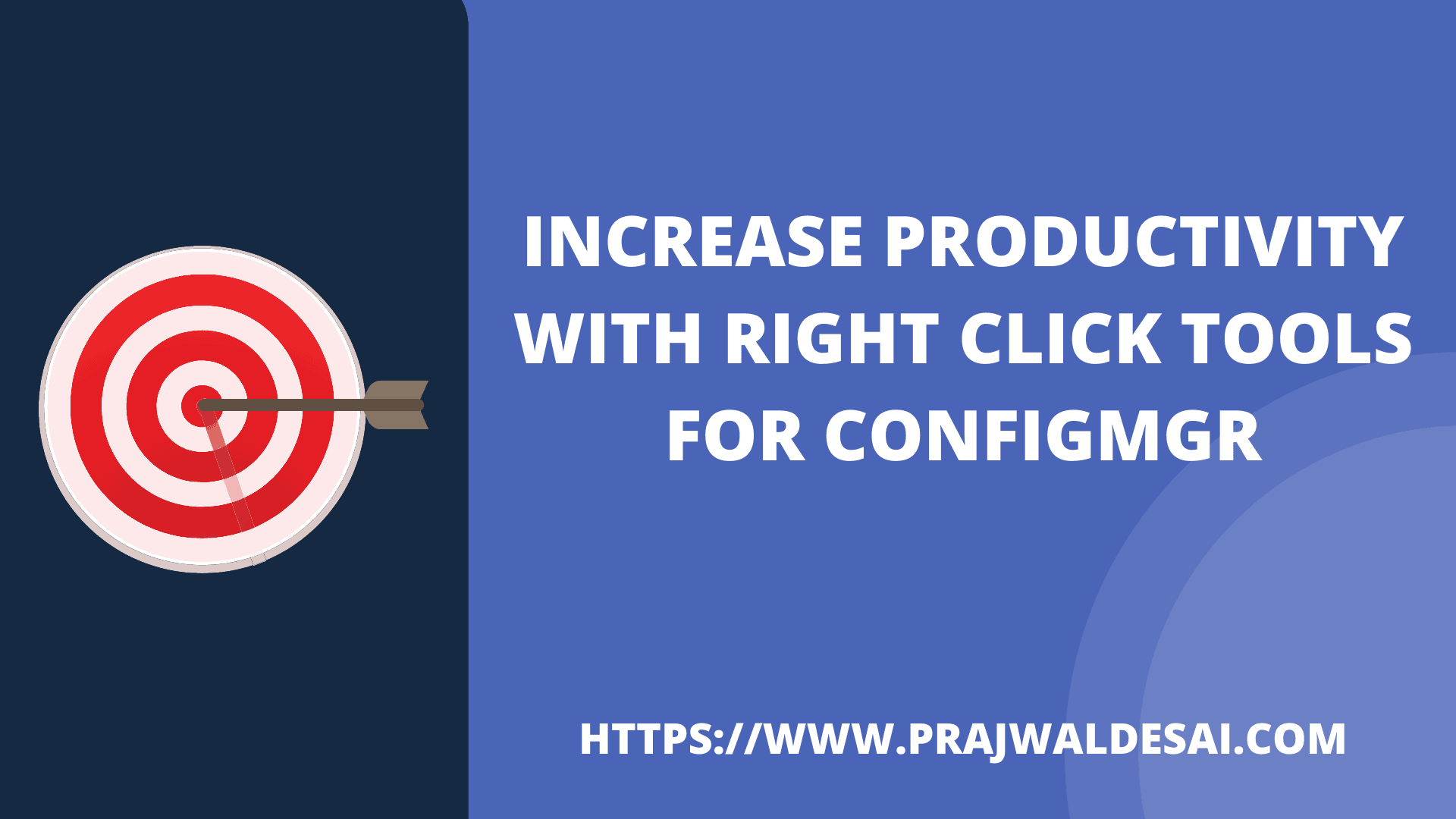











Nice explaination. I’m going to try it in my lab envirnoment.
i have downloaded and installed in my lab env n i could not see any right click tools options
I think you need to enable the extension first in newer configuration Manager versions. Try to navigate to Administration -> Updates -> Console Extensions. There should be the extension and you can enable / allow it.