In this article, you’ll learn about Right Click Tools Content Distribution Monitor. This SCCM content distribution monitor tool provides valuable information about your Distribution Point and assists in the management of content in your environment.
The Content Distribution Monitor dashboard is an extremely useful tool in managing your SCCM distribution point content. Before we explore about the content distribution monitor features, let’s look at a brief introduction about Right Click Tools for ConfigMgr.
Right Click Tools by Recast Software is a suite of tools aimed at improving productivity, increasing security and compliance, and automating repetitive tasks.
The tools come with so many useful features and dashboards that enhance the productivity of IT admins. So if you are using Configuration Manager, you can extend its functionality with Right Click Tools.
You can read this excellent article on how to increase productivity with Right Click Tools for ConfigMgr. The article also covers the remarkable features that Right Click Tools offers.
What is Content Distribution Monitor dashboard by Right Click Tools?
The Content Distribution Monitor dashboard lets you manage all content transfers across global or to individual distribution points. The tool provides valuable information about your Distribution Point and assists in the management of content in your environment.
SCCM Content Distribution Monitor Dashboard Functionalities
The SCCM Content Distribution Monitor dashboard by Right Click Tools offers the following functionalities:
- Content Information Dashboard – You can quickly view content referenced to a specific task sequence, act on that content, and manage the successful distribution of your task sequence content to where it needs to be.
- Content Status Tool – This tool shows the general Distribution Point server information and all content currently distributed to the selected DP. The right-click option includes functions such as getting content status, redistributing content to the DP, removing content from the DP and validating the content on the DP.
- Redistribute all failed content transfers – A content distribution to a remote DP may fail due to many reasons. Running the tool will re-try any content transfer that had previously failed.
- Content Distribution Monitor Dashboard – Manage and remediate content distribution failures with an overview of distribution job status for your entire environment.
Note: The Content Distribution Monitor Dashboard feature is available to Enterprise customers only. The Enterprise edition has more tools and functionalities compared to the free version. If you want to know the exact differences between the Community Edition and Enterprise Edition of Right Click Tools, visit this page.
Locate Content Distribution Monitor Dashboard in SCCM
Use the following steps to locate the content distribution monitor dashboard in SCCM:
- Launch the Configuration Manager console.
- Navigate to Assets and Compliance\Overview\Recast Software node.
- From the list of dashboards, select Content Distribution Monitor.
- Right-click the content to explore the options.
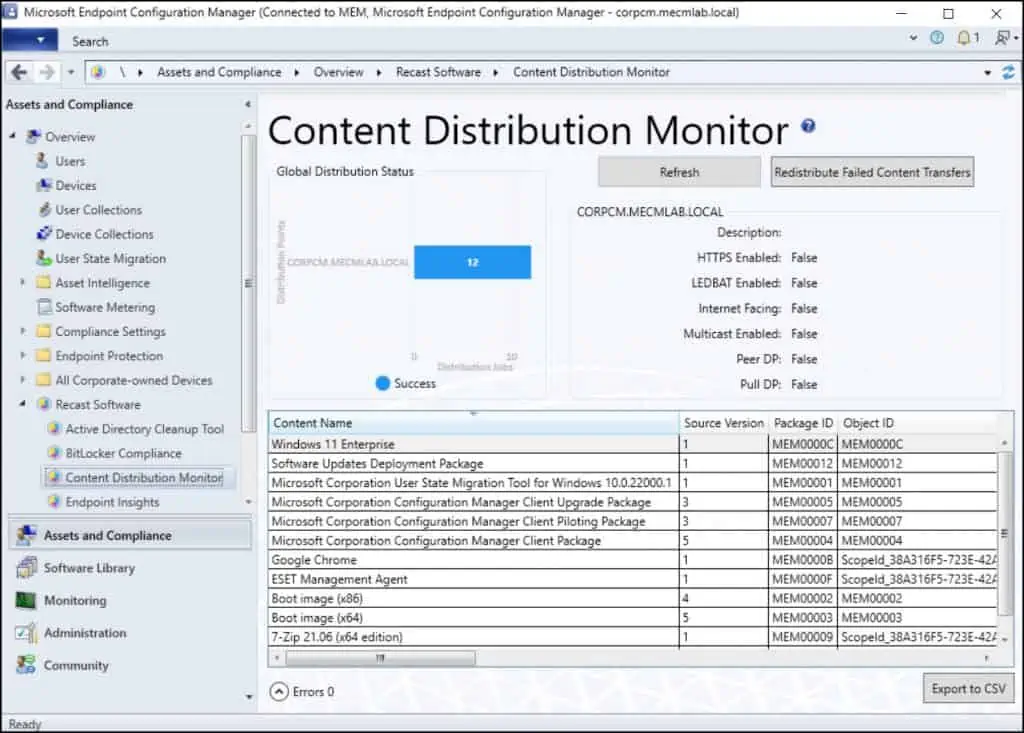
We will now explore the functionalities of SCCM content distribution monitor in detail. Each feature is unique and does a specific job in managing the DP content.
Read: How to install SCCM Distribution Point
1. Check Content Status
Content management is a critical task for SCCM administrators. Ensuring the content availability on all the distribution point servers in the hierarchy is important.
If a content such as application, package, operating system image is missing on a distribution point server, the downloads will instantly fail in Software Center.
The SCCM content distribution monitor dashboard displays the following information for a selected distribution point server:
- Content Name – Name of the content (Application, Package, Image etc)
- Source Version – The actual source version of the content.
- Package ID – The unique ID assigned while creating a package.
- Object ID
- Content Size (MB) – The size of content in MB.
- Distribution Status – Content distribution status – Success/Failure/Unknown/Pending.
- Last Update Date – The date when the content was updated on distribution point.
- Description – Content description
- Content Type – SMS_ImagePackage/SMS_Application/SMS_Package etc.
- Date Created – The date when the content was created in SCCM.
- Distribution Point Name – Name of the DP that content resides on.
In Right Click Tool’s Content Distribution Monitor dashboard, you can instantly check the content status. In the dashboard, right-click any content and from the list of options, select Content Status.

When asked “Do you want to open the Content Status tool for selected items“, click Yes.

The content status window shows a lot of information about the content and associated distribution points.
The content details in content status includes the following details:
- Name of the package
- Date Created
- Package ID
- Content Size
- Source Version
- Compliance
- Status – Installed/Failed/Pending/Unknown
The distribution point section in Content Status window shows the following details:
- Device – Name of the distribution point server that content is distributed to.
- Status – Whether the content distribution was successful or failed
- Last Status Time
- Distribution Point Group
- Description

2. Redistribute Failed Content to DP using Right Click Tools
The second functionality that RCT SCCM content distribution monitor dashboard provides is to redistribute the failed content to distribution point.
The failed content here refers to applications, packages, boot images, SCCM task sequence content. During content distribution in SCCM, some packages might fail, and you might need to re-distribute the failed packages back to SCCM distribution points.
There could be several reasons why a package or content fails to distribute to a distribution point. It might have been cancelled by another user or probably the SCCM DP was down or some issues with remote distribution point.
There are multiple ways with which you can redistribute the failed content in SCCM. However, Right Click Tools make it easier to redistribute the failed content to distribution point server.
Use the following steps to redistribute the failed content to a DP from the Content Distribution Monitor dashboard:
- In the Configuration Manager console, go to Assets and Compliance\Overview\Recast Software.
- Select Content Distribution Monitor dashboard.
- Under Global Distribution Status, select a distribution point server that has got the failed packages.
- Right-click the failed content and select Redistribute Content to DP.

A message box appears asking you to confirm the following: “Do you want to redistribute the content to DP?“, click Yes.

You should now see a Redistribute Content window confirming the content distribution is initiated and is successful. If there are any redistribution errors during this process, the errors should be displayed on the same window.

3. Remove Content from Distribution Point using Right Click Tools
The next RCT action available for content in the dashboard is “Remove Content from DP“. This action removes the selected content from the remote distribution points.
From the Configuration Manager console, there are multiple ways to remove the content from the distribution point. You can also delete the DP content using PowerShell.
Consider an example where the content is partially copied over to the distribution point or the package is stuck in a pending state. In such situations, removing content from the SCCM distribution point and redistributing the content again works.
From the Content Distribution Monitor, you can remove the content with just two clicks. Yes, it’s that easy. Using Right Click Tools, you can remove the content from any DP using the following steps:
- In the ConfigMgr console, go to Assets and Compliance node.
- Expand Recast Software node and select Content Distribution Monitor.
- Select a distribution point and right-click the content and select Remove Content from DP.
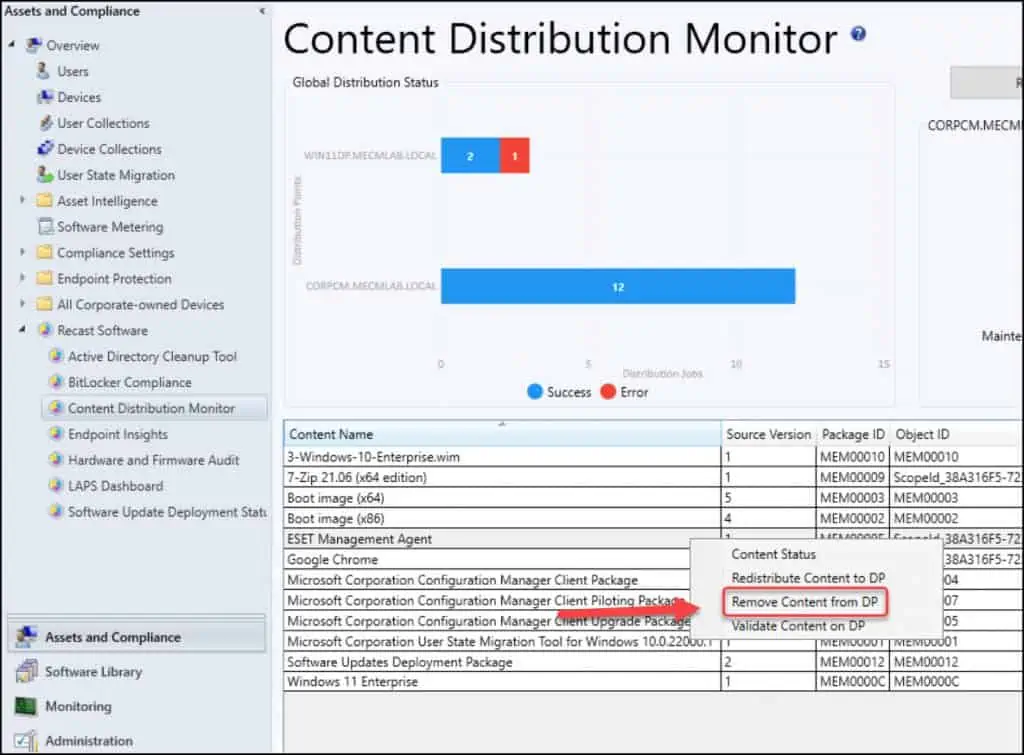
A confirmation box appears asking “Do you want to remove the content from the distribution point“. Click Yes to remove the content.

The Remove Content window appears and here you can see the status of content removal. In case the content removal fails, you should find the error message in the same window.

After the content is removed successfully, click the Refresh button. You shouldn’t find the content on the DP now.

4. Validate Content on Distribution Point with Right Click Tools
The last action that you can perform on content with Right Click Tools is to validate the content on distribution point.
The content validation process verifies the integrity of content files on ConfigMgr distribution points.
The validation process will check to see if the content on the SCCM distribution point is the same as the content in the source of the application or package.
You can initiate a content validation for a single content on-demand, or you can schedule the content validation on a distribution point.
To summarize, there are two ways to validate content on a DP. You can validate the content on any DP from ConfigMgr console or use Right Click Tools to validate the content on remote DP.
To validate the content with Right Click Tools:
- In the ConfigMgr console, go to Assets and Compliance node.
- Expand Recast Software node and click Content Distribution Monitor.
- Select a distribution point and right-click the content and select Validate Content on DP.

To continue with validating the content, click Yes.
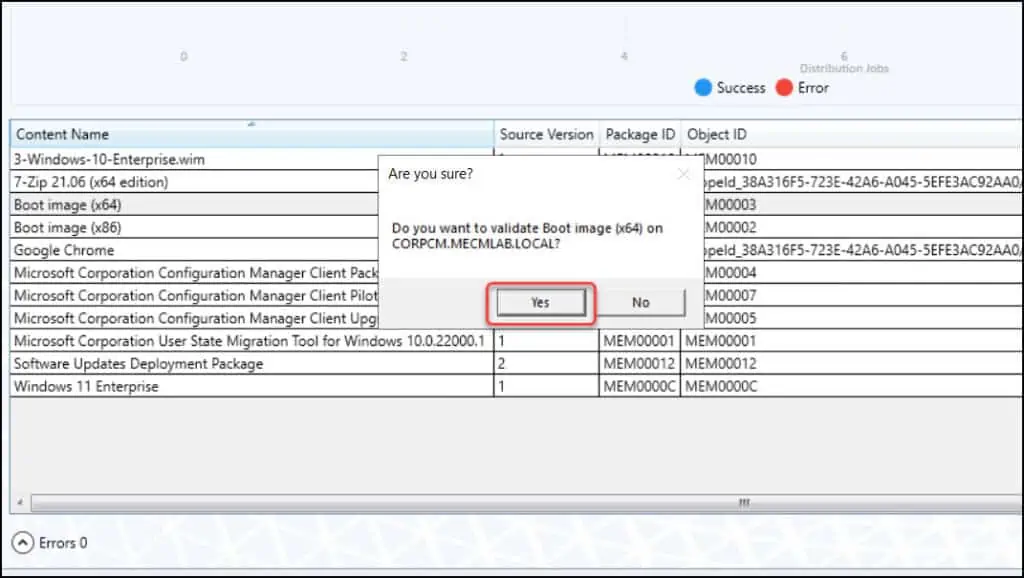
The Validate Content window shows up and here you can see the status of content validation. In case the content validation fails, you should find the error message in the same window.

Conclusion
I hope this article gives you a good idea about how you can use Right Click Tools to manage the content from Content Distribution Monitor dashboard. The tools are just so awesome! If you want to try them out, you can download the Community Edition here. Let me know in the comments section below if you have any questions.












