Configuration Manager Technical Preview 2109 update has been released and let’s find out the new features in this release.
Installing SCCM technical preview 2109 update adds new features to your technical preview site. You will also see many improvements over the previous release which was version 2108.
To read more about new features in version 2109 of Configuration Manager technical preview, refer to the Microsoft technical preview release documentation.
Configuration Manager technical preview builds are released once every month. These builds showcase the new features that would eventually get added to upcoming current branch release.
Not all features of technical preview release will make it to current branch builds. If you like to try out these new features, you must install ConfigMgr technical preview build in your lab.
Configuration Manager Technical Preview builds are meant to install on isolated setup. Do not install them on production environment
I have been testing the ConfigMgr technical preview builds since long time. Refer the following guide to find all the build numbers of technical preview releases and installation guides.
Install Configuration Manager Technical Preview 2109 Update
To install the Configuration Manager technical preview version 2019 update
- Launch the Configuration Manager console.
- Navigate to Administration\Overview\Updates and Servicing.
- Right click Configuration Manager Technical Preview 2109 update and click Install Update Pack.
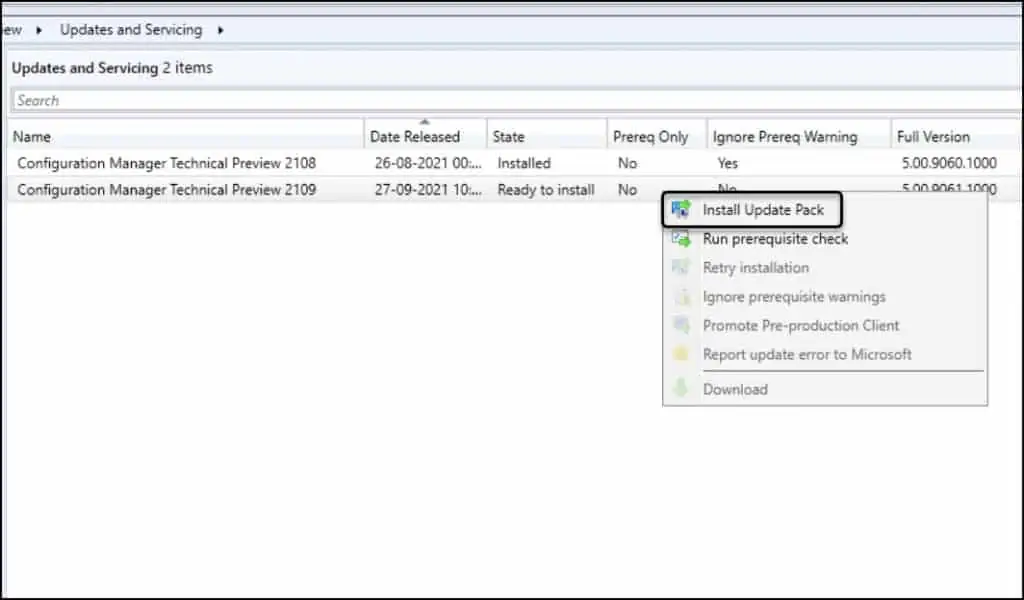
As this is a technical preview build, I am not going to run any prerequisite check. Enable the option ignore prerequisite check warnings and continue with update installation. Click Next.

These are the new features that you can enable in Configuration Manager. We shall enable these new features later. Click Next.

Accept the license terms and click Next.

On the remaining pages, click Next and close the Configuration Manager updates wizard.

The update 2109 installs in the background. You can monitor the update installation by reviewing the cmupdate.log or go to monitoring workspace and check the update status.
Finally, you will get a console upgrade box. Click Yes to upgrade the console. A new version of console 5.2111.1031.1000 will be installed over the old version 5.2111.1017.1000.

That completes the installation of version 2019 of Configuration Manager technical preview. Ensure you upgrade the client agents to the latest version 5.00.9061.1000.
New Features in SCCM Technical Preview 2109
Let’s take a look at the new features introduced in SCCM technical preview 2109.
Implicit uninstall option for user collections
In SCCM 2107, a new feature of was introduced which was the implicit uninstall of applications. A device installs the applications if it’s a part of a SCCM device collection and when you remove the device from the collection, the application uninstalls.
The implicit uninstall option was available only when you select a device collection during SCCM application deployment. Starting in Configuration Manager technical preview 2109 release, the implicit uninstall options is also available for SCCM user collections.
When you deploy an application to user collection, on the deployment settings window, select Action as Install and Purpose as Required. You should now see an option Uninstall this application if the targeted object falls out of the collection.

Send product feedback from wizard and property dialogs
This new feature in technical preview 2109 allows you to send product feedback from wizard and property dialogs.

When you select the feedback icon, the Send a smile and Send a frown options are displayed in the drop-down menu. The feedback icon in the admin console’s ribbon has also been updated to the new icon.
In the next step, you see a provide feedback window where you can mention what you have liked/disliked and enter your contact information. You can choose to include a screenshot as well.

New Improvements to ADR search criteria
You can see some new options in the Date Released or Revised search criteria for automatic deployment rules.
- Older than 30 days
- Older than 60 days
- Older than 90 days
- Older than 6 months
- Older than 1 year

.NET version 4.6.2 prerequisite check is an error
While installing SCCM 2107, many of us encountered a warning that was related to Dot net Framework 4.8 installation. Read more about that SCCM Dot NET 4.8 prerequisite warning.
Configuration Manager requires at least .NET version 4.6.2, but recommends the latest version 4.8. A later version of Configuration Manager will require .NET version 4.8.
In Configuration Manager Technical Preview 2109, the prerequisite rule for .NET 4.6.2 is an error. Until you upgrade .NET to version 4.6.2, you can’t continue installing or updating the site to this version of Configuration Manager.
All Configuration Manager libraries are now built using Microsoft .NET Framework version 4.6.2 or later. If you develop an application or tool that depends upon these libraries, it also needs to support .NET 4.6.2 or later. Microsoft recommends using .NET Framework version 4.8.
SCCM Technical Preview 2109 New PowerShell CMDLets
- Get-CMFolder
- New-CMFolder
- Remove-CMFolder
- Remove-CMSoftwareUpdateFromPackage
- Set-CMApplicationSupersedence
- Set-CMFolder
Require Console Extension Installation
You can now require a console extension to be installed before it connects to the Configuration Manager site. After you require an extension, it automatically installs for the local console the next time an admin launches it.
To require the installation of a console extension, go to Administration > Updates and Servicing and select the Console Extensions node. Select a console extension and you now see two new options.
- Make Optional – Selecting Make Optional for an extension removes the extension requirement. Console users can still install it locally from the Console Extensions node.
- Require Extension – Selecting Require Extension will ensure the console extension is installed before it connects to the site.

Improvements to Support Center Log File Viewer and OneTrace
The Support Center Log File Viewer and OneTrace now display status messages in an easy-to-read format. Entries starting with >> are status messages that are automatically converted into a readable format when a log is opened. Search or filter on the >> string to find status messages in the log.













hi
I need Your Help ..
I work on SCCM version 2111 , i push install client just showed 10 PCs Client yes the other status client show no.
please help.