ConfigMgr Technical Preview 2108 update is released, and you will find some new features and improvements in this release. You can install the 2108 update on the technical preview site and explore the new features.
To read more about ConfigMgr technical preview 2108, refer to the Microsoft documentation.
The previous release was technical preview 2107, and it had only two new features. And then we saw the release of Configuration Manager 2107 current branch and a new hotfix KB10503003 for version 2107 early update ring.
If you are willing to try technical preview builds and test new features, you can download the technical preview baseline version and install it in your lab. To know more about previous builds and new features, check the Technical Preview build numbers.
Install ConfigMgr Technical Preview 2108
- Launch the Configuration Manager console.
- Navigate to Administration\Overview\Updates and Servicing.
- Right click Configuration Manager Technical Preview 2108 update and click Install Update Pack.
- This begins the technical preview update 2108 installation.
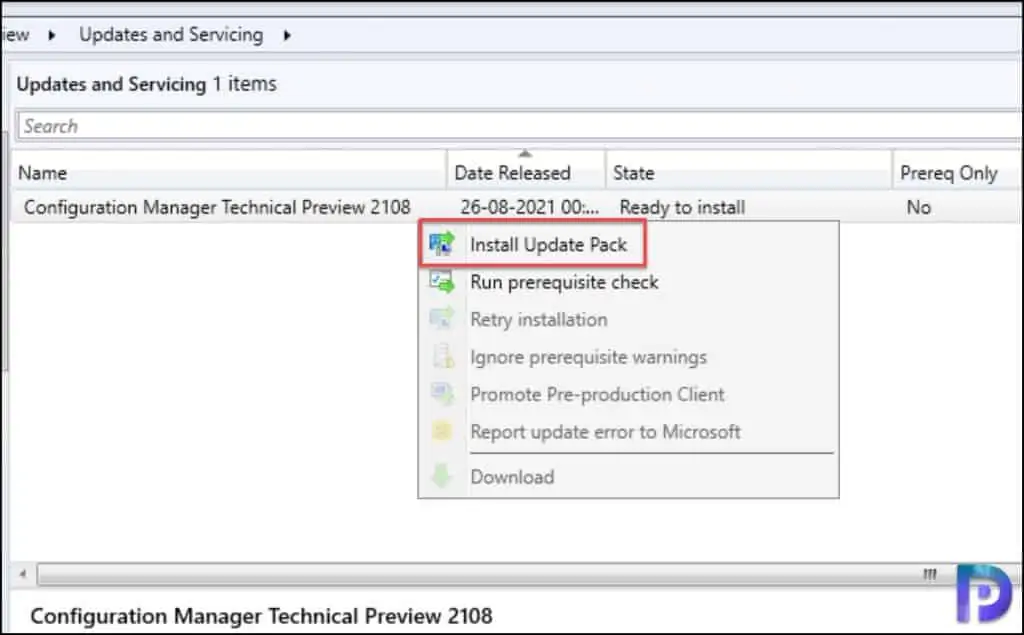
The Configuration Manager technical preview 2108 update includes :-
- Configuration Manager site server updates
- Configuration Manager console updates
- Client updates
- Fixes for known issues
- New features
Since I am installing ConfigMgr technical preview 2108 update in my lab, I am going to ignore prerequisite check warnings. Click Next.
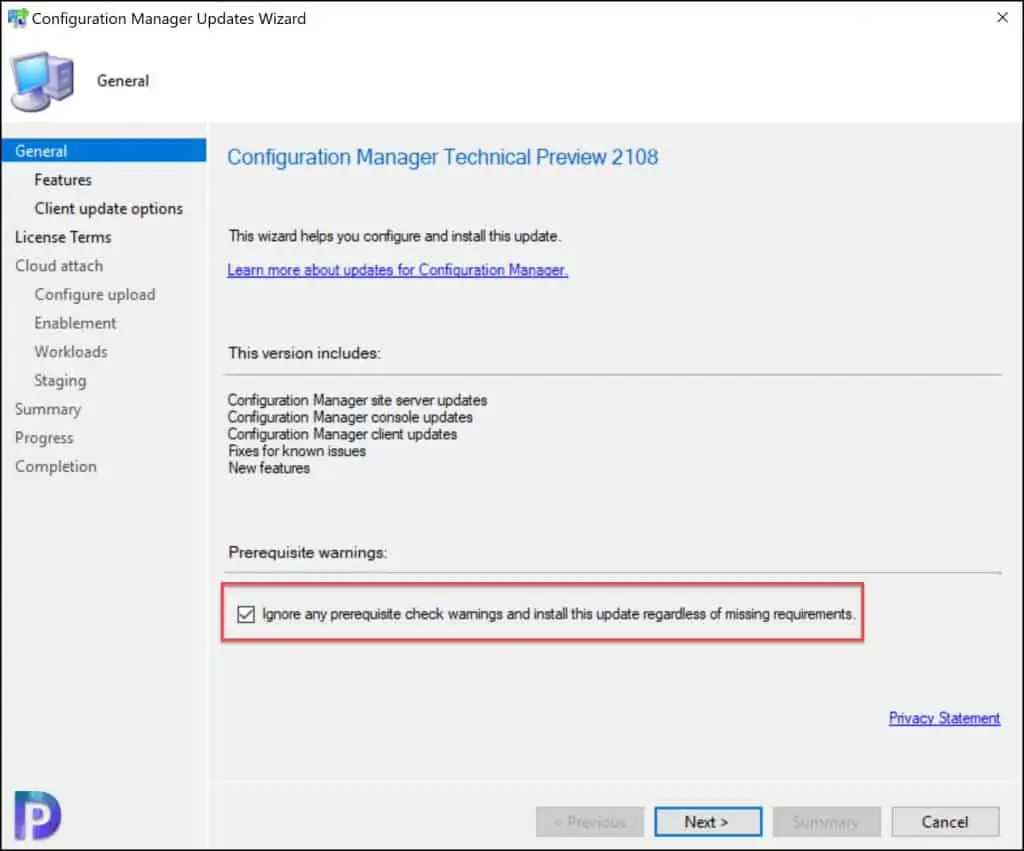
Select the client update options and click Next.

Select I accept the license terms and privacy statement. Click Next.
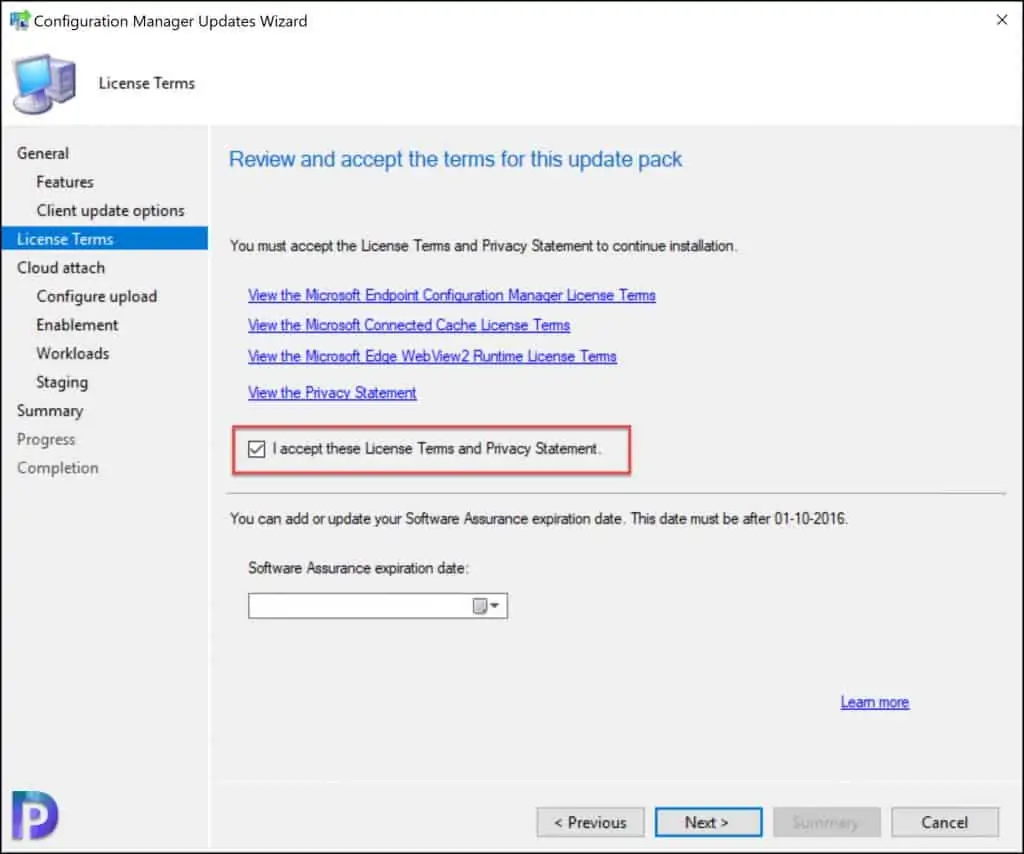
On the Cloud attach window, unselect Enable Microsoft Endpoint admin center and Enable Automatic client enrollment for co-management. Click Next.

On the Summary window, click Next. Close the configuration manager updates wizard.
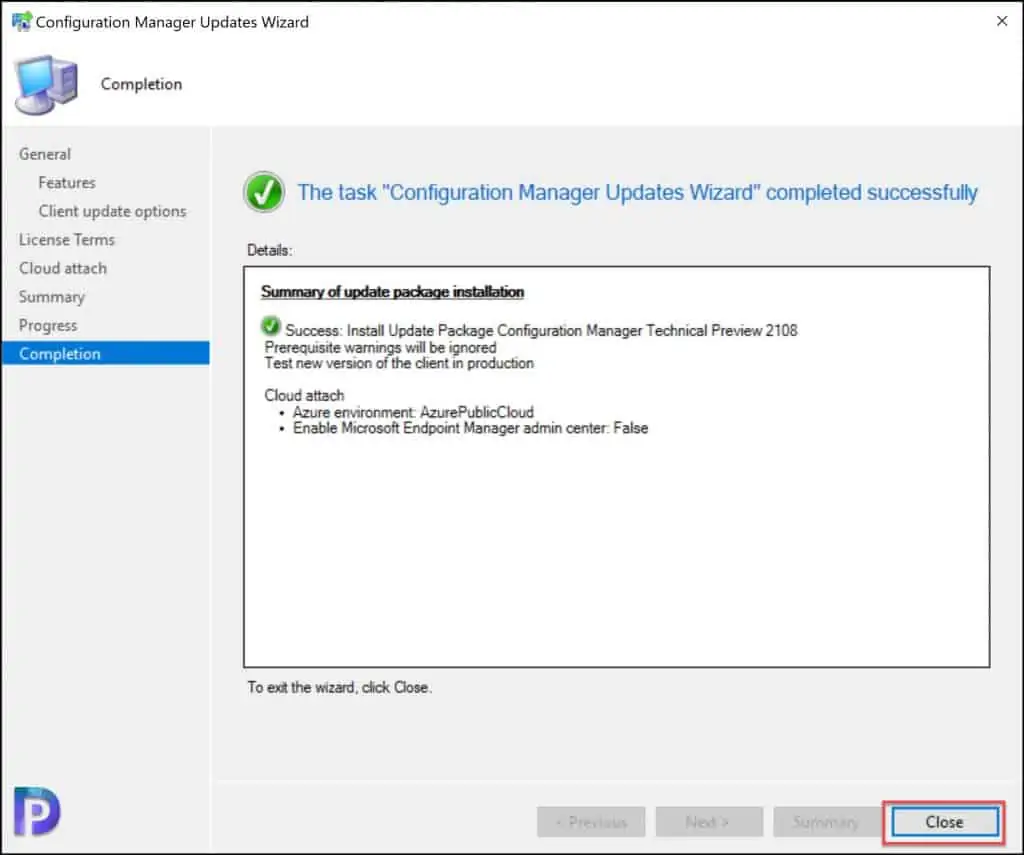
The update installs in the background. You can monitor the update installation by reviewing the cmupdate.log or go to monitoring workspace and check the update status.
Finally, you will get a console upgrade box. Click Yes to upgrade the console. A new version of console 5.2111.1017.1000 will be installed over the old version 5.2107.1057.1000.
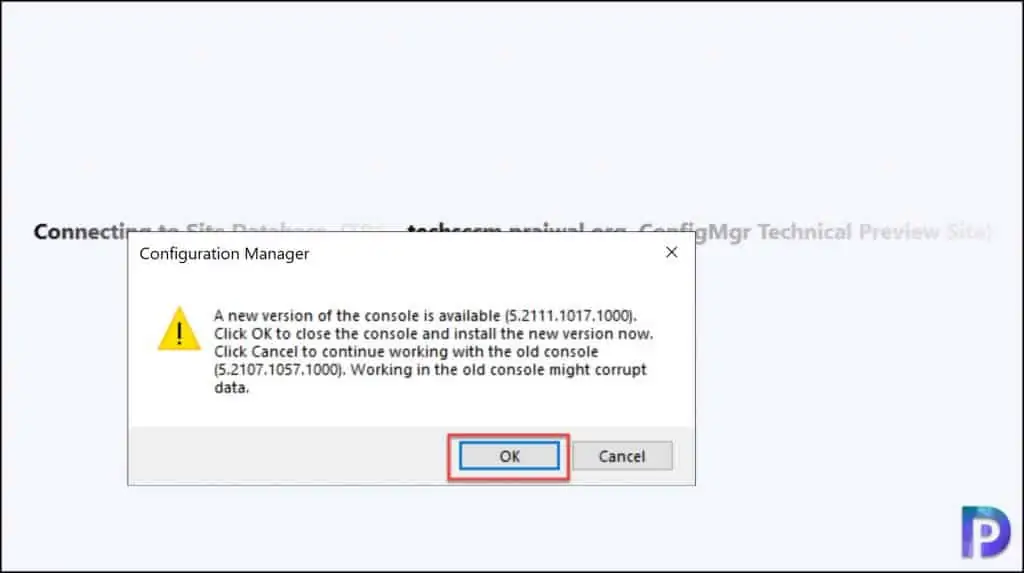
Before we proceed further ensure the client agents are updated to the latest version. The client agent version after installing SCCM technical preview 2108 is 5.00.9060.1001.
Use the below steps to enable Automatic Client Upgrade in your SCCM hierarchy:
- Launch the Configuration Manager console.
- Go to Administration\Overview\Site Configuration\Sites.
- Select your Site and click Hierarchy Settings in the top ribbon.
- Under Hierarchy Settings properties window, click the Client Upgrade tab.
- Check Upgrade all clients in the hierarchy using production client. Click OK.
That completes the installation of Configuration Manager technical preview 2108.
New Features in SCCM Technical Preview 2108
Let’s look at the new features introduced in ConfigMgr technical preview 2108.
Export Items to CSV in ConfigMgr Console
This new feature lets you export the items in ConfigMgr console. To export the information, select Export to CSV file from either the ribbon or the right-click menu. Choose Export selected items to only export items you’ve already selected, or you can choose to Export all items.
As of now, you can export the following items from the console node.
- Device Collections
- User Collections
- Devices
- Users
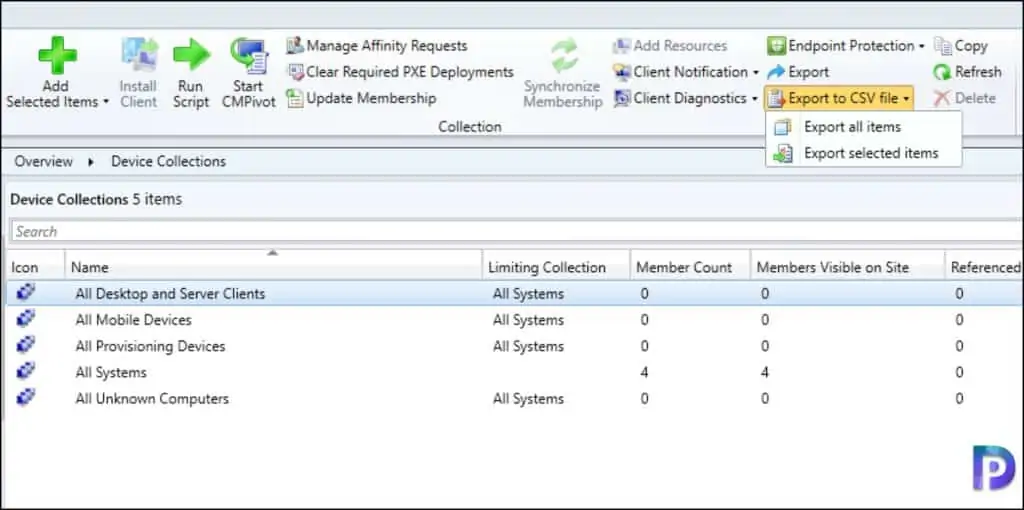
Custom Properties for devices
Starting in the technical preview 2108 release, you can create and edit custom properties in the Configuration Manager console.
It is now easier to view and edit these properties. You can still use the administration service interface to automate the process from an external system.
Select any device and go to properties. Select the custom properties tab and click the Yellow star icon to define custom properties. You can also select a defined property and edit the value.
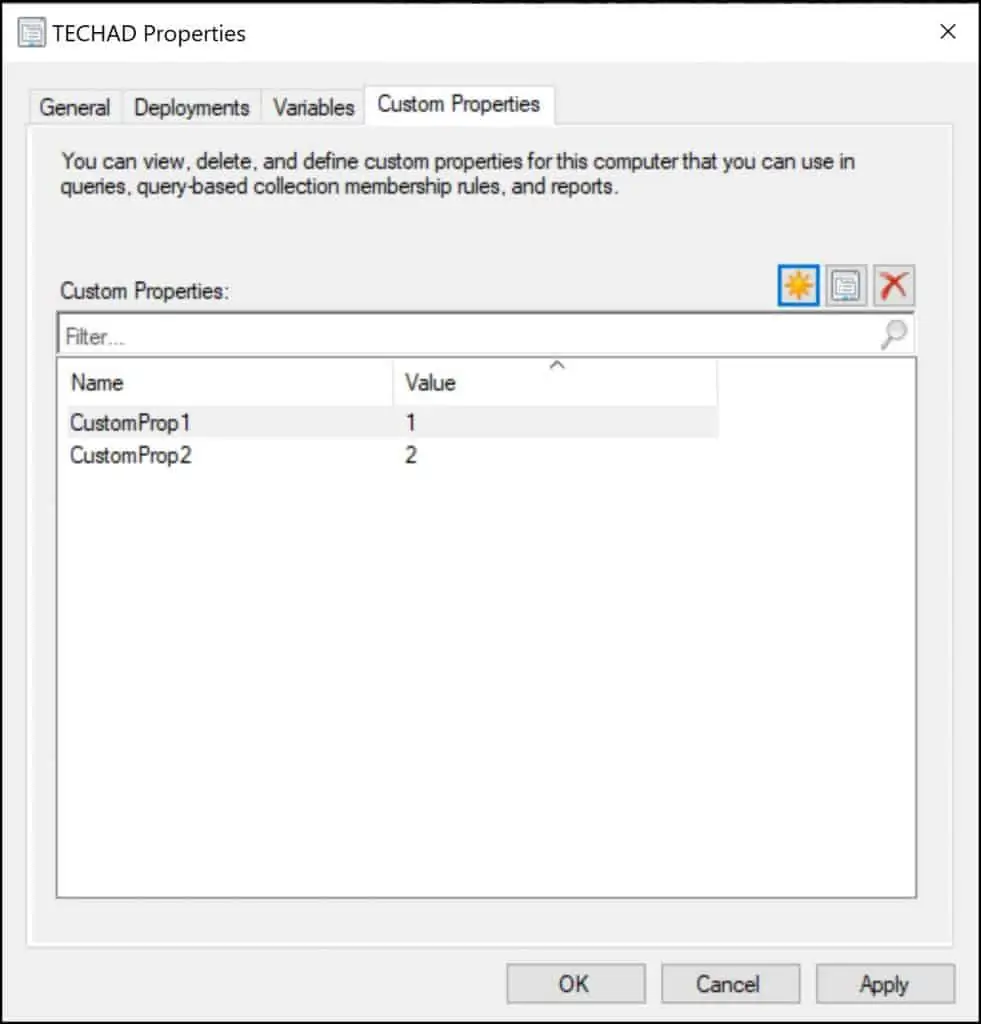
New PowerShell Cmdlets in Technical preview 2108
In technical preview 2108 release, you will find the following new PowerShell cmdlets.
| PowerShell cmdlet | Description |
| Get-CMDeploymentTypeRequirement | Use this cmdlet to get the requirement rules for the specified deployment type. |
| Get-CMSecurityRolePermission | Use this cmdlet to get the permissions for the specified security role. |
| Set-CMSecurityRolePermission | Use this cmdlet to configure a security role with specific permissions. |
Software Center Logo for Windows 10 Notifications
This new feature allows you to define a separate logo for Windows 10 notifications. The logo that you specify for Windows 10 notifications is separate from the Software Center logo.
Following are the logo requirements.
- A JPG, PNG, or BMP file
- Square aspect ratio, with minimum dimensions of 90 x 90 pixels and maximum dimensions of 125 x 125 pixels
- A maximum size of 750 KB
- No spaces in the file name













