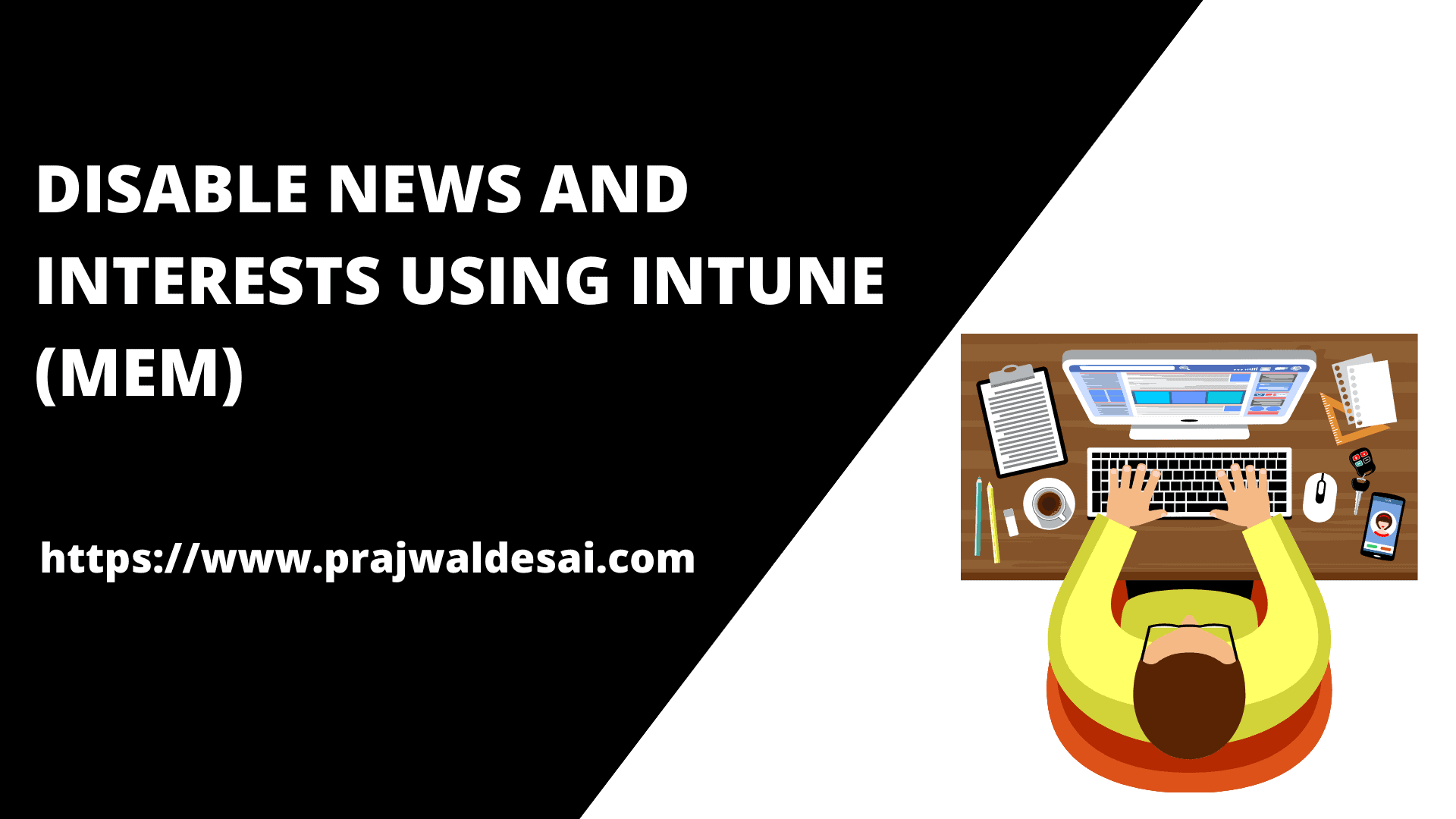In this article, we will show you how to disable News and Interests using Intune on Windows devices. Using the Settings Catalog in Intune, you can turn off the News and Interests widget on the taskbar.
The news and interests section in Windows 10 provides a quick overview of key headlines and weather information relevant to you. The news and interests widget is located on the taskbar in Windows 10 and Windows 11.
According to Microsoft, with the news and interests widget, you get quick access to an integrated feed of dynamic content, such as news and weather, that updates throughout the day. On the task bar, users can also see a local weather forecast for the day with News and interests. Hovering over the News and Interests icon brings up a window with a lot of information at a glance.
The issue with news and interests is that not all users want to see them on their taskbar. Enterprise users, in particular, may not want to view news and weather data because it is irrelevant to their work. If the Windows devices are managed by Intune, you can assign a configuration profile to turn off News and Interests widget on the taskbar.
Also Read: Configure Installation time for Win32 Apps in Intune
Ways to Turn off News and Interests
On Windows 10, there are multiple methods to disable the news and interests feature. Each of these methods has been discussed in our previous guide, 3 ways to disable Windows 10 News and Interests.
Apart from Microsoft Intune, you can use the following methods to remove the news and interests widget from the Windows taskbar:
- Manually remove the News and Interests from Windows 10 Taskbar
- Remove News and Interests via Registry
- Turn off News and Interests via Group Policy
Useful Article: Disable Pause Updates using Intune | Group Policy (GPO)
Disable News and Interests Using Intune
We will now create a configuration profile in Intune that will disable news and interests on Windows devices. Perform the following steps to create a new profile in Intune.
- Sign in to the Microsoft Intune admin center.
- Navigate to Devices > Windows > Configuration Profiles.
- Select + Create Profile to create a configuration profile to turn off News and Interests.

On the Create a Profile window, select Platform as Windows 10 and later and Profile Type as Settings Catalog. Click Create.

In the Basics section, specify the name of the Configuration profile as “Remove News and Interests from Taskbar.” Optionally, you can add a brief description of the profile. Click Next.

On the Configuration Settings tab, select + Add Settings. We will use the settings catalog to add the settings that will disable the news and interests widget on the taskbar.

On the Settings Picker window, type news and interests in the search box and click Search. From the search results, select Feeds. There is only one setting that you need to select: “Enable News and Interests.” Close the settings picker window.

To disable News and Interests, set the Enable News and Interests setting to Not Allowed. This completely turns off the news and interest widget on the Windows 10 taskbar. Click Next.

In the Assignments section, select the groups that you want to target with the configuration settings. We recommend choosing a pilot device group if you are testing the policy initially. Once you have determined that the policy is functional, you can expand it to include a broader range of devices. Based on your requirements, include the groups and click Next.

On the final screen, which is Review + Create, review the settings that you have defined and select Create.

After you create a configuration policy in Intune, a notification appears, “Policy created successfully“. This confirms that the policy has been created and is being applied to the groups we picked. The new profile that we created to disable the news and interests feature appears under the list of Configuration Profiles in Intune.

Sync Intune Policies
You must wait for the policy to apply to the targeted groups, and once the devices check in with the Intune service, they will receive your profile settings. You can also force sync Intune policies on your computers to sync with the latest policies.
Monitor the Policy Deployment
To monitor the deployment, select the policy and review the Device and user check-in status. The screenshot below demonstrates that the devices have successfully received the policy we applied to disable the news and interests feature on Windows devices.
Under Device and user check-in status, the successful count is 1. Click View Report to see the devices that have successfully received the Configuration profile.
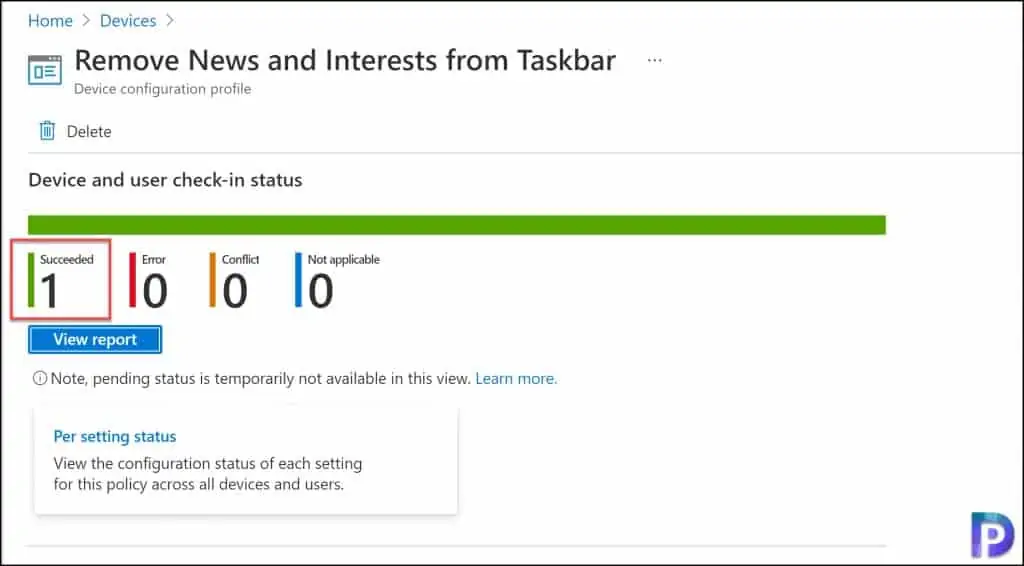
Important: After deploying the above profile, we noticed that the configuration profile was applied, but the Windows 10 devices still showed the news and interests widget on the taskbar. Upon troubleshooting, we found that a device log off is required to see the changes. If you are experiencing the same issue, simply log out and back in, and you will notice that the news and interests widget has been removed from the taskbar.