The ConfigMgr Technical Preview version 2209 is out, and the new features include improvements to the console and the console dark theme, along with a software center logo dimension update.
If you are unfamiliar with Technical Preview releases, they are typically made available once a month and contain the most recent features that the ConfigMgr product team is currently developing. These features might eventually be included in an update to the current branch.
The SCCM TP version 2209 is the ninth technical preview release of the year 2022. Before the year 2022 ends, we can expect three more technical preview releases with versions 2210, 2211, 2212. Take a look at the list of all the SCCM technical Preview build numbers and new features in every technical preview release.
You must always install technical preview builds in an isolated setup. To set up a new Configuration Manager technical preview lab, install the TP 2206 baseline version first and then upgrade to version 2209. You can directly upgrade to Technical Preview version 2209 from an earlier version, such as SCCM Technical Preview version 2208, using the Configuration Manager console’s updates and servicing node.
Note: The technical preview branch of Configuration Manager is not supported for use in a production environment. The technical preview is licensed for use only in a lab environment.
Install ConfigMgr Technical Preview version 2209
You can install the SCCM Technical Preview 2209 version using following steps. Launch the Configuration Manager and navigate to Administration\Overview\Updates and Servicing. Right click on Configuration Manager Technical Preview 2209 update and select Install Update Pack.

The General page of Configuration Manager updates wizard lists the following updates included with version 2209.
- Configuration Manager site server updates
- Configuration Manager console updates
- Configuration Manager client updates
- Fixes for known issues
- New features
On my Tech Preview lab, I always exclude running prerequisite check warnings. However, you can choose to run the prerequisite check step before installing the update. Click Next.

On the Features page, select the new features that you want to enable in ConfigMgr technical preview 2209. If you don’t enable them now, these new features can be enabled later from the ConfigMgr console.
Select the client update settings and select an option that lets you decide how you would like to update the client agents in your hierarchy. For technical preview builds, select Upgrade without validating. Click Next.

On the License Terms page, click I accept the License terms and privacy statement. Click Next.

If you prefer not to enable the cloud attach for SCCM technical preview 2209, simply uncheck the Enable cloud attach option. Click Next. In the Summary window, check the 2209 technical preview settings. Then, click Close in the Finish window.
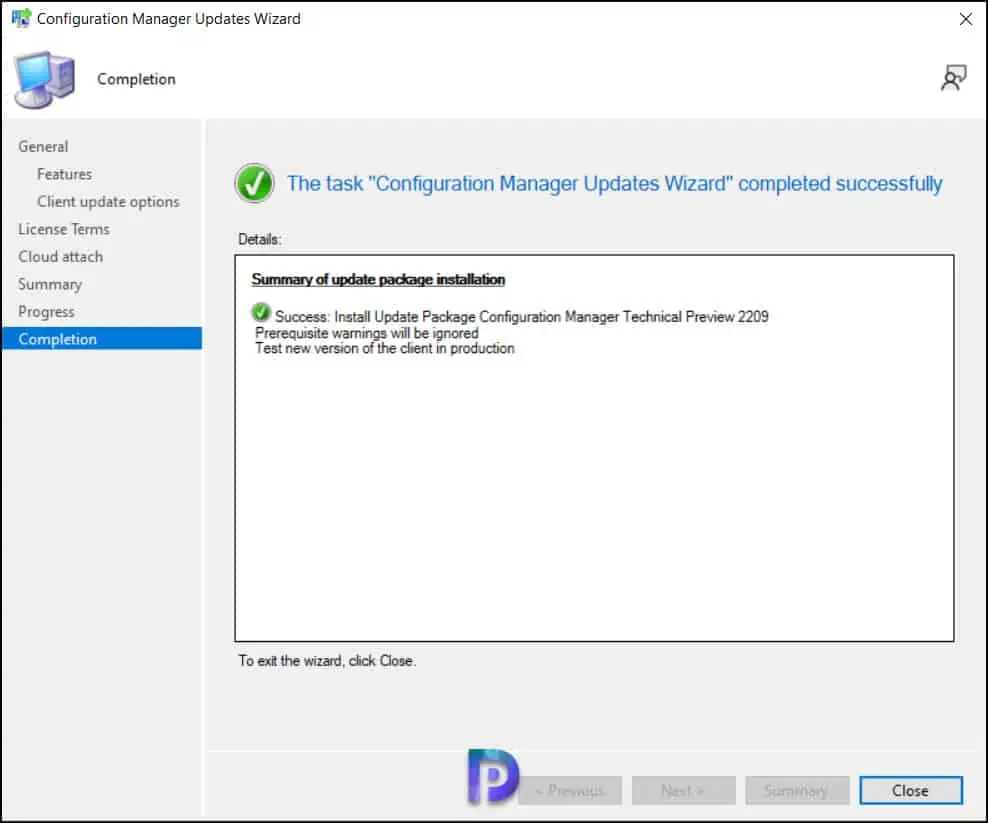
The ConfigMgr Technical Preview 2209 normally takes around 30-35 minutes to install. While the 2209 update installs, you can review cmupdate.log for installation progress. You can also go to Monitoring workspace and right-click Configuration Manager Technical Preview 2209 update and click Show Status to view the install progress.
Once the Configuration Manager technical preview version 2209 update installation is complete, you will be prompted for console upgrade. To upgrade the console, click on “Install the new console version” as illustrated in the below screenshot. The old console version will be upgraded to new version 5.2211.1037.1000.

This completes the console upgrade for ConfigMgr Tech preview version 2209. To fully utilize the new features, you must also update the client agents on your client computers to the most recent version.
After upgrading the technical preview to version 2209, let’s verify the build details. Launch the Configuration Manager console and in the top-left corner, click on drop-down and select About Configuration Manager. The following details are displayed on the screen.
- Version 2209 for Technical Preview
- Console version: 5.2211.1037.1000
- Site version: 5.0.9090.1000
- Client version: 5.00.9090.1000

New Features in SCCM Technical Preview 2209
There are two new features introduced in ConfigMgr technical preview version 2209 and mostly these are related to dark theme for Console and Software Center customization.
Feature 1: When performing a search on any node in the console, the hint text in the search bar will now indicate the scope of the search.
- By default, all subfolders are searched when you perform a search in any node that contains subfolders. You can narrow down the search by selecting the “Current Node” option from the search toolbar.
- If you want to expand the search to include all nodes, then select the “All Objects” button in the ribbon.
Feature 2: Improvements to the dark theme Pop-ups in the health attestation dashboard will now adhere to the dark theme. This is applicable only when you enable the dark theme for Configuration Manager console. In the Configuration Manager console, navigate to Monitoring\Overview\Client Status\Client Health Dashboard. The dashboard’s new pop-ups will all be consistent with the console’s dark theme.
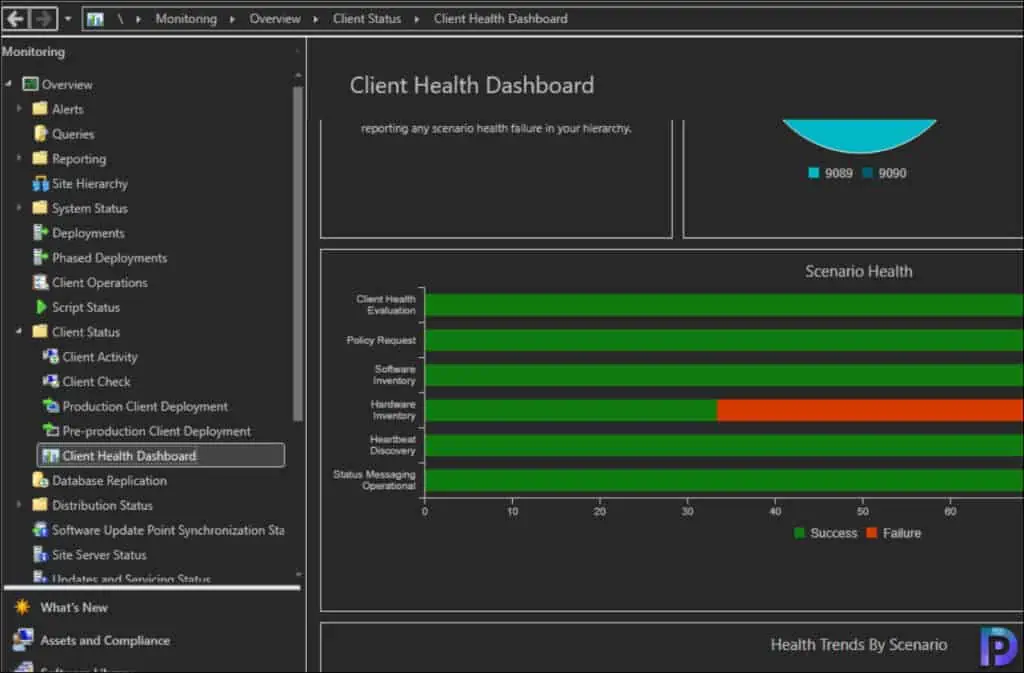
Feature 3: The software center logo dimension details are now added as a hint in the software center customization wizard. This is a minor new feature added to technical preview version 2209. The image file can only be 2 MB in size. The image should not be larger than 400 pixels wide by 100 pixels tall.
The image dimensions hints are presented when you select a logo for Software Center and a logo for notifications. This helps admins to choose a perfect sized logo for Software Center and the notifications.













