This tutorial will show you how to upgrade Windows 11 Home to Pro. Windows 11 home users can upgrade to the Pro for free using a valid Pro product key.
When you upgrade the edition of Windows, you get new features added to Windows. The Pro edition of Windows 11 has far more features when compared to Windows 11 home edition.
Windows 11 is officially available and like Windows 10, it comes with several versions. This includes Windows 11 Home, Pro and Enterprise. Windows 11 has a fresh new feel and tools that make it easier to be efficient. When you buy a new PC or laptop preinstalled with Windows 11, you usually get Windows 11 home edition installed.
If your laptop or desktop PC is eligible for Windows 11 upgrade, you should get the Windows 11 upgrade via Windows Update. If you don’t see the Windows 11 upgrade for your PC, ensure you check the hardware requirements for Windows 11 upgrade.
You can upgrade Windows 11 Home to Windows 11 Pro using a product key of Windows 11 Pro free. This is very similar to what we did for Windows 11 edition upgrade. There is another way to upgrade Windows 10 Home to Pro and that is done via Microsoft Store.
If your PC is running Windows 11 home version, you can upgrade to Pro version using 2 methods. You can use a product key to upgrade to Pro edition or reinstall Windows 11 Pro and activate it with a product key. Take a look at all the Windows 11 activation methods.
Tip: You will need a Windows 10/Windows 11 Pro product key to upgrade Home edition to Pro. You can use a Windows 11 Pro or Windows 10 Pro product key to upgrade a device running a Home edition of Windows.
Differences between Windows 11 Home and Windows 11 Pro Editions
Windows 11 Home and Pro editions have a lot of common elements between them, but there are a few features that are exclusive to the Pro version.
Windows 11 Pro is for professionals with advanced computing needs, such as data scientists, media editors, and graphic designers. Whereas Windows 11 Home edition is for user who use the PC at home for web browsing, working with applications, and gaming.
Windows 11 Pro includes all the features available in the Home edition, plus other more advanced business features, such as Remote Desktop, BitLocker, Hyper-V, Group Policy, Active Directory support, and many other features.
Find Windows 11 Home Edition
You can find the installed edition of Windows 11 with following steps:
- On your Windows 11 PC, click Start and type About your PC.
- Launch About your PC and under Windows specifications, the Windows 11 edition is displayed.
- In this example, we have Windows 11 home edition installed.

How to Upgrade Windows 11 Home to Pro
Let’s see the steps to upgrade Windows 11 Home to Pro. First, close all your apps and save your work. Open Settings on Windows 11. Click on System and select the Activation page on the right side. On the Activation window, under the title Upgrade your edition of Windows, click the Change button for the “Change product key” setting.

Enter a valid Windows 11 Pro key and click Next.

On Upgrade your edition of Windows box, click Start to begin the upgrade of Windows 11 Home to Pro edition.

Once the Product key is validated, you’ll need to restart your PC to enable the Pro features. The Windows 11 Home to Windows Pro upgrade process should take less than 15 minutes to complete. During the upgrade, your PC will restart.

After the PC restarts, the upgrade is complete. Let’s verify the upgrade by checking the edition of Windows 11. Click Start and launch About My PC. Under Windows Specifications, we see the Edition of the OS as Windows 11 Pro. This confirms the Windows 11 Home edition has been successfully upgraded to Windows 11 Pro edition.

Upgrade Windows 11 Home to Pro using Microsoft Store
An alternate method to upgrade Windows 10 Home to pro is using Microsoft Store. You can buy the Windows 10 Pro edition and upgrade Home to Pro. Open the Settings app and choose Activation. On the Activation window, next to Upgrade in the Microsoft app, click Open Store.
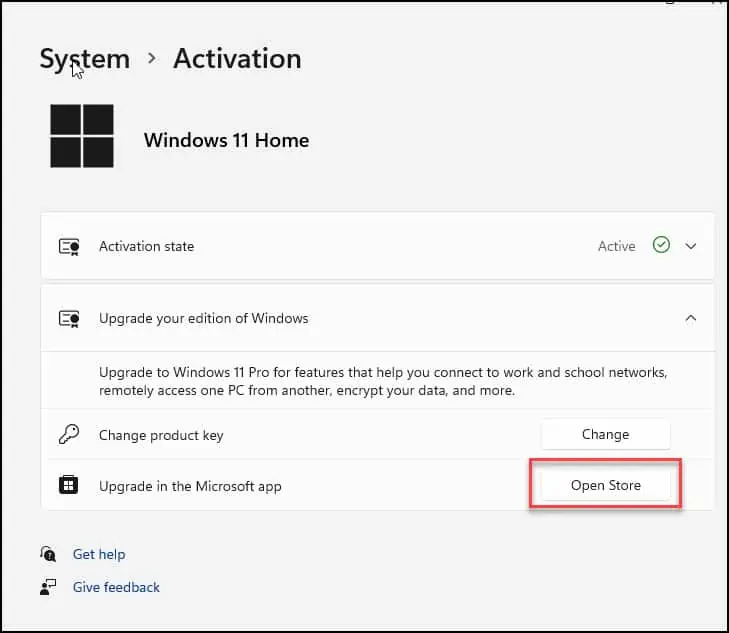
The Microsoft Store launches and from here you can click buy to purchase Windows 11 Pro. Continue with the on-screen direction to complete the purchase and upgrade process.

Recommended Reading
Here are some interesting articles on Windows 11. I hope you’ll find it useful.












