In this article, you’ll learn multiple methods to enable or disable enhance images in Microsoft Edge. You can manually turn on or turn off the option “Enhance Images in Microsoft Edge” or use Microsoft Intune or GPO to manage this setting.
The Enhance images feature in Microsoft Edge automatically adjusts the brightness, contrast, and tone of an image to make it look better on the device screen. You get to see sharper images with better colour, lighting, and contrast. If you have the most recent version of Edge installed on your computer, the image enhancement feature is enabled by default.
Microsoft Edge offers Image Enhancement to improve the colour, lighting, contrast, and sharpness of images to provide a better browsing experience. When you enable Image Enhancement, Microsoft Edge encrypts and transmits images to Microsoft servers for image enhancement. The requests to the servers contain no user identifiers. To improve performance, the images are cached for 30 days.
Ways to configure enhance images for Microsoft Edge
There are three ways to enable or disable the option to enhance Images in Microsoft Edge, and they are described below.
- Manually turn on/off enhance images in Microsoft Edge via Privacy Settings.
- Use Microsoft Intune to enable or disable “Enhance images in Microsoft Edge”.
- Create a group policy to configure enhance images for Edge browser.
In this article, we will go over all the methods described above. You can select the method that best meets your needs.
Manually Enable Enhance Images in Microsoft Edge
You can manually turn on the option “Enhance Images” in Microsoft Edge using the following steps:
- Launch the Microsoft Edge browser.
- Access the privacy settings using the URL:
edge://settings/privacy. - Under the section “Services“, turn on the option “Enhance Images in Microsoft Edge“.

In the screenshot below, we see after browsing the site https://www.prajwaldesai.com, we see the HD icon in the toolbar (next to URL). If you see the super resolution HD icon, it means the image enhancement is ON and the images are being enhanced by Microsoft Edge.
When you click on the HD icon, you see a comparison of the original image and the Edge-enhanced image. Slide the slider back and forth to see how the original and enhanced images look.
Note: You need to make sure even if this feature is available for you and the setting is turned on, it doesn’t mean you will notice enhanced images. It’s an experimental feature offered by Microsoft Edge and works on specific websites.
You can disable the super resolution enhanced images for individual websites if you’d like to. Click on the HD icon and move the slider to the left to disable enhance images for a site.

Disable Enhance Images in Microsoft Edge
If you don’t want Microsoft Edge to enhance the images for the sites you browse, you can turn off the option using these steps:
- Launch the Microsoft Edge browser.
- Access the privacy settings using the URL:
edge://settings/privacy. - Under the section “Services“, turn off the option “Enhance Images in Microsoft Edge“.

Enhance Images in Microsoft Edge using Intune
The Settings Catalog in Microsoft Intune allows you to configure the settings for Edge browser and apply them to device groups or users. Most of the Edge settings that you can manage with group policies are also available with Settings Catalog.
Using the settings catalog in Intune, you can enable or disable enhance images for Microsoft Edge using the following steps. First sign-in to the Intune Admin center. Select Devices > Manage Devices > Configuration > Policies > Create profile.
On the Create a profile window, configure the following settings and select Create.
- Platform: Windows 10 and later
- Profile Type: Settings Catalog

In the Basics tab, enter the following properties.
- Name: Enter a descriptive name for the profile, which you can easily identify them later. For example, a good profile name is Manage Enhance Images in Microsoft Edge.
- Description: Enter a brief description of the profile. This setting is optional, but recommended.
Click Next.

In the Configuration Settings section, under Settings Catalog, click Add Settings. The Settings catalog in Intune allows managing enhance image settings for Edge. You can choose to enable or disable image enhancement for Edge browser and deploy the policy to devices or users.
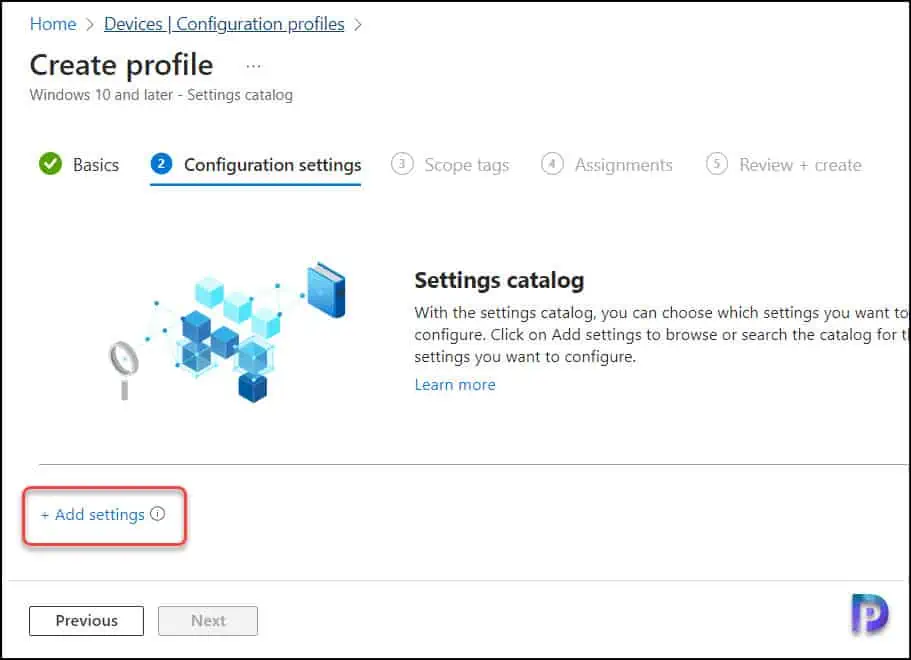
On the Settings picker window, type “enhance images” in the search box and click Search. From the list of settings, select Microsoft Edge and under Settings, you can select one of these.
- Enhance images enabled: Applies to the System context
- Enhance images enabled (User): Applies to the User context
In the screenshot below, I have selected the setting “Enhance images enabled” that applies to the devices.

Close the Settings picker window, you will be presented with the setting that you just selected in the above step. For the option “Enhance images enabled“, turn the slider to Enabled.
- Enhance images enabled – Enabled: This will turn on the option “Enhance Images” for Microsoft Edge
- Enhance images enabled – Disabled: This will deactivate or disable the option “Enhance Images” for Microsoft Edge.
Click Next.

In Intune, Scope tags determine which objects admins can see. In the Scope tags section, you specify scope tags. Specifying scope tags is optional and you may skip this step. Click Next.

In the Assignments window, specify the groups to which you want to apply this policy. I advise deploying the profile for a few test groups first, and then rolling it out to more groups if the testing is successful. Select Next.

On the Review + Create page, review all the settings that you have defined to enable or disable enhance images via Intune and select Create.

After you create a configuration policy in Intune, a notification appears, “Policy created successfully”. This confirms the policy is created and is being applied to groups that we selected. The new profile that we created appears under the list of Configuration Profiles in Intune.
You must wait for the policy to apply to the targeted groups and once the devices check-in with the Intune service they will receive your profile settings. You can also force sync Intune policies on your computers. To monitor the deployment, select the policy and review the Device and user check-in status.

Create a GPO to Configure Enhance Images in Microsoft Edge
In this section, we will show you how to enable or disable enhance images in Edge using group policy.
Step 1: Launch the Server Manager from the start and click Tools > Group Policy Management console. In the Group Policy Management console, expand the domain, right-click Group Policy Objects, and select New.
Step 2: Enter the name for the new group policy. For example, you can specify the GPO name as “Enhance Images in Microsoft Edge” and click OK. The new GPO is created and is visible under the list of Group Policy Objects in the console.
Step 3: Right-click the GPO that you just created and select Edit. In the Group Policy Management Editor, navigate to Computer Configuration > Administrative Templates > Microsoft Edge. Here, look for the policy ‘Enhance images enabled,’ right-click this policy, and select Edit.
Step 4: Set the GPO setting “Enhance images enabled” to Enabled. Click Apply and OK.














Unfortunately, it seems that Microsoft has removed the switch from the Services settings. I can’t find the toggle on my copy of Edge 115.0.1901.203. I appreciate you going through the effort to explain how to disable it using Intune, but that’s not an option for me. And I couldn’t find a Group Policy for it, although I didn’t look very hard – I’d rather just switch to another browser.
The quality of the image “improvements” is a joke, and the fact that Microsoft seem to have made it a mandatory default shows that they’re not aware of how horrible it makes websites look. It’s as if someone just sent every image through a Sharpen filter dialed up to 11. Everything is a grainy mess, and especially in smaller pictures it becomes downright difficult to recognise what they’re supposed to show.