In this guide, you’ll learn how to disable browser toast notifications using Intune. You can block the annoying toast notifications for both Google Chrome and Microsoft Edge browsers with Microsoft Intune.
Simply put, a browser push notification is a notification that websites and web applications send to their visitors. Web push notifications can be sent even when the particular website is not actively in use.
The majority of the websites you visit try to notify visitors when their site is accessed. Examples of these notifications are requesting users to send their current location, install browser plugins, review the product, etc.
When you install Microsoft Edge or Google Chrome, toast notifications are by enabled by default. However, not all users prefer to see the toast notifications that the website pushes.
Ways to block browser notifications on devices
There are four methods to disable browser notifications:
- Manual method: Home users can manually block browser notifications from all sites via the browser settings. This is a one-time procedure, and you can selectively block the websites from sending notifications or block all websites from sending toast notifications.
- Microsoft Intune: An Intune policy can effectively allow or block browser toast notifications for devices or users.
- Group Policy: You can create a GPO (Group Policy) to block browser notifications, which works well for AD domain-joined computers.
- Startup Script: A startup script runs on the startup and can disable the browser notifications for users. However, this method is complex because it requires a working script.
Check out some useful guides on what can be achieved with Intune policies.
- Disable Windows Hello for Business using Intune
- Create a Wi-Fi Profile in Intune
- Configure Lock Screen Message for iOS Devices with Intune
- Deploy Microsoft Store Apps using Intune
Why should you block browser notifications?
Not all notifications are beneficial and safe for your browser and computer. In a few cases, customers receive (push) notifications from a malicious internet site that attempts to impersonate an Anti-Virus program. Some users may also click on the notifications and set up the recommended application, which may cause a safety breach.
Most organizations prefer to block browser toast notifications using group policy, or by deploying the scripts. To prevent the malware from being installed, many organizations conduct several security trainings, advising users not to install or click suspicious pop-ups. If you’re an organization managing devices using Intune MDM, you can create a configuration profile and deploy the settings to block browser toast notifications.
Disable Browser Toast Notifications using Intune
We will look at how to create a configuration profile in Intune to block all toast notifications from browsers. You can create separate profiles to disable browser notifications for Google Chrome and Microsoft Edge.
Perform the following steps to create an Intune policy to block browser toast notifications for both Chrome and Edge browsers:
First, sign in to the Intune Admin center. Select Devices > Manage Devices > Configuration > Policies > Create profile.
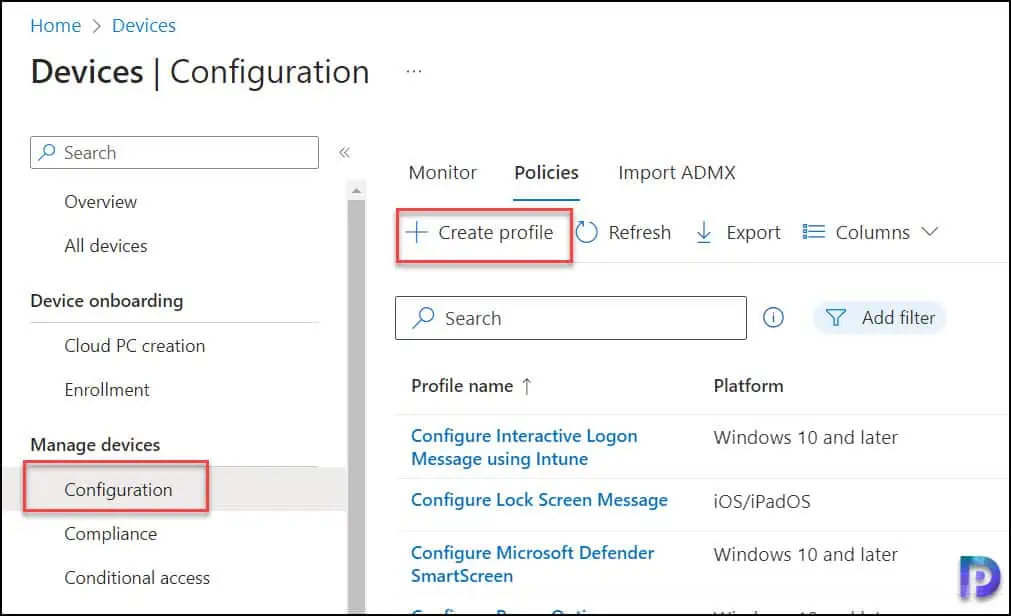
On the Create a profile window, configure the following settings and select Create.
- Platform: Windows 10 and later
- Profile Type: Settings Catalog

In the Basics tab, enter the following properties:
- Name: Enter a descriptive name for the profile, which you can easily identify later. For example, a good profile name is Disable Browser Notifications using Intune.
- Description: Enter a brief description of the profile. This setting is optional but recommended.
Click Next.

In the Configuration Settings section, under Settings Catalog, click Add Settings. The Settings catalog in Intune allows managing browser settings for Google Chrome and Microsoft Edge. You can select multiple settings and configure those settings and target it to devices and users.

On the Settings picker window, type “default notification setting” in the search box and click Search. From the search results, select two settings:
- Administrative Templates\Google\Google Chrome\Content Settings
- Microsoft Edge\Content Settings
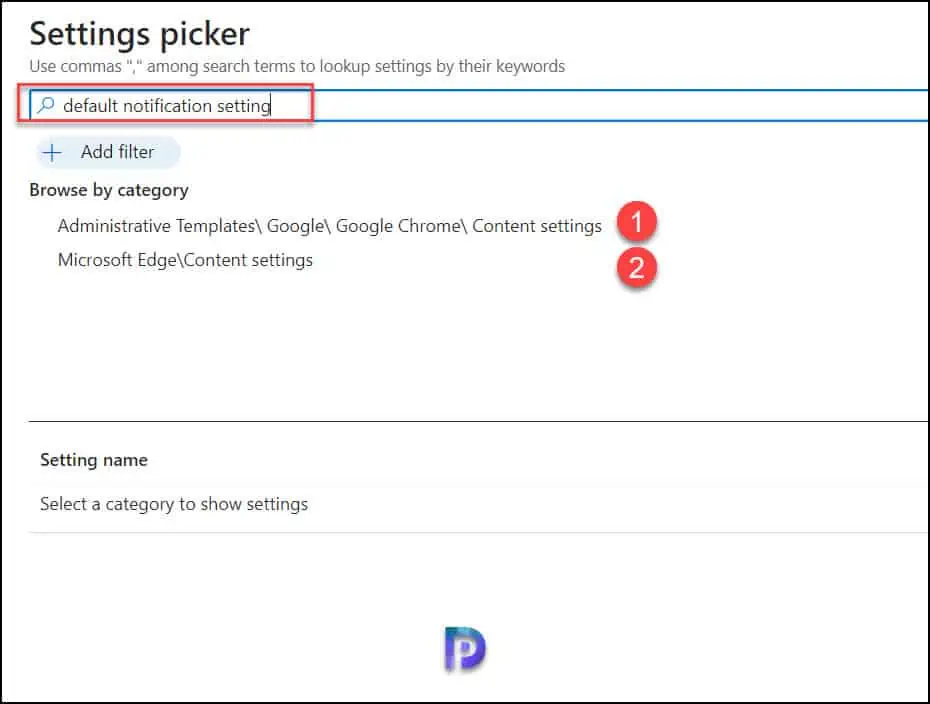
Turn off Chrome Browser Notifications
In the Settings Picker search results, select Administrative Templates\Google\Google Chrome\Content Settings. There are two settings that you’ll see here for Chrome users.
- Default Notification Setting
- Default Notification Setting (user)
The difference between the two settings is that one applies to the device, and the other applies to users. Here I’m configuring the settings for the SYSTEM context, but you can configure the settings for the USER context.
If you are looking to turn off the toast notifications for Google Chrome, select Default Notification Setting.

Turn off Browser Toast Notifications for Microsoft Edge
In the Settings Picker search results, select Microsoft Edge\Content Settings. There are two settings that you’ll see here for Microsoft Edge.
- Default Notification Setting
- Default Notification Setting (user)
The difference between the two settings is that one applies to the device, and the other applies to users. Here I’m setting up the settings for the SYSTEM context, but you can also set up the settings for the USER context.
If you are looking to turn off the toast notifications for Microsoft Edge, select Default Notification Setting.
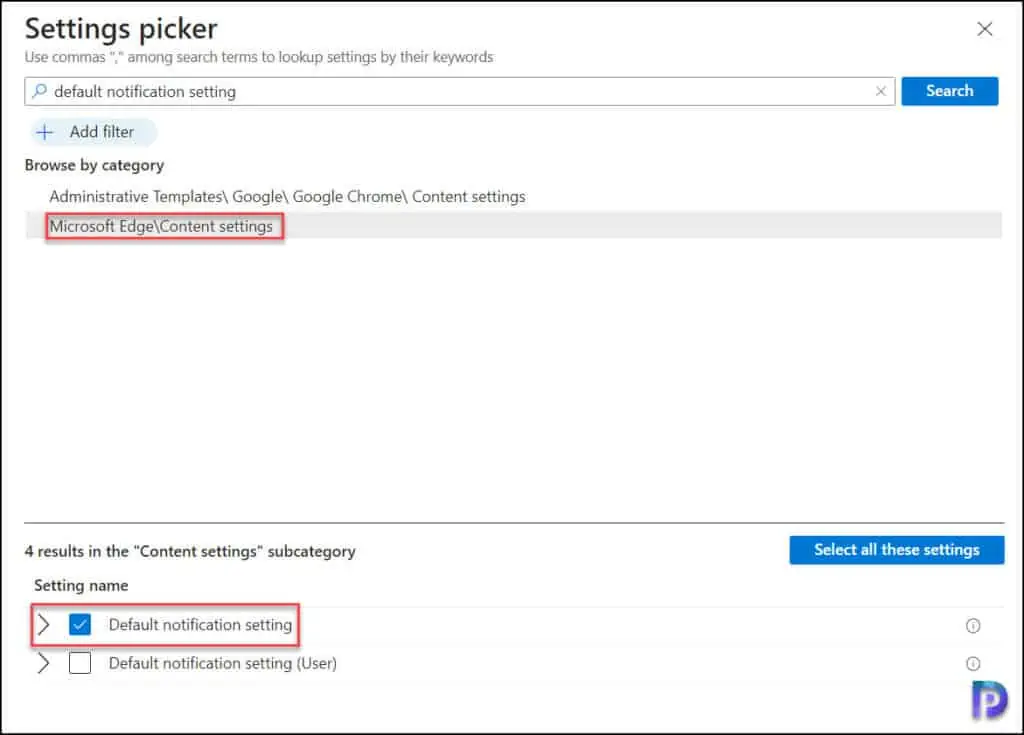
When you close the Settings picker window, you will be presented with the settings that you just selected in the above step.
For Google Chrome, configure the following settings to block the notifications:
- Default Notification Settings: Select Enabled.
- Default Notification Setting (Device): Select Do not allow any site to show desktop notifications.
For Microsoft Edge, configure the following settings to block the notifications:
- Default Notification Settings: Select Enabled.
- Default Notification Setting (Device): Select Do not allow any site to show desktop notifications.

In Intune, Scope tags determine which objects admins can see. In the Scope tags section, you specify scope tags. Click Next.

In the Assignments window, specify the groups to which you want to apply this policy. I advise disabling the taskbar settings on a small number of test users first, and then rolling it out to more users if the testing is successful. Select Next.

On the Review + Create page, review all the settings that you have defined to disable browser notifications via Intune and select Create.

After you create a configuration policy in Intune, a notification appears “Policy created successfully“. This confirms the policy is created and is being applied to groups that we selected. The new profile that we created to block the browser toast notifications appears under the list of Configuration Profiles in Intune.
You must wait for the policy to apply to the targeted groups and once the devices check-in with the Intune service they will receive your profile settings. You can also force sync Intune policies on your computers. To monitor the deployment, select the policy and review the Device and user check-in status.
End-User Experience after Disabling Browser Notifications
Let’s check to see if the browser policy is actually applied to devices and what users see when they attempt to alter the browser notification settings after you have successfully deployed the Intune device configuration profile.
When a user opens the Microsoft Edge settings and selects the Notifications, the Intune policy completely blocks the notifications. The user cannot modify the setting to allow the toast notifications any more. With these settings, the users can now browse the sites without any notification pop-ups appearing.

Similarly, for Google Chrome, the notification settings are blocked, and no sites are allowed to push notifications to users. To allow a notification from a specific site, please contact the Intune admin to allow exclusions for specific sites.
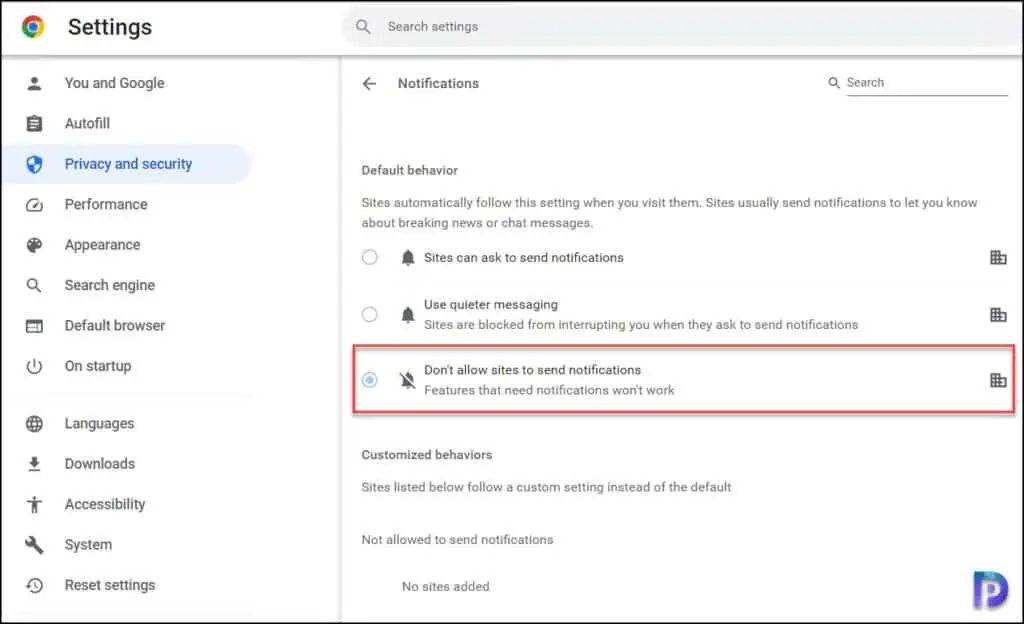
I hope this article has helped you with the correct steps to block toast notifications in Chrome and Edge browsers via Intune. With Intune, it’s so easy to configure and deploy the browser configuration settings to devices. If you need any clarifications or have questions, please let me know in the comments section below.













Hello Prajwal, thanks for the write up. If this is enabled, would it also disable notifications from Office 365 web services such as Outlook Reminders, Teams notifications, etc.?
All browser notifications will be disabled.