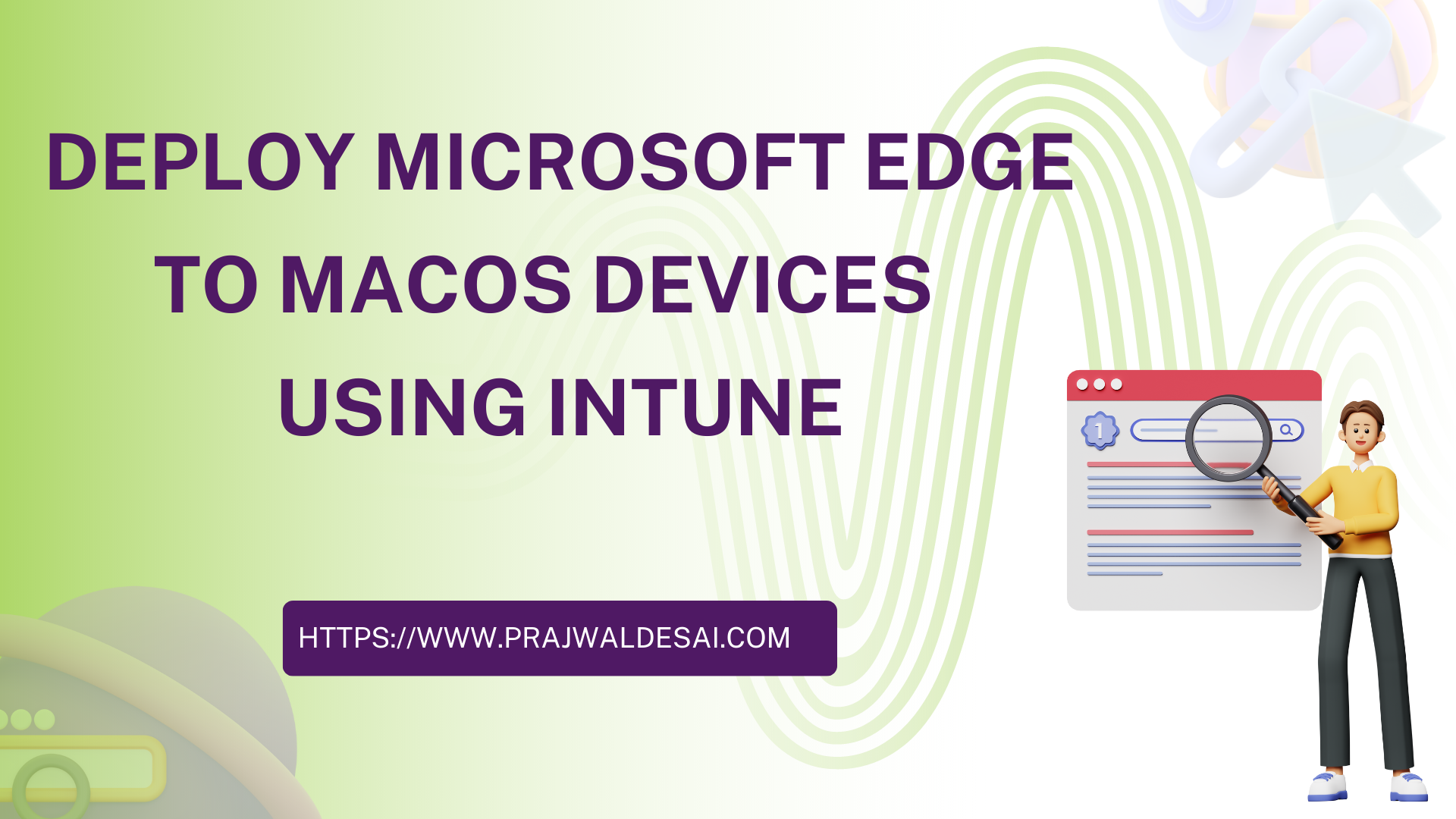In this article, we will go over the steps to deploy Microsoft Edge to macOS using Intune. Edge browser is one of the available app types for macOS in Intune. By selecting this app type in Intune, you can assign and install Microsoft Edge version 77 or later to devices you manage that run macOS.
Microsoft Edge is the browser for business, with modern and legacy web compatibility. It’s new privacy features such as tracking prevention, and built-in productivity tools such as enterprise-grade PDF support and access to Office and corporate search right from a new tab.
If your devices are managed using ConfigMgr, you can create an application for Edge and deploy it to Windows devices. With Intune, you can add an app for Microsoft Edge and assign them to a group of macOS devices.
Prerequisites
The prerequisites for installing Microsoft Edge on macOS using Intune are as follows.
- Devices must be running macOS version 10.15 or later. Intune now supports macOS 10.15 and later. Review the Intune Monthly updates for more information.
- For deploying apps, the macOS devices must be enrolled in Intune. Refer to the guide on how to enroll macOS in Intune.
- Create pilot group consisting of macOS devices/users to which you want to target the deployment.
Also See: Deploy Microsoft 365 for MacOS using Intune
Ways to Install Microsoft Edge on MacOS
There are multiple ways to automate the deployment of Edge browser using Intune.
- Using a Shell Script for macOS that installs latest version of Edge browser
- Use the built-in Microsoft Edge version 77 or later app type for macOS in Intune and assign the app to Mac devices.
Interesting Read: Install Google Chrome on macOS using Intune
Deploy Microsoft Edge to MacOS using Intune
Follow the below steps to deploy Microsoft Edge to macOS devices using Intune.
- Sign in to Microsoft Intune admin center.
- Navigate to Apps > macOS > macOS Apps.
- To add a new app to Intune, click on the Add button.

On the Select App Type panel, select Microsoft Edge version 77 and later > macOS. After making the selection, click on Select.

Most of the information about the Microsoft Edge is automatically populated in Intune. On the App Information tab, you can customize the following details:
- Application Name
- Description
- Category
- Display as featured app in company portal
- Information URL, Privacy URL
- Developer notes
- Owner details
Click Next to continue.

On the App Settings tab, choose the language and channel you want to use to deploy the app. Once you deploy the app with selected configuration, it cannot be changed later.
- Channel: Choose the Edge channel which is Stable, Dev, or Canary. Learn more about Microsoft Edge channels and description of each channel.
- Logo: The logo for Microsoft Edge browser is automatically selected.
In the screenshot below, we have selected Stable channel for Edge deployment. Click Next.

On the Assignments tab, you select the Azure groups to deploy Microsoft Edge for macOS. Select the Required or Available for macOS enrolled devices group assignments for Microsoft Edge. Select one or more user or device groups to whom you want to assign the deployment. The groups you select are shown in the list, and will receive your policy. Click Next.
On the Review+create page, review the values and settings you entered for the macOS Microsoft Edge. When you are done, click Create to add the app to Intune.

The Overview blade is displayed, and the Microsoft Edge appears in the list of apps as a single entry. You also get a notification confirming that “Microsoft Edge for macOS” has been created successfully in Intune console.
Monitor Microsoft Edge Installation on MacOS in Intune
In this step, we will check the Intune portal to see if the Microsoft Edge has been successfully installed on our macOS devices. The Overview tab of Microsoft Edge section shows the device status and user status.
Once the macOS devices check-in with the Intune service, they will receive the Edge application. You can also run Check Status in company portal on your Mac device to retrieve the latest policies from Intune.
From the screenshot below, we see the Microsoft Edge has been successfully installed on our Mac devices. In case you find any errors with the deployment, you can collect Intune logs from remote devices for further troubleshooting.
Go to Monitor > Device Status, and here you will find the macOS devices on which the Microsoft Edge app application deployment is successful. The Installed status indicates the Edge browser has been successfully installed on macOS.