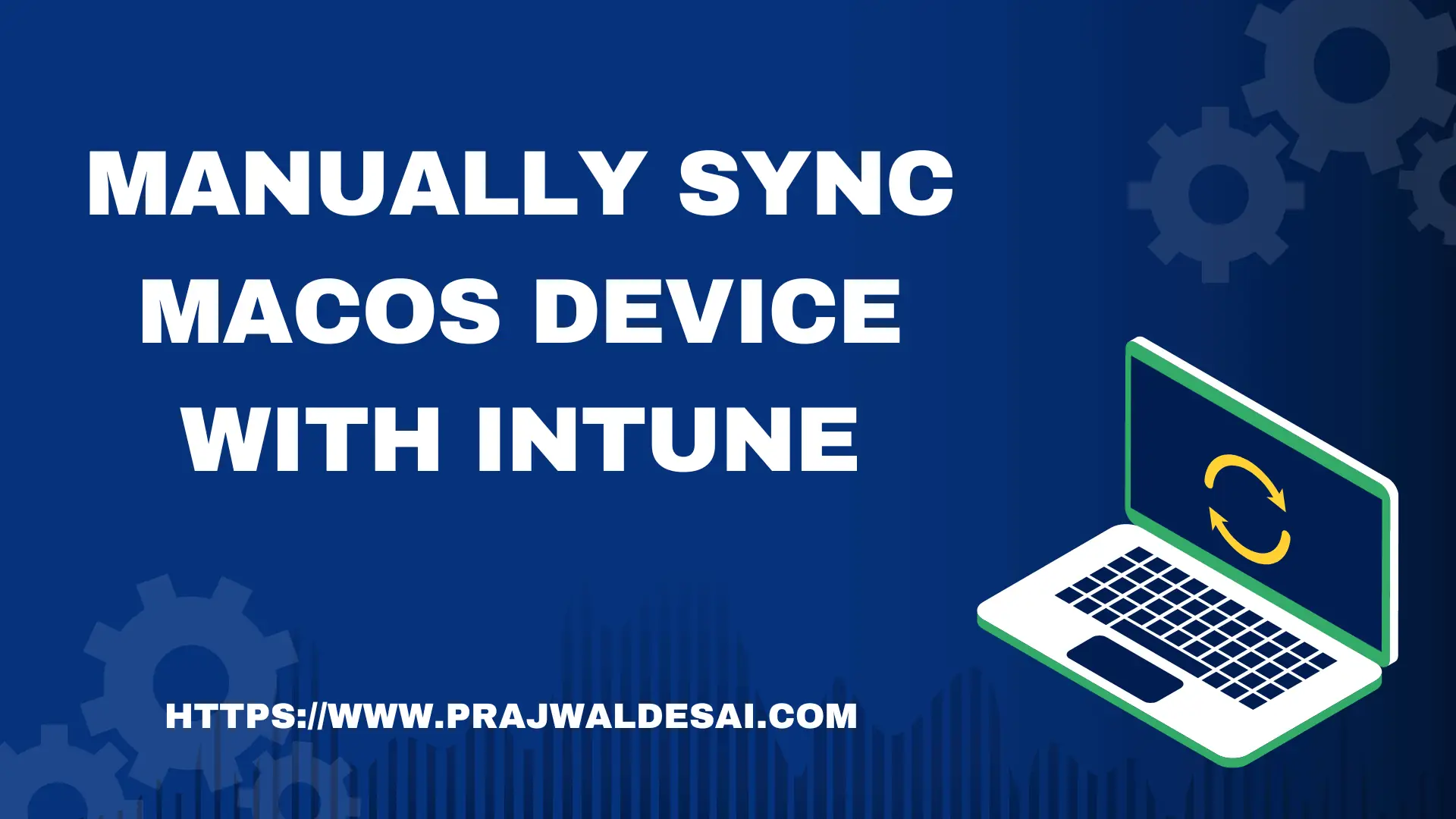In this article, we will demonstrate how to manually sync macOS device with Intune. You can force your enrolled Mac to sync with Intune for the latest updates, requirements, and communications from your organization.
After enrolling macOS devices into Intune, the Intune Company Portal app regularly syncs devices when they’re connected to Wi-Fi. Syncing forces your device to connect with Intune to get the latest updates, requirements, and communications from your organization. However, if you ever need to disconnect for an extended period of time, you can use the Company Portal sync action to reconnect and bring your device up-to-date.
According to Microsoft, the Sync device action forces the selected device to immediately check in with Intune. When a device checks in, it immediately receives any pending actions or policies that have been assigned to it. This feature can help you immediately validate and troubleshoot policies you’ve assigned, without waiting for the next scheduled check-in.
When should you manually sync policies on a Mac device?
When troubleshooting problems with a macOS device, you might want to force an Intune policy sync. For instance, manually syncing is typically done as the first step in troubleshooting when apps aren’t installing or the most recent policies aren’t updating on the device. Syncing can also help resolve work-related downloads or other processes that are in progress or stalled. If you’re experiencing slow or unusual behavior while installing or using a work app, try syncing your device to see if an update or requirement is missing.
The Intune Company Portal app is required for this feature. If you’re trying to sync a Mac that’s owned by your organization, and it doesn’t have the Company Portal app, contact your support person or Intune administrator for help. They will need to facilitate the sync on their end.
Useful Read: Fix Intune Profile Installation Failed during macOS Enrollment
Intune Policy Sync Interval on macOS devices
You may wonder how often your MacOS device checks with Intune for the latest policies? The answer is 8 hours. The Intune management extension (IME) policy cycle is set to run every 60 minutes. For all the devices that are enrolled and managed in Intune, the default Intune policy refresh intervals are set to eight hours and these are defined by Microsoft.
If devices are recently enrolled in Intune, then the compliance, non-compliance, and configuration check-in runs more frequently. For macOS, check-in frequency is every 15 minutes for 1 hour, and then around every 8 hours. For more details, read the article multiple ways to force Intune policy sync on Windows devices.
Also Read: Enroll iOS iPadOS devices in Microsoft Intune
Manually Sync macOS device with Intune
When you launch the Company Portal on your Mac, it automatically syncs with Intune to get the most up-to-date policies. However, if the sync fails, the user should be aware of the process to force Intune policy sync on the macOS devices manually.
We’ll now go over how to manually perform an Intune policy sync on a macOS device.
- Launch the Company Portal app on macOS device.
- Select the Devices tab.
- Select More […] and then choose Check Status to sync your device.
- The Company Portal begins syncing the device with Intune and Confirms your device status. The status will update onscreen to tell you whether you meet your organization’s security requirements.
In the screenshot below, when you click on More […], you get multiple options such as Refresh Devices, Rename, Remove. Refresh devices and Check Status are not the same and have a different purpose.

When you initiate the policy sync on a macOS device, the status changes to “Checking to see if this device meets company compliance and security policies. This might take a few minutes.”

After a few seconds, we see the latest policies are synced from Intune and the Status shows as In compliance. We also see a date and time when the last sync was successful. The status now shows as “This device meets company compliance and security policies. You can access resources like company email with this device.” This is how you manually sync macOS device with Intune.

Intune Policy Sync Fails on MacOS device
On macOS devices, the policies occasionally fail to sync, and this can occur for a variety of reasons. For instance, the device’s connectivity may be spotty, or it may be unable to connect to the Intune service. Try restarting the device to see if that resolves the problem whenever the policy sync on the Mac devices fails. As mentioned earlier, one of the tasks that is automatically carried out when you launch the company portal on a Mac is the policy sync. In the event that restarting the device is ineffective, inform your Intune administrator of the sync failure so that further investigation can be carried out using the logs.