In this guide, we will show you how to upgrade to Windows 11 23H2 using Intune. We’ll create a feature update policy for Windows 11 23H2 in Intune and deploy this policy to upgrade the devices to version 23H2.
In our previous article, we covered the steps to perform Windows 11 23H2 upgrade using SCCM. With Configuration Manager, there are multiple ways to update to version 23H2, such as Servicing Plans, Task Sequences, Windows Servicing, etc.
The most recent update by Microsoft is Windows 11 version 23H2. It is an enablement package that allows you to upgrade to 23H2 with just one restart. Currently, the 23H2 update (Windows 2023 update) is available via WSUS, Configuration Manager, and Windows Update for Business.
Organizations running Windows 11 22H2 can upgrade to version 23H2 using the Intune feature update deployment policy. If you’re running an older version of Windows 10 or Windows 11, you can also upgrade to Windows 11 22H2 using Intune.
It is important to understand that Intune policies for feature updates for Windows 10 and later require the use of Windows Update for Business (WUfB) and the Windows Update for Business deployment service (WUfB DS).
Prerequisites
The following are prerequisites for upgrading Windows 10, 11 to version 23H2 using Microsoft Intune:
- The devices should have appropriate licenses assigned. Refer to the information on subscriptions required for deploying feature update in Intune
- The Windows 11 devices must be enrolled in Microsoft Intune prior to performing the upgrade.
- The device in Intune should be running a supported version of Windows 10/11. The device must be enrolled in Intune MDM and should be either Hybrid AD joined or Azure AD joined.
- Windows 10/11 Pro, Windows 10/11 Enterprise, Windows 10/11 Team for Surface Hub devices, and Windows Holographic for Business are all supported operating systems for WUfB.
- The Microsoft Account Sign-In Assistant (wlidsvc) service must be turned on. If the service is blocked or set to disabled, you may have issues with Windows 11 23H2 upgrades. By default, the service is set to Manual (Trigger Start), which allows it to run when needed.
Steps to Upgrade to Windows 11 23H2 using Intune
Upgrading to Windows 11 23H2 using Intune involves the following steps:
- Create a Windows 11 23H2 Feature Update Policy
- Assign the policy to the Windows devices
- Perform the upgrade
Step 1: Create a Feature Update Policy for Windows 11 23H2
In this step, we will create a feature update policy in Intune that will upgrade eligible Windows 10 and Windows 11 PCs to version 23H2.
- Sign in to the Microsoft Intune admin center.
- Go to Devices > Windows > Windows Policies and select Feature Updates for Windows 10 and later.
- Select Create Profile.

On the Deployment Settings tab, enter the following details:
- Name: Specify the policy name.
- Description: Add a brief description.
- Feature update to deploy: Click the drop-down and select Windows 11, version 23H2.
- Rollout Options: Select the option “Make update available as soon as possible.”
If you want to understand about each rollout option that Intune offers for feature updates deployment, listed below is some useful information.
1. Make update available as soon as possible: With this option, there’s no delay in making the update available to devices. This selection is the default behavior for Windows Update. This rollout option is useful when you are testing the Windows 11 23H2 upgrades on a pilot batch of devices in Intune.
2. Make update available on a specific date: With this option, you can select a day on which the update in the policy will become available to install. Windows Update won’t make the update available to devices with this configuration until that day is reached.
3. Make update available gradually: This process helps distribute the availability of the update across a range of time that you configure, with Windows Update making an update available to different subsets of the devices targeted by the policy, at different times. This option can reduce the effect on your network when compared to offering the update to all devices at the same time.
Note: The rollout options allow you to schedule the feature update deployment to your Windows devices. Intune feature updates can be rolled out immediately, or scheduled for specific date and time, or they can be made available gradually on Windows devices. We recommend choosing the rollout option based on your organizations requirements.

Step 2: Assign the Feature Update policy to Windows device groups
Once the rollout options are configured for the Windows 11 23H2 feature update deployment, on the Assignments tab, add the groups to which you want to deploy the 23H2 update. To achieve that, click on Add Groups and now select the Entra ID device group. The devices within the chosen group will be upgraded to Windows 11 version 23H2.

On the Review+Create tab, take a look at all the settings that you have configured for the feature update policy for Windows 11 23H2. Click Create to setup a new feature update deployment policy for Windows 11 23H2 upgrade.

Step 3: End-User Experience – Windows 11 23H2 Upgrade using Intune
After the feature update deployment policy is assigned to the device groups, the devices will receive the policy once they sync with Intune. To accelerate this process, you can manually sync Intune policies on Windows devices.
On the Windows device, before the update 23H2 appears, you can manually initiate Check for Updates. This will force the device to check the latest updates for Windows.

After waiting for over 30 minutes, finally the Windows 11 23H2 upgrade appeared on our devices. The Windows 11, version 23H2 upgrade appeared under Settings > Windows Update. The upgrade started to download and subsequently, the Windows 11 22H2 was upgraded to Windows 11 23H2 with a single reboot.

To complete the upgrade, you must restart your Windows PC. That’s it.
Thanks to feature update deployment policy, with just few steps, we successfully performed Windows 11 23H2 upgrade using Intune.

Upgrade Windows 10 to Windows 11 23H2 using Intune
We know that Windows 11 devices can be easily upgraded to Windows 11 version 23H2 using Intune. But how about Windows 10 devices? Well, if you have configured the Intune update rings for Windows 10 and later, eligible Windows 10 devices should be upgraded to Windows 11 23H2.
In Intune, you create update rings that specify how and when Windows as a Service updates your Windows 10/11 devices with feature and quality updates. If you have already configured the update rings for Windows, you don’t need to configure it again. The below screenshot shows our configuration settings for the Update rings for Windows 10 and later policy in Intune.

Troubleshooting Windows 11 23H2 Upgrade Issues
Additional troubleshooting may occasionally be needed when you apply the Intune feature update deployment policy to upgrade devices to Windows 11 version 23H2. For instance, you may need to check a few things if devices don’t receive the Windows 11 223H2 upgrade.
- Manually Sync the Intune Policies on devices: As a basics troubleshooting step, you can manually sync Intune policy on a device that doesn’t get the Windows 11 22H2 upgrade. You can follow this guide to know how to manually sync Intune policies on Windows devices.
- Examine the Event logs: Event Logs are very critical and play a major role during troubleshooting the Windows 11 23H2 upgrade issues. On the device that doesn’t get Windows 11 23H2 upgrade, launch the Event viewer. Navigate to Application and Services Logs > Microsoft > Windows > DeviceManagement-Enterprise-Diagnostics-Provider. Here you will find the events logged for Admin, Autopilot and Operational categories. Select Admin and examine the events for errors.
- Check the WUfB Policy registry entries and values: When you deploy the Intune WUfB feature policy, the settings are applied at registry level. To determine what WUfB settings are applied for device, you can browse to the following registry key. Computer\HKEY_LOCAL_MACHINE\SOFTWARE\Microsoft\PolicyManager\providers\3E958E50-698D-4DEB-AC3D-03EFBEA01C2F\default\Device\Update.

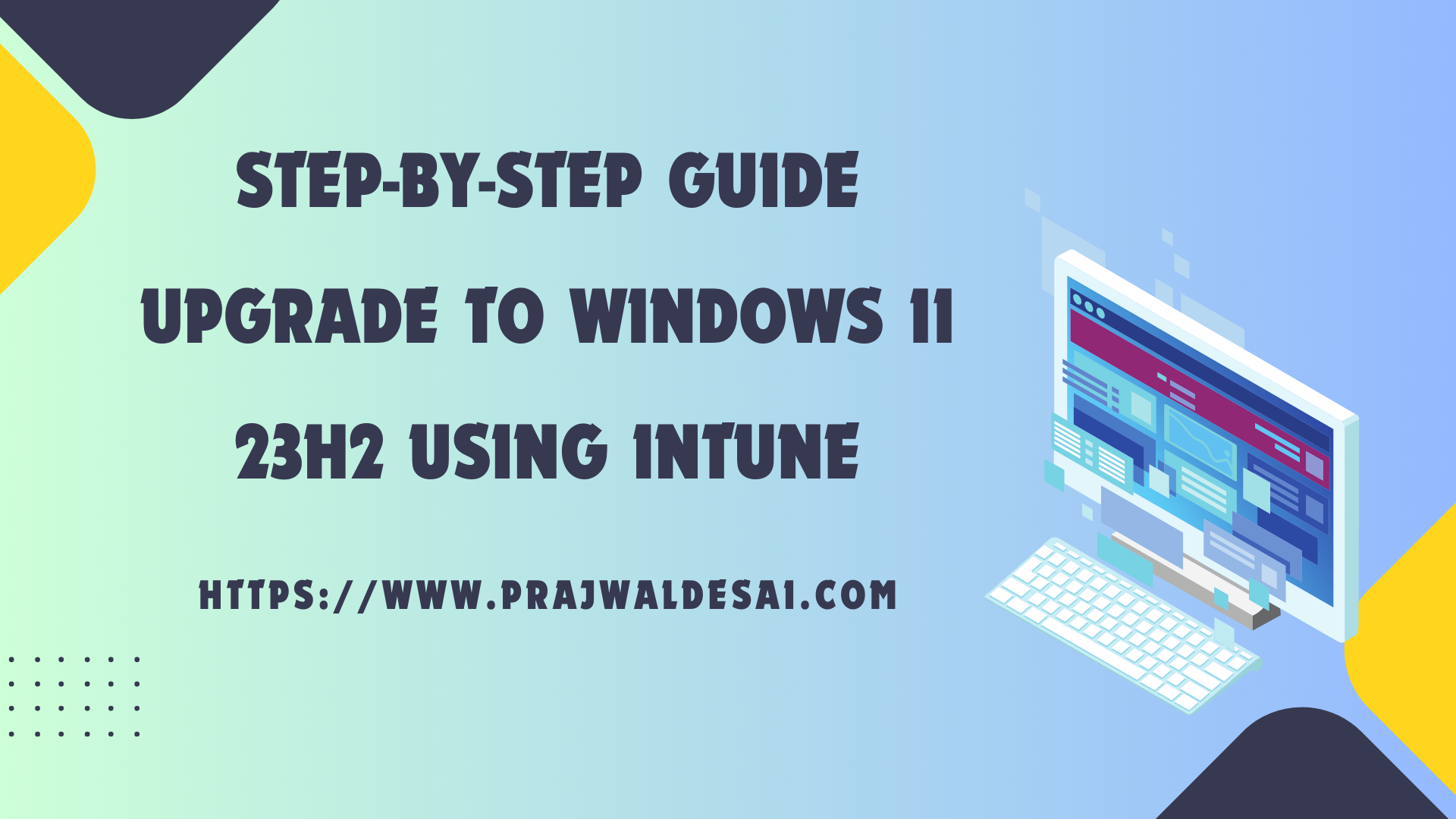











Excellent article. Thanks for sharing the knowledge.
Thanks for your insights.
But I was wondering, what will be the time before a device will start the update, either feature or update. I have created both to perform testing, both devices have been enabled for more then a day, but no update. Please advice
Have you set the update deployment to available or required?.