This post details the steps to install SCOM agent on Windows computers. To manage Windows computers using Operations Manager, you must install the agents on each computer.
Like SCCM requires an agent to be installed before managing a remote computer, the SCOM also requires the agent to be installed and running on Windows endpoints.
When you install Operations Manager (SCOM), you must decide what all objects should be monitored. It could be a Windows computer, Linux machine or any other supported device.
SCOM allows you to monitor health, capacity, and usage across applications, workloads, and infrastructure. However, to make this all possible, you must install SCOM agent first on your devices.
The latest version of Operations Manager released by Microsoft is version 2022. You can refer to the following guide to install and configure SCOM 2022 in your organization. Also read the SCOM 2022 upgrade paths.
In this post, I will cover the steps to install SCOM agent on Windows computers. Before you install the operations manager agent, the prerequisite is the computers must be discovered first. Only when the computers are discovered, the operations manager can push the agent and start monitoring the computer.
So as a first step, we will discover the Windows computers first and then push SCOM agents on to the computers. I will be covering the installation of SCOM agents on Linux machines in a separate post.
Install SCOM Agent On Windows Computers
You can push or install SCOM agent using Operations Manager console. This is probably the easiest and simplest method of installing SCOM agents on Windows based computers.
The computer and device management wizard helps you to discover and install SCOM agents on Windows computers.
Follow the below steps to run the discovery wizard in SCOM:
- Launch the Operations Manager console
- Click on Administration and select Discovery Wizard.
On the Discovery Type page, click on Windows computers, click Next.
SCOM Discovery Types
In this step, you have to select Automatic computer discovery or Advanced discovery. Let’s understand the difference between these discovery methods.
- Automatic computer discovery scans for Windows-based computers in the domain. However this option might take long time to discover computers in a big organization.
- Advanced Discovery scans for windows based computers with advanced discovery options. You can select computer and device classes. You also get an option to enable “Verify discovered computers can be contacted“.
Check the box Verify discovered computers can be contacted. Click Next.
Discovery Methods in SCOM
On the Discovery Method page, you can locate the computers that you want to manage by either scanning or browsing Active Directory Domain Services or typing the computer names.
The discovery methods in SCOM include two options:
- Scan Active Directory
- Browse computer names.
Selecting Scan Active Directory will scan the computer objects based on the query that you provide. The second option Browse for computer names will scan the list of computer names that you provide.
I will choose the first option Scan Active Directory. Click Configure and then click Next.
On the Administrator Account page select Other user account, provide the user account and password. Click Discover.
What account should I use to install SCOM Agent? The account that you specify must have administrative privileges on the targeted computers. The user account “scomadmin” is a member of domain admins group and has the administrative privileges on all the domain computers.
There is another option at the bottom “This is a local computer account, not a domain account“. Selecting this option will allow management server action account to perform discovery.
On the Select objects to Manage page, we see that there are 2 computers discovered. These are Windows computers, and we will install SCOM agent on these devices.
To install SCOM agent we will initially select the client computer. Select the Management Mode as Agent. Click Next. To push or install SCOM agents on to computers, we select an account, i.e. Agent Action Account. I will be using the same account as I used above. Click Finish.
Monitoring SCOM Agent Installation
After installing the SCOM agent from Operations Console, you can monitor the agent installation progress. You see an Agent Management Task Status window. Here you’ll find the list of Windows computers on which the SCOM agent installation in progress. The Status field indicates the agent installation status.
If you see the Status as Success, it means the SCOM agent has been installed successfully. Click Close to close the Task status window.
Verify SCOM Agent Installation
On Windows computers, you can manually verify the SCOM agent installation.
- Log in to Windows Computer on which SCOM agent was pushed.
- Launch the control panel, and you will see “Operations Management Agent” option.
- This confirms the Operations Manager agent has been installed.
You will also find the status of SCOM agent from Operations Manager console. Under Administration, click Agent Managed. In the right pane, you’ll see a list of computers with SCOM agent installed. After installing SCOM agent, it’s now a managed device.

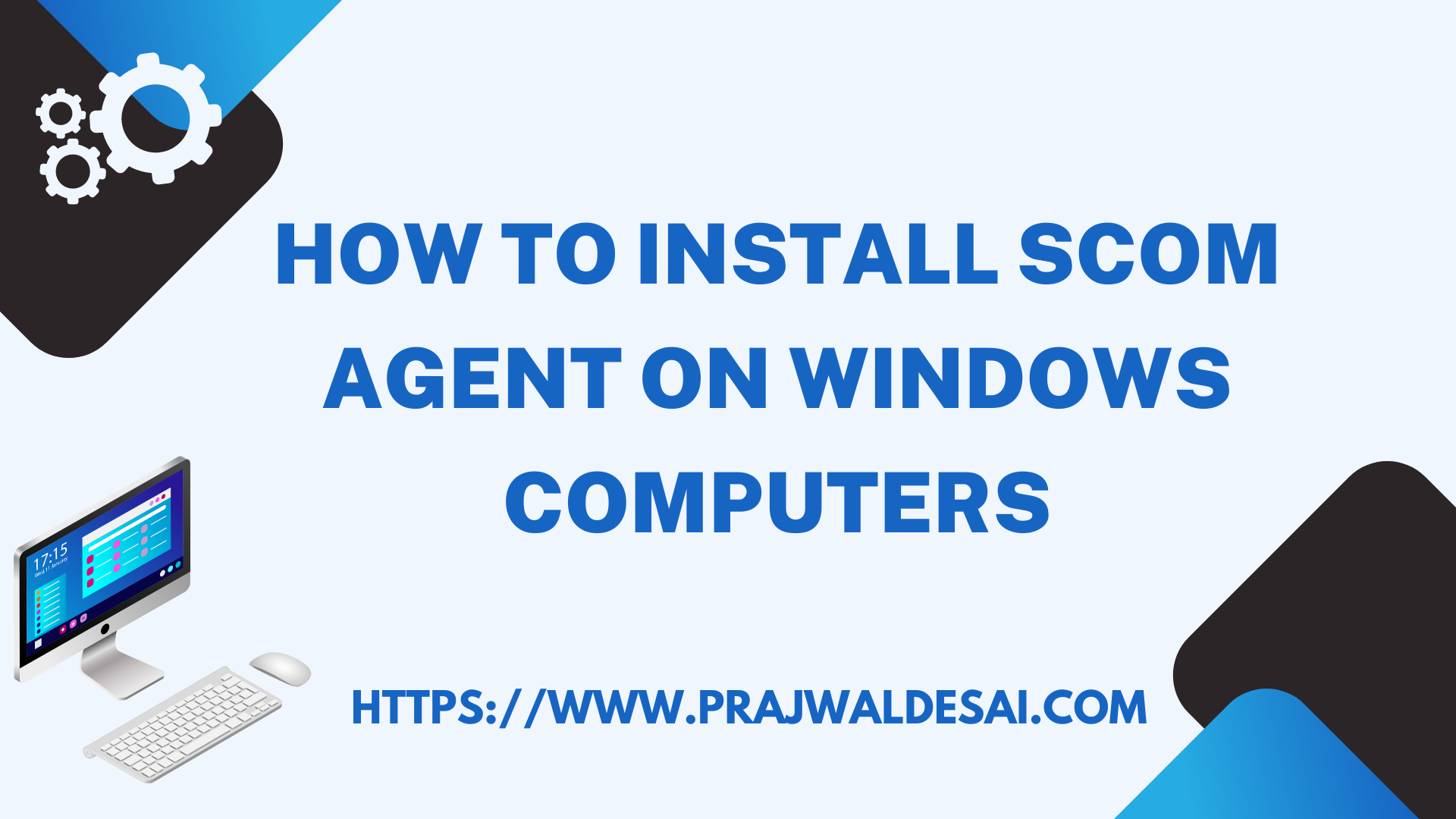
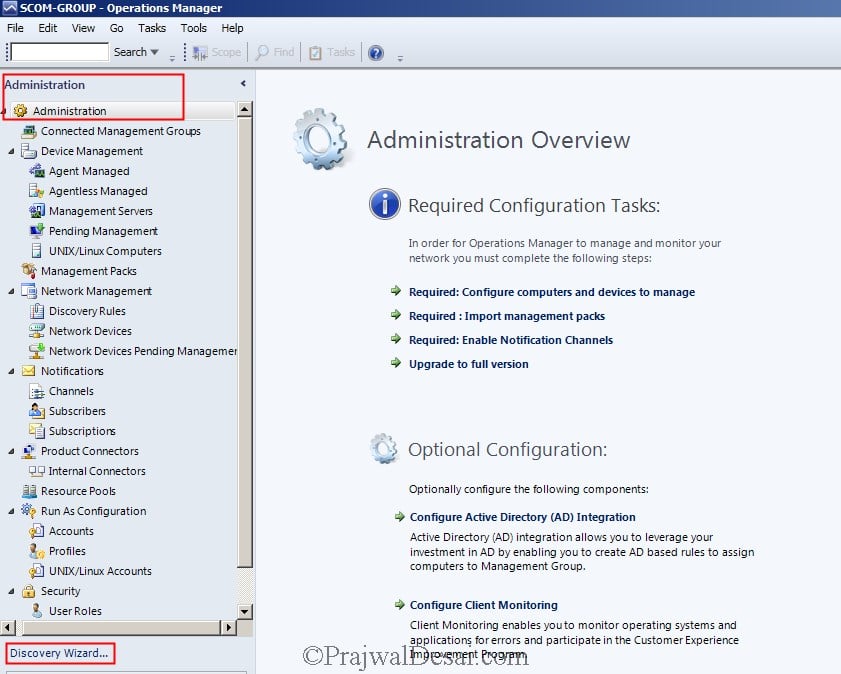

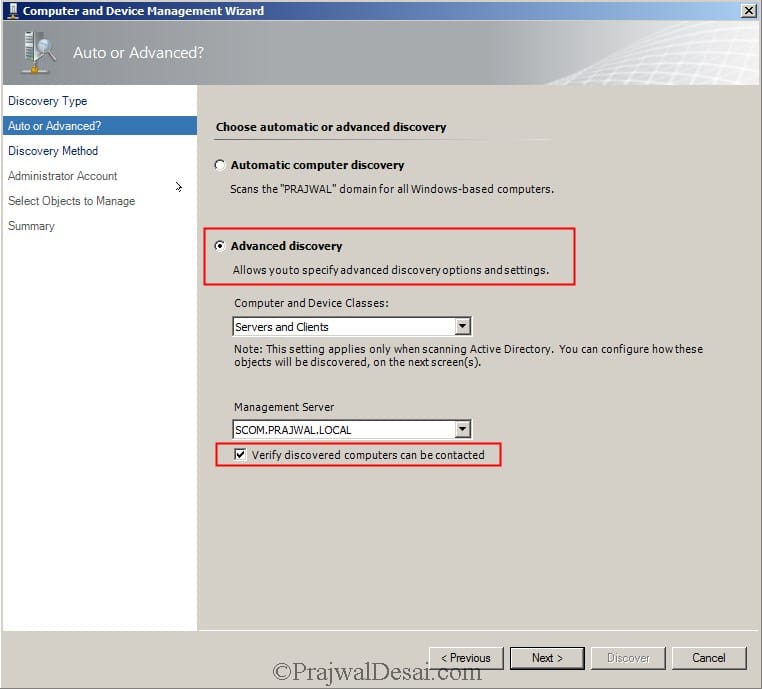
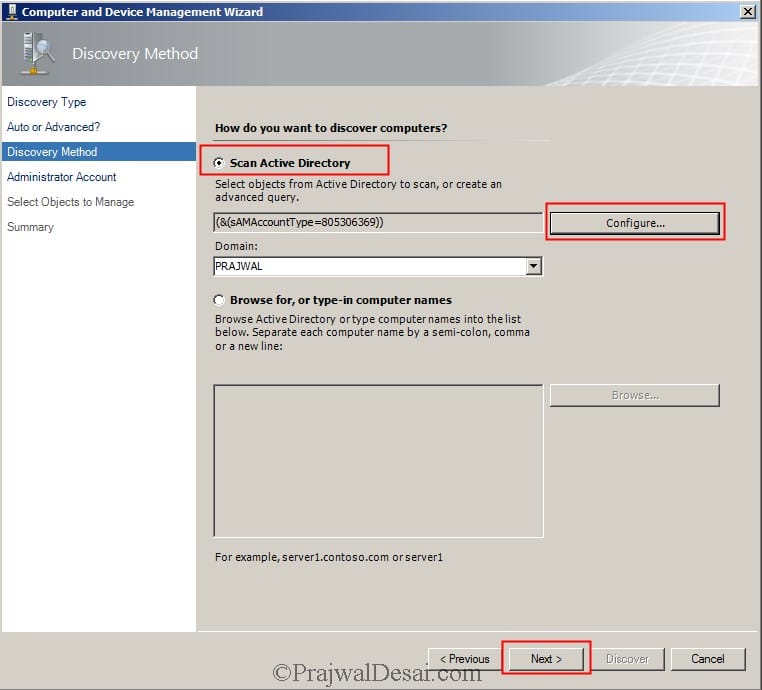

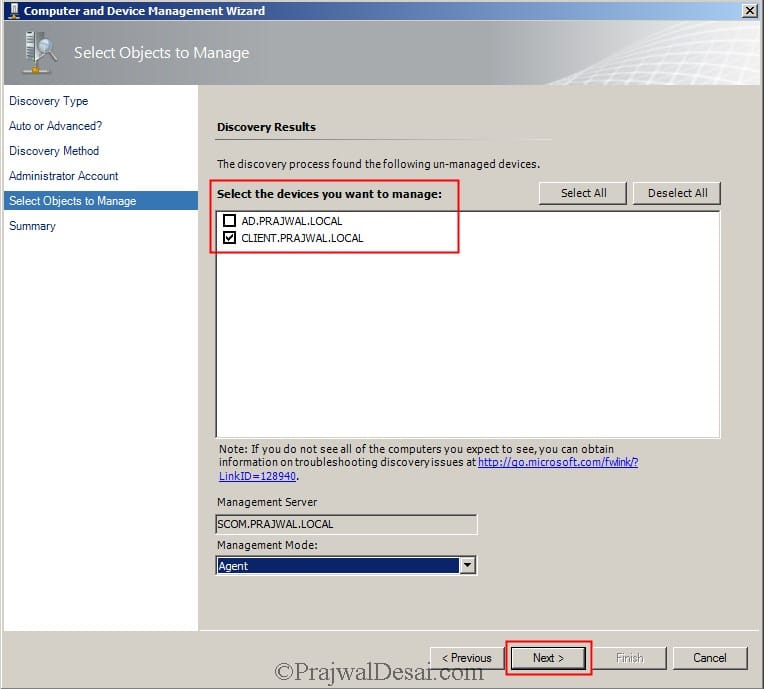
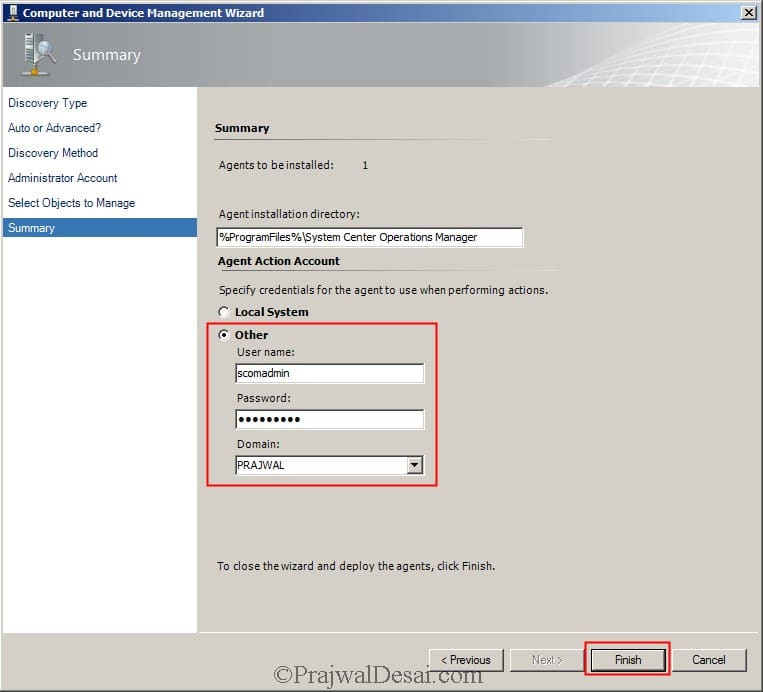














I need to install the SCOM agents in bulk. How can I do this.
Hello Prajwal,
We want to install SCOM agent through GPO because of some security restrictions. Any guidance for the same?
Thank you Prajwal
Does client need to restart after agent installed?
No i don’t think so.
Thank you 🙂
Thank you, your advice worked perfectly. Excellent site, thanks for your help.
All I get is an error “Microsoft.EnterpriseManagement.Common.LocationObjectNotFoundException: The pool managing the instance is not available or the location monitoring object cannot be found.” I’ve made sure all the SQL services are running under a Domain Admin account, that SQL accounts match SCOM, and even added a Resource Pool. I applied all updates, rebooted, restarted, etc…but “discovery” never works. Any ideas?
Does it make sense to push SCOM agent to all computers or just servers?
how ever i dont see any Operations Manager Agent in the control panel
Now im clear with agent installation , it so informative with your clear description. A big thanks to you! 🙂
Many thanks to you prajwal. i got a fair knowledge on how to install an agent with the clear description in the above note. How do i contact you if i come with any doubts ?
Thank you Hemalatha.. You can contact me :- https://www.prajwaldesai.com/contact/
clearly understood scom agent installetion. many thanks Prajwal.
regards
sathya
If we want to monitor the folder of scom server do we need to install agent on the system?
Yes the agent will be required.