In this post, you will learn how to import or add Patch My PC catalog in SCCM. By adding the Patch My PC catalog to Configuration Manager, you can automate third-party updates deployment natively without using SCUP.
Patch My PC helps extend Microsoft Endpoint Manager (ConfigMgr and Intune) capabilities by seamlessly integrating third-party patching and application management. Patch My PC provides a free trial catalog that you can add it in SCCM and deploy application updates to client computers.
Note that the trial catalog by PatchMyPC supports only few applications, but this is good enough for you to try the product and do a POC. If you like the product, you can make a purchase and the pricing plans for Patch My PC are listed on their website.
In this article, I will show you how to add Patch My PC custom catalog (Free Limited Trial Mode) in MEMCM, subscribe to the catalog and synchronize the application updates. Microsoft recently published a list of supported software update catalogs for Configuration Manager. Some catalogs are freely available, and some catalogs have an additional cost associated with them.
If you want to try the trial catalog from Patch My PC, there are two options: 30-day full access trial and Limited trial mode. The full trial is valid for 30-days and is not feature or product limited whereas the limited trial only contains a subset of supported products.
If you are new to Patch My PC, here are some useful guides to get started with this product:
- Install Patch My PC – Publishing Service Setup Guide
- Configure Patch My PC – Publishing Service Configuration Guide
- Easy Guide to Integrate Patch My PC with Intune
- Configure Email Reports in PatchMyPC
- Automate Application Creation in SCCM using Patch My PC
- Create Win32 Applications using Patch My PC in Intune
Patch My PC Custom Catalog limited Trial Mode
The limited trial mode for Patch My PC custom catalog contains a subset of supported products, including:
- Amazon Corretto 8 (x86)
- Amazon Corretto 8 (x64)
- Mozilla Firefox (x86 en-US)
- Mozilla Firefox (x64 en-US)
- Remote Desktop Manager Free
- Microsoft Power BI Desktop (x86)
- Microsoft Power BI Desktop (x64)
- VLC Media Player (x86)
- VLC Media Player (x64)
- Zoom Meetings
Patch My PC Trial Catalog URL Download
Before you add or import Patch My PC catalog in SCCM, you will need to know the Patch My PC custom catalog URL. The Patch My PC custom catalog URL is provided by Patch My PC organization.
If you want to try the free limited trial Patch My PC catalog using the ConfigMgr in-console publishing, enter this URL in the add custom catalog https://patchmypc.com/trial-catalog-download. Make a note of this URL, we will use this URL during catalog import of Patch My PC.
Prerequisites
SCCM can easily deploy software updates including third-party updates and most organizations today use ConfigMgr to deploy updates to endpoints. If you are importing a software update catalog for the first time, you must prepare Configuration Manager for third-party updates. Refer to the following guide on SCCM catalogs for third-party Software Updates which details the steps to enable third-party updates in SCCM.
Step 1: Add Patch My PC Catalog in SCCM
Use these steps to import or add Patch My PC Catalog in SCCM:
- Launch the Configuration Manager (SCCM) Console.
- Navigate to Software Library\Overview\Software Updates.
- Right click Third-Party Software Update Catalogs and click Add Custom Catalog.
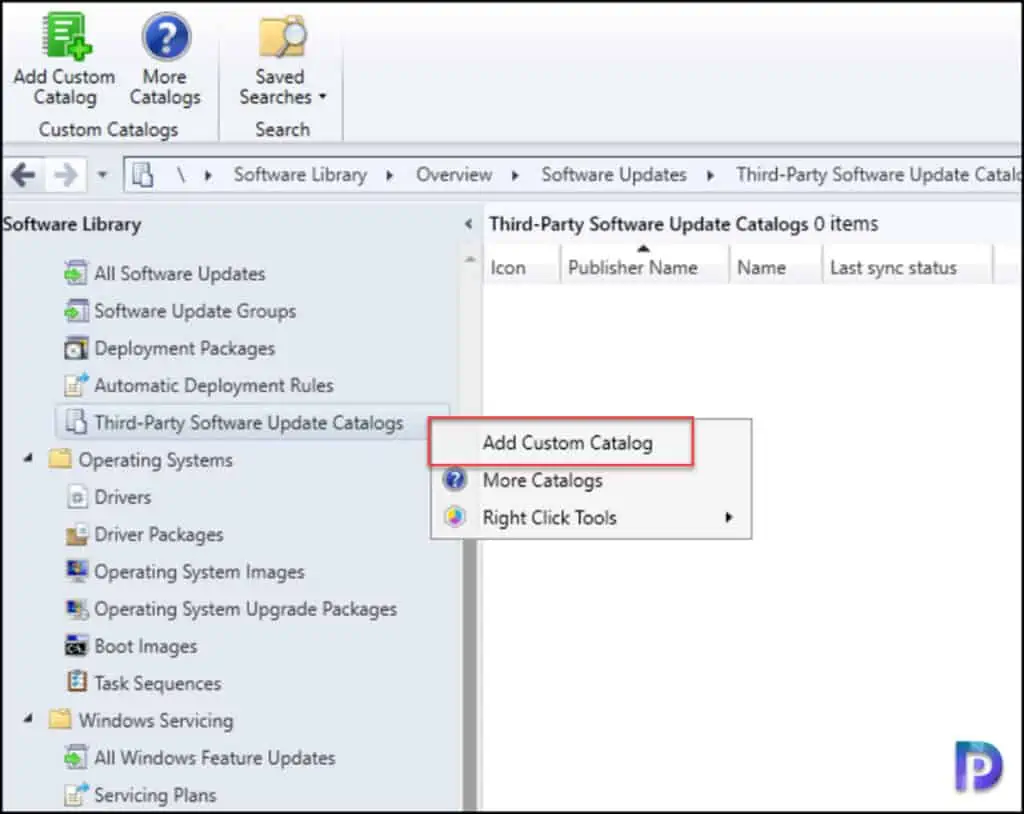
You should now see Third-party software updates custom catalogs wizard which lets you add or import the custom catalogs. On the General window, specify the following details for Patch My PC catalog:
- Download URL – This is the Patch My PC catalog download URL
- Publisher – Specify the Publisher as PatchMyPC
- Name – Specify the name, for ex. PatchMyPC Catalog
- Description – Enter the description for the custom catalog
- Support URL – Optional
- Support Contact – Optional
Click Next to continue.
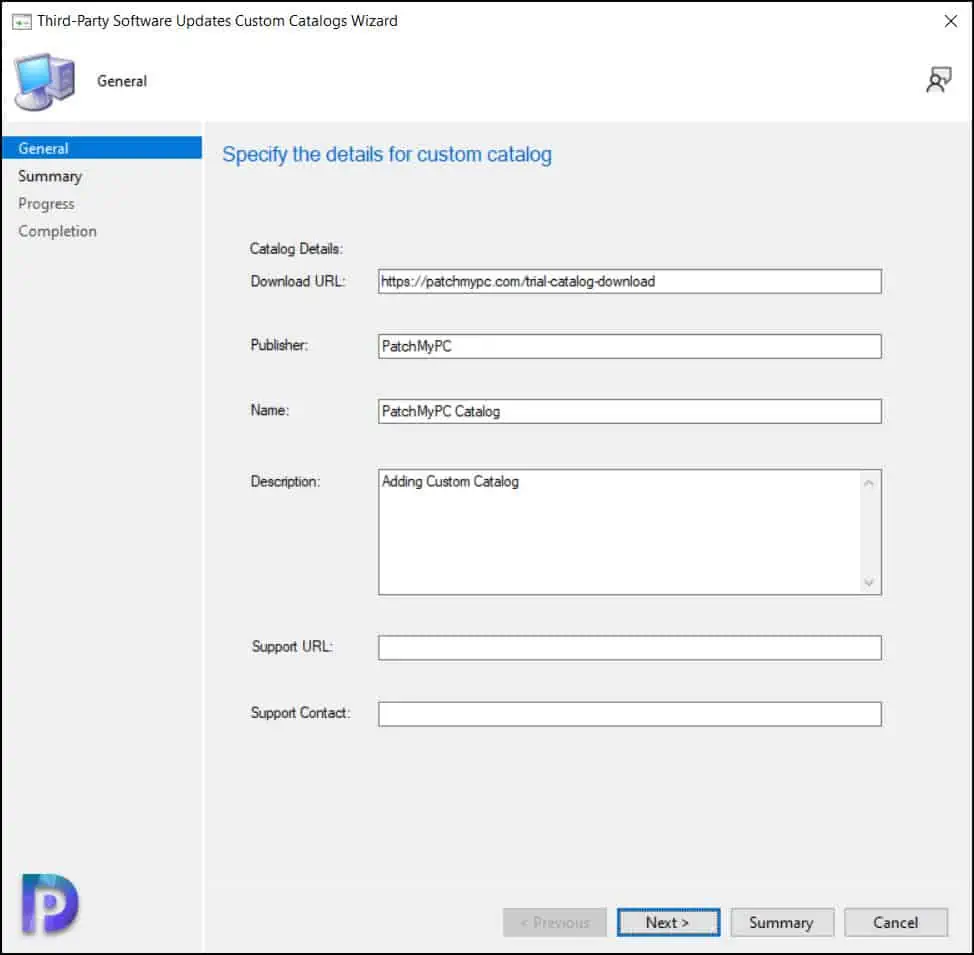
Review the settings on Summary window and click Next.
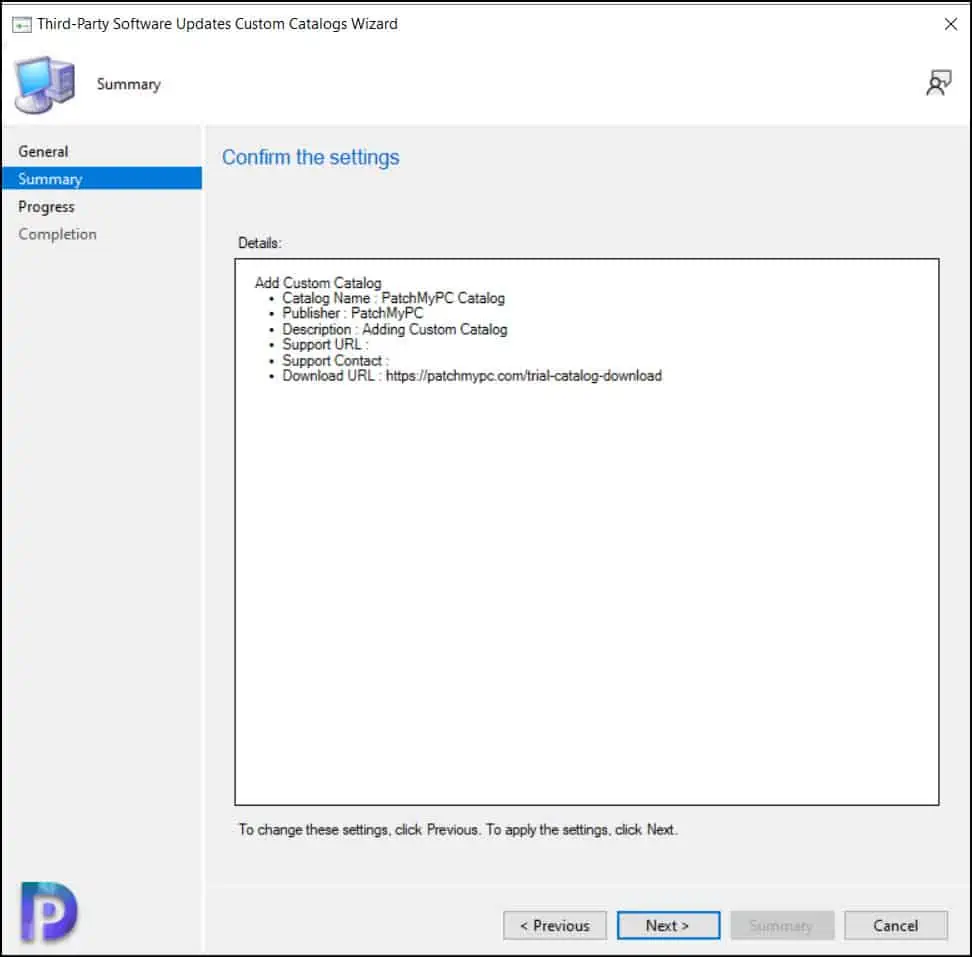
On the Completion page, click Close.
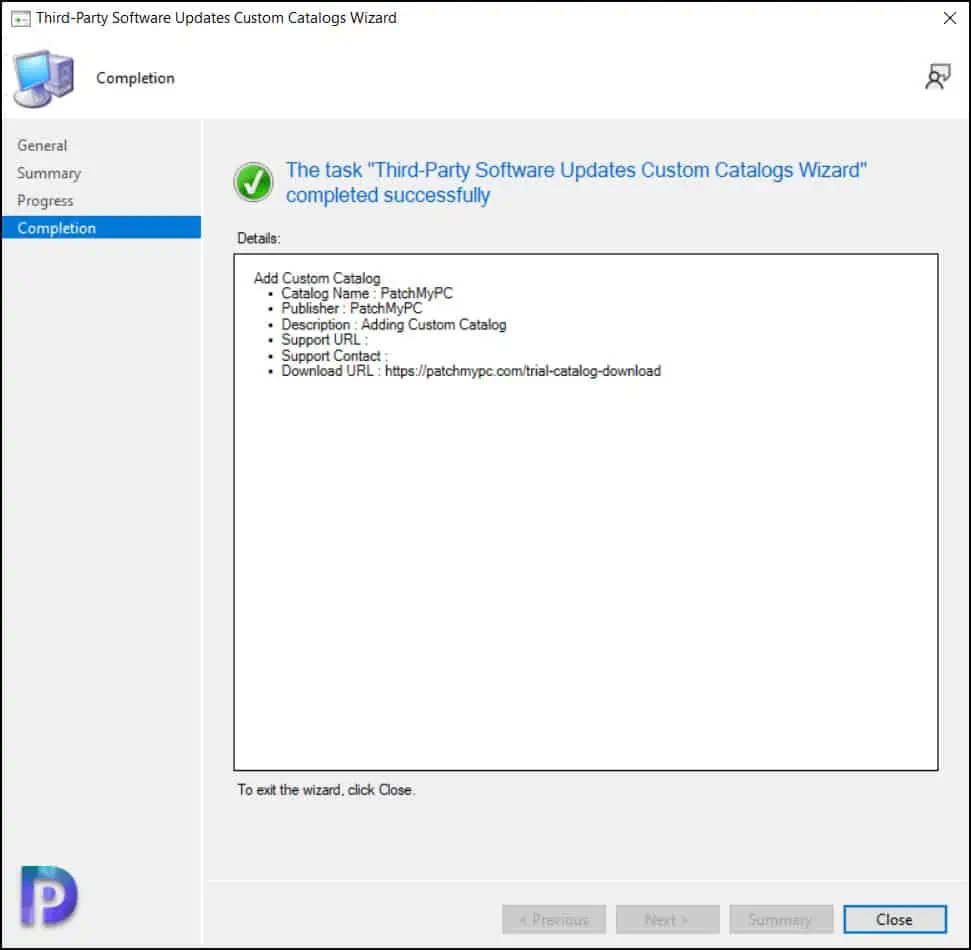
To verify if Patch My PC catalog has been imported in SCCM, go Software Library\Overview\Software Updates\Third-Party Software Update Catalogs. If you find PatchMyPC Catalog in the list, it means the catalog has been successfully imported in SCCM.
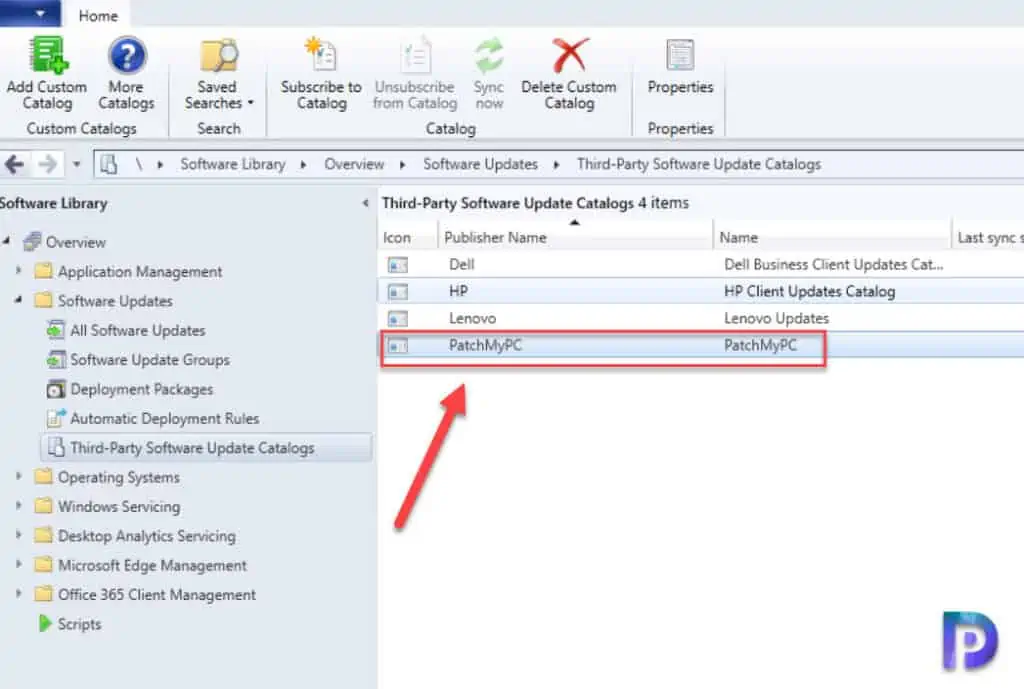
Step 2: Subscribe to Patch My PC Catalog
You must subscribe to Patch My PC catalog in SCCM, and it can be done with following steps:
- Launch the Configuration Manager console.
- Go to Software Library > Overview > Software Updates > Third-party software update catalogs.
- From the list of catalogs, right-click the Patch My PC custom catalog and click Subscribe to Catalog.
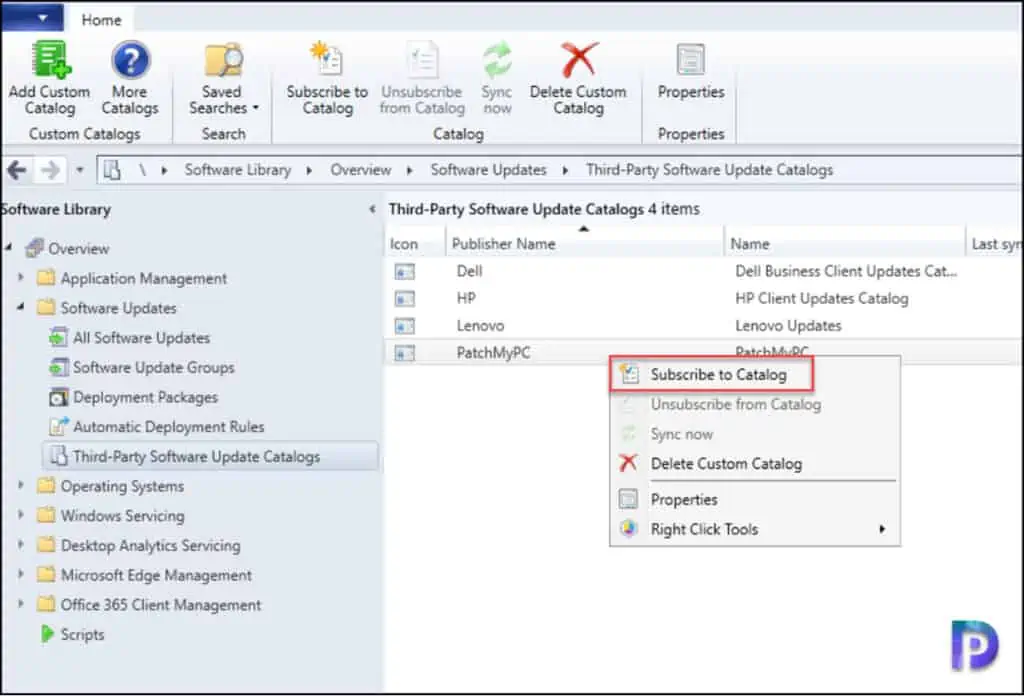
On the General page, you don’t need to specify anything. The details that you had provided during the catalog import are displayed here. Click Next.
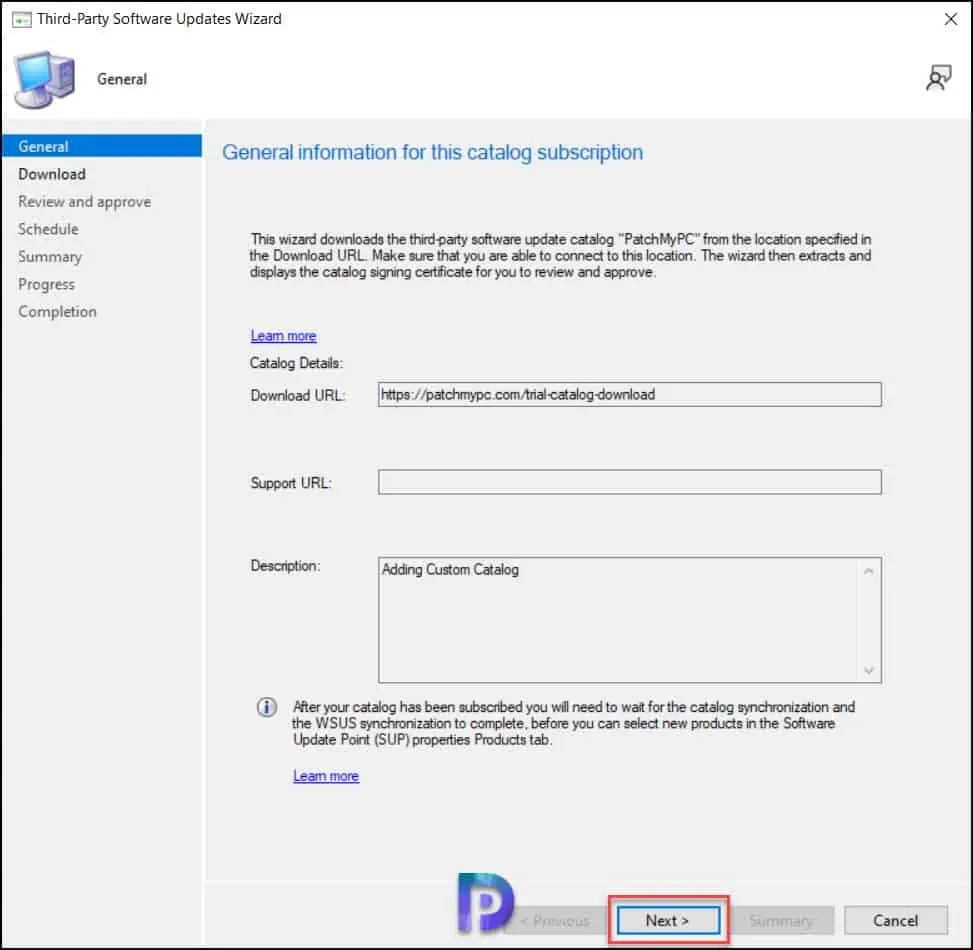
On the Download window, the Configuration Manager checks and validates the Patch My PC custom catalog URL. Wait until you see a Download Successful message. Click Next.
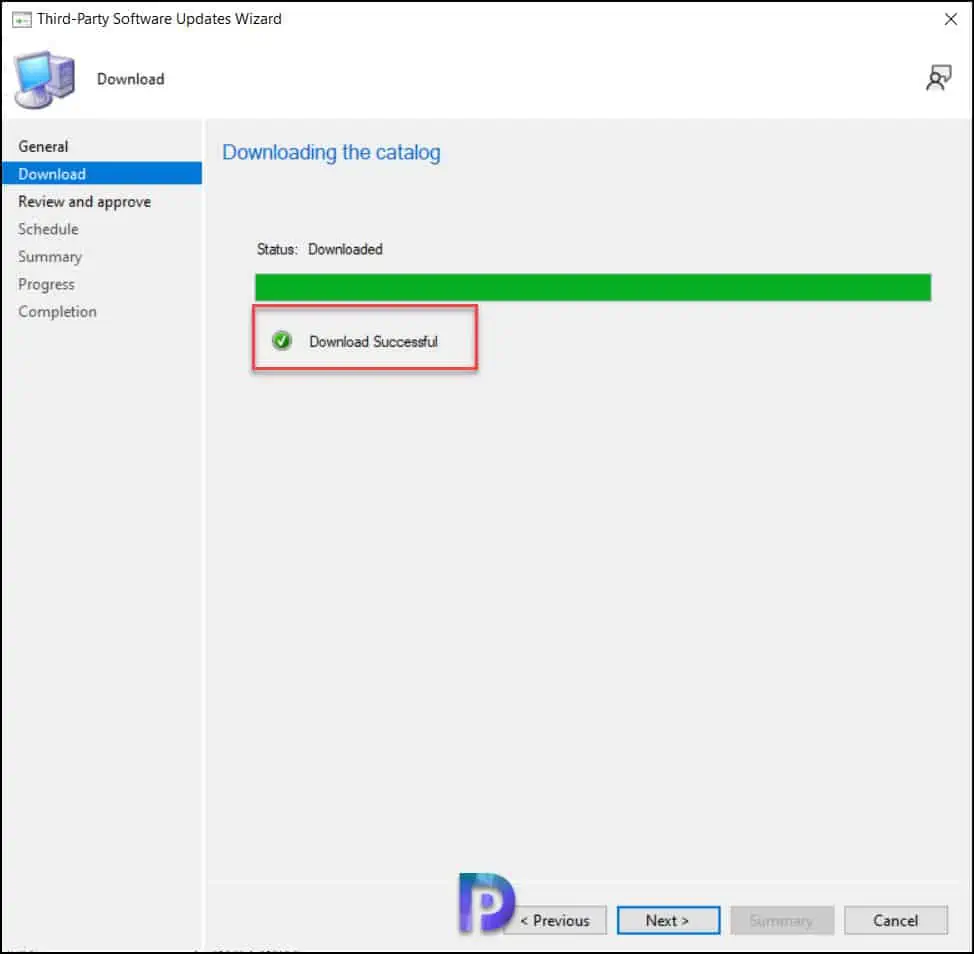
In this step, we’ll review and approve the catalog signing certificate. Before creating the subscription to PatchMyPC, you must review and approve the catalog signing certificate. By approving the certificate, you accept the updates from the Patch My PC.
You can click View Certificate and install the certificate on your computer. The steps to import the certificate are covered in this guide. On the Review and approve window, click I have read and understood this message. Click Next.
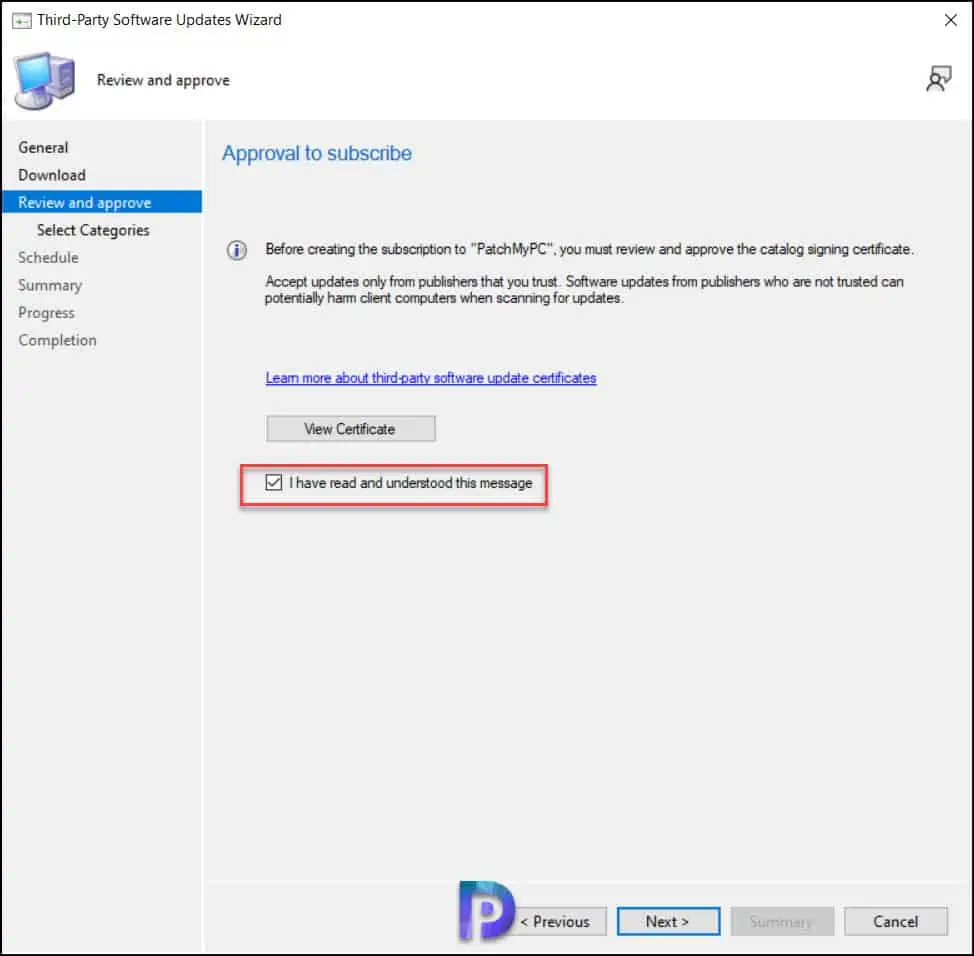
On Select Categories page, you must select the update categories. There are two options listed here:
- Synchronize all update categories: Syncs all the update categories.
- Select categories for synchronization: You can select the product category and synchronize it.
Choose the desired update option and click Next.
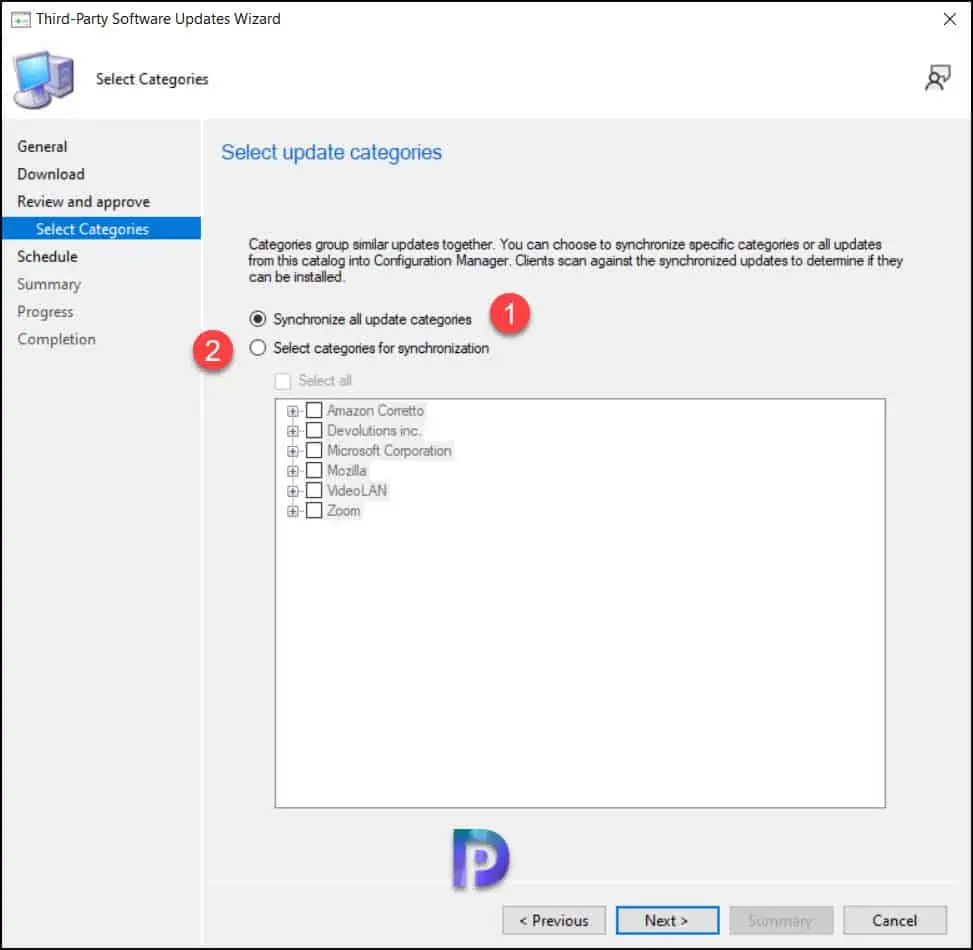
You can set a custom schedule for the catalog and determine when you want to sync Patch My PC catalog. This is optional, and you can do it later as well. In this example, I am going to set the schedule to run every 4 days. Click Next.
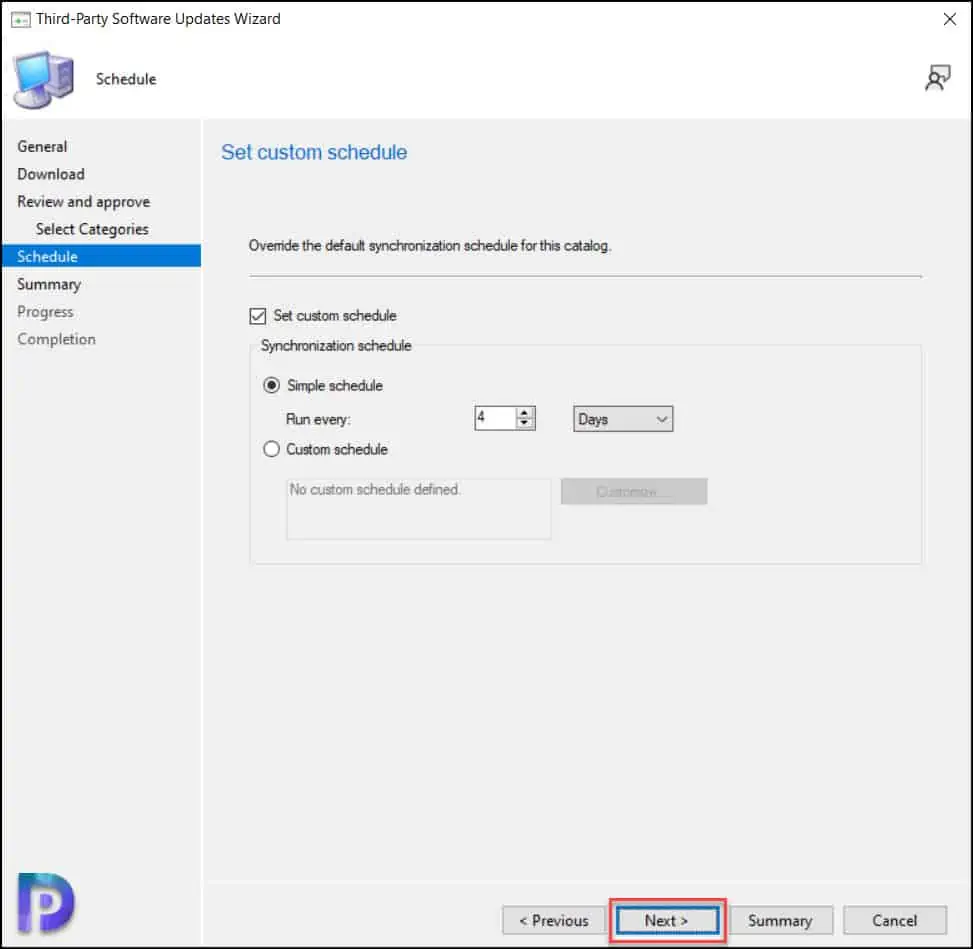
Review the settings on Summary window and click Next. On the Completion window, close Third-Party Software Updates Wizard. This completes the steps to subscribe to Patch My PC catalog.
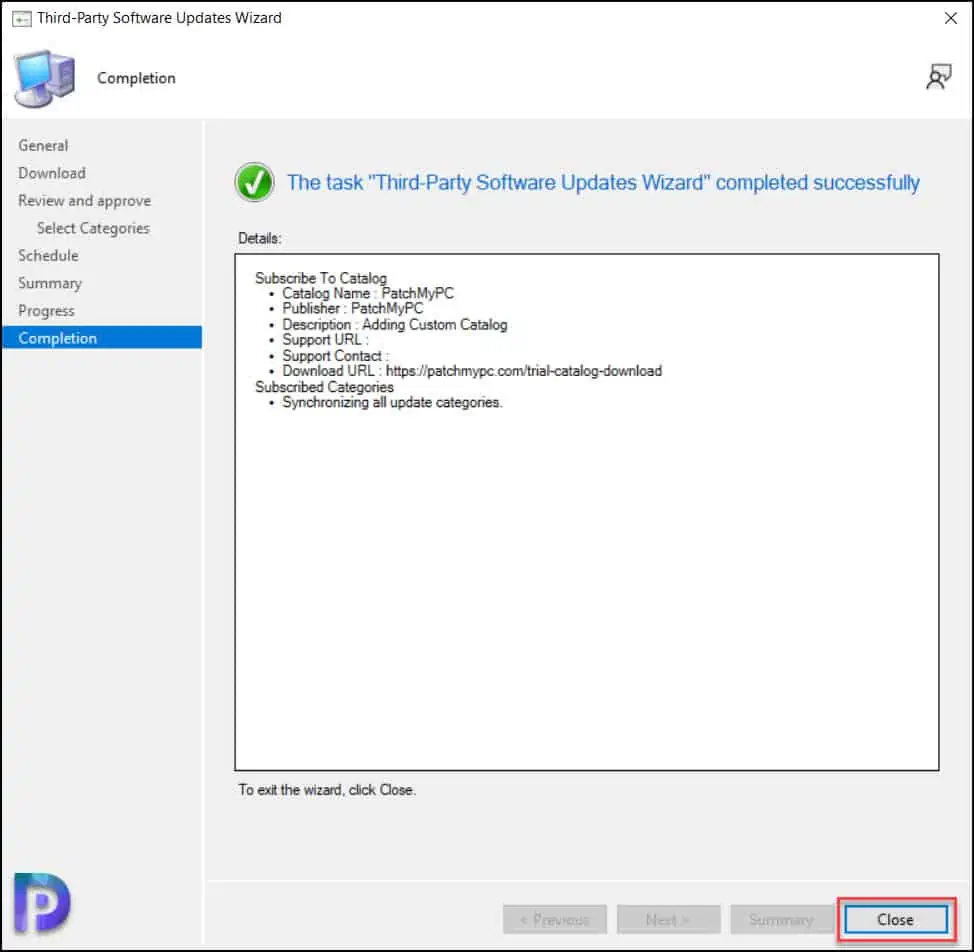
Step 3: Synchronize Patch My PC Catalog Updates in SCCM
Perform the following steps to synchronize the Patch My PC Catalog updates in the SCCM console:
- Launch the Configuration Manager console.
- Navigate to Software Library\Overview\Software Updates\Third-Party Software Update Catalogs.
- Right click PatchMyPC Catalog and select Sync now.
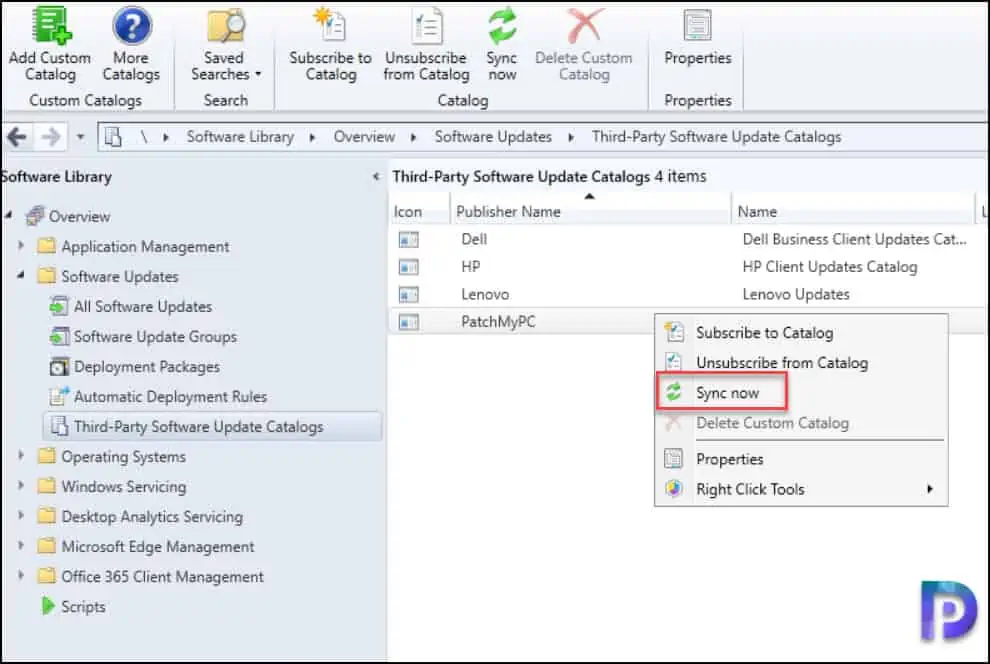
On the Sync Catalog window asking to confirm the sync, click Yes. To monitor the Patch My PC catalog updates synchronization, you can review the SMS_ISVUPDATES_SYNCAGENT.log. This log file is located in C:\Program Files\Microsoft Configuration Manager\Logs folder on SCCM server. Take a look at the list of all the SCCM log files.
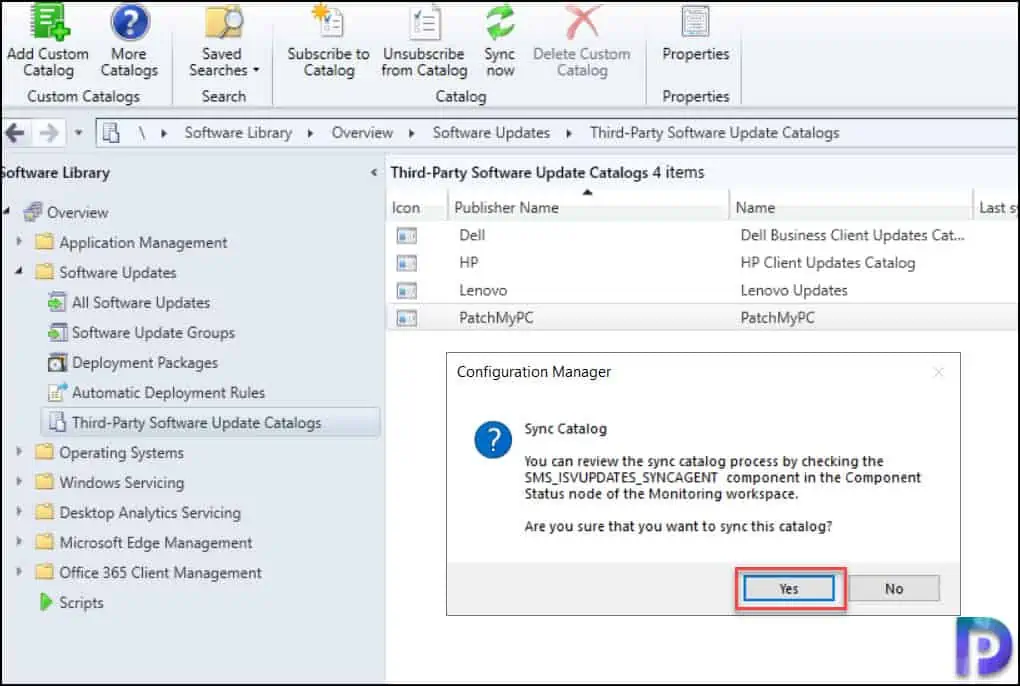
In the Software Update Point properties, go to products tab, and you can enable Patch My PC SCUP updates. Use the SUP Products Filter option in SCCM to locate the products easily.
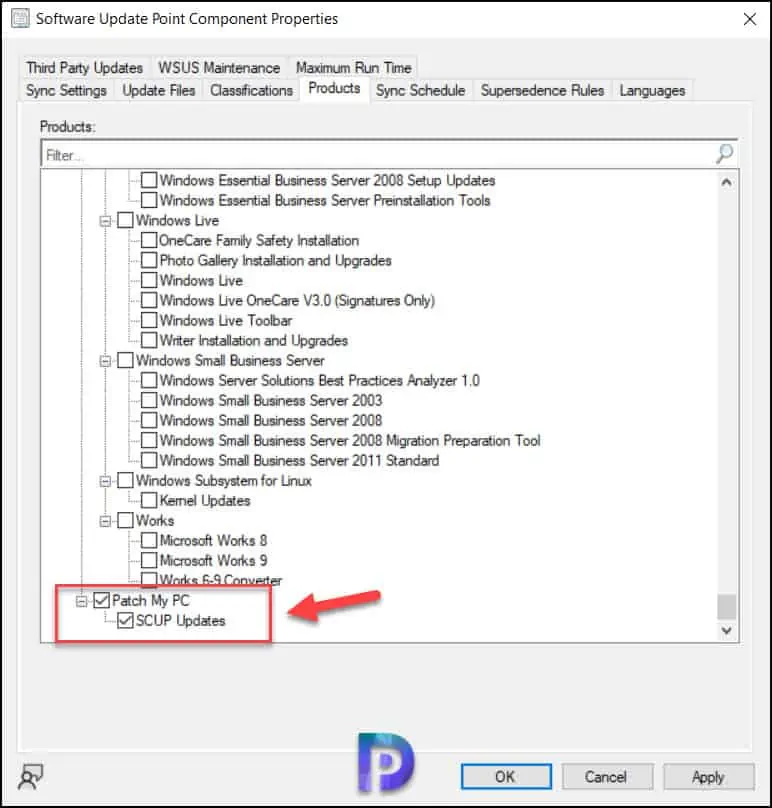
Once the SUP synchronization is complete, you can verify if the SCCM console now displays the new application updates imported via Patch My PC catalog under All Software Updates. Since the list of software updates is usually long, to make it easier, type PMPC in the search box and click Search. Now we see all the Patch My PC application updates in SCCM console.
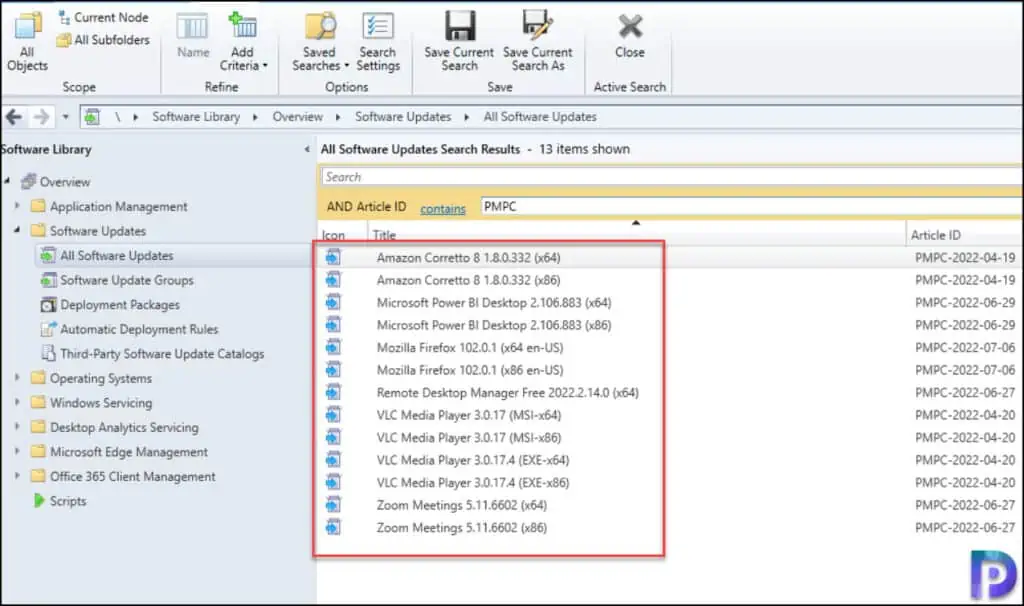

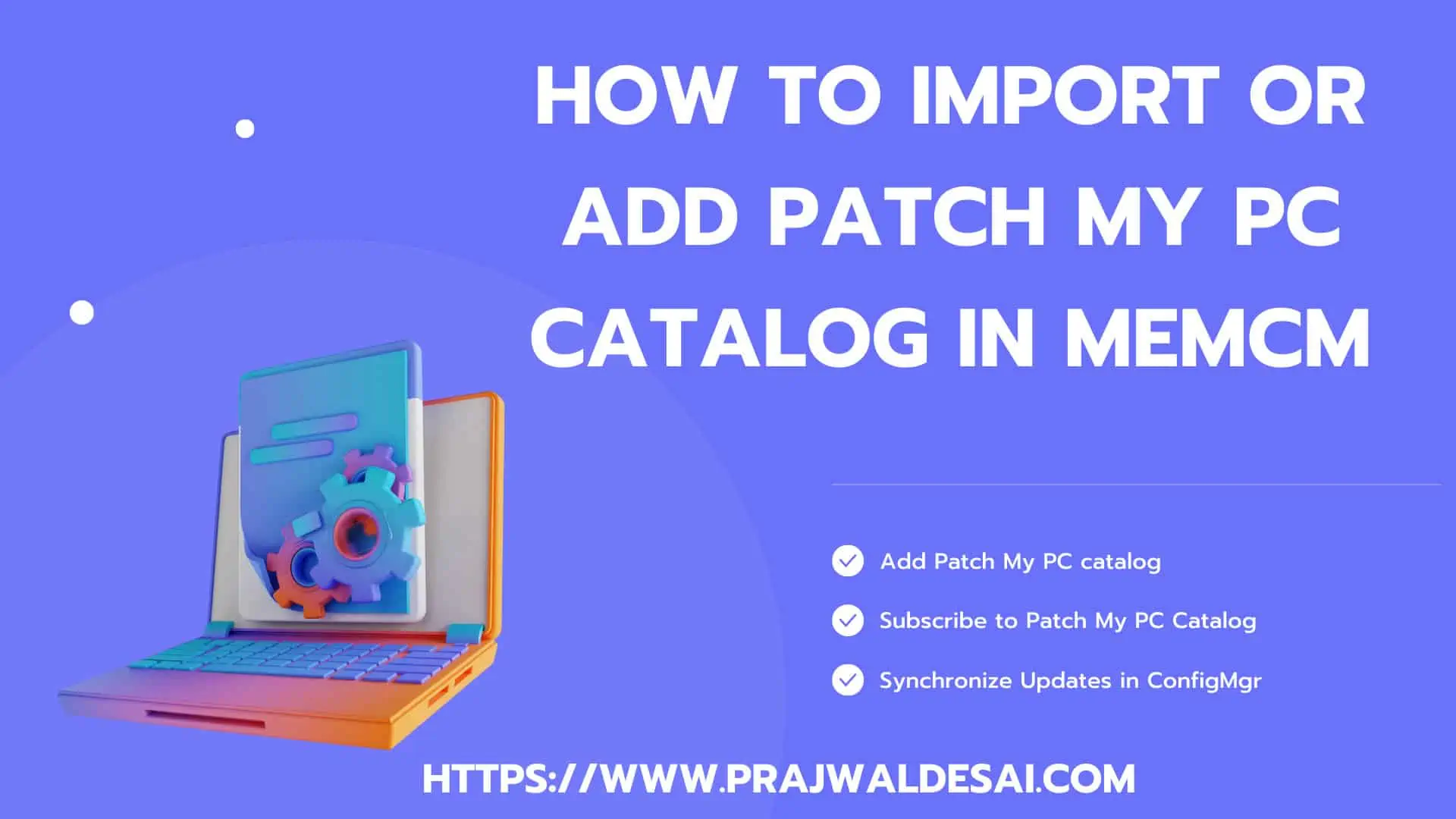











I believe you have noted some very interesting points, regards for the post.